다른 사람이 만든 엑셀을 받아서 사용하다 보면 뭔가 눈에 거슬리는 선들이 있는 경우가 있는데요.
파란선이나 회색 실선이 있는 경우가 있습니다. 페이지를 나누는 선들인데 굉장히 눈에 거슬리죠.
이번 시간에는 엑셀 페이지 나누기 없애기 방법 빠르고 간단하게 소개해 보겠습니다.
페이지 나누기 미리 보기 해제
먼저 페이지 나누기 표시가 된 엑셀 파일을 준비해 보았습니다.
아래와 같이 파란색 선뿐 아니라 1페이지, 2페이지라고 써 있는 것을 볼 수 있죠.
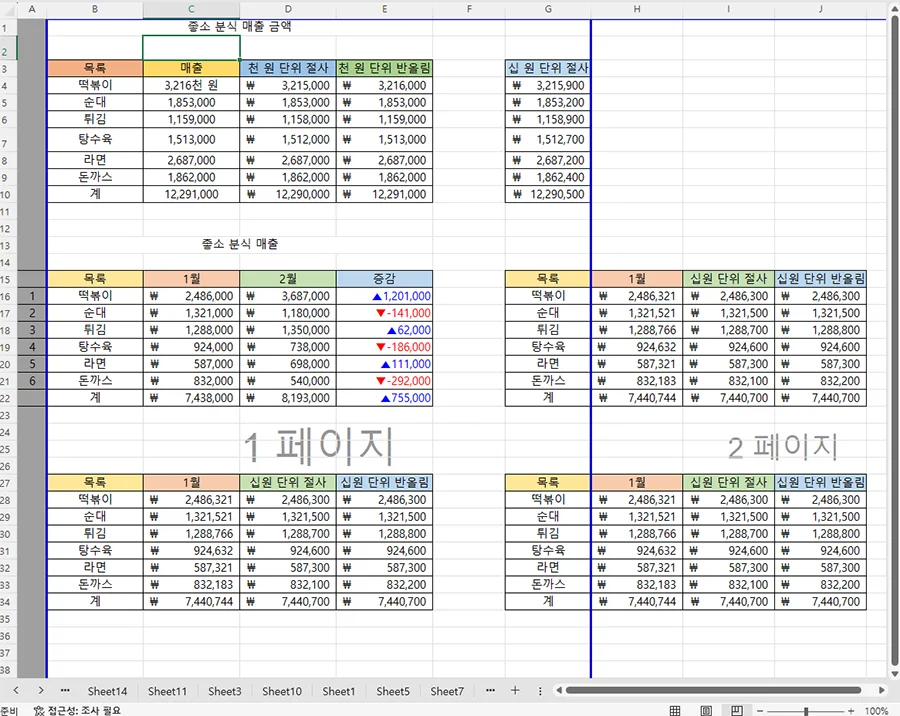
이 기능은 인쇄를 할 때 매우 유용한 기능인데요. 인쇄하기로 한 페이지가 다음 페이지로 넘어가거나 잘려서 인쇄되는 것을 막기 위해서 미리 어느 페이지에 들어가는지를 표시해 주는 기능입니다.
그렇지만 인쇄할 계획이 없고 컴퓨터로만 작업할 엑셀 파일의 경우에는 영 불편하고 거슬리는 표시가 아닐 수 없습니다.
따라서 이 페이지 나누기를 없애 보겠습니다.
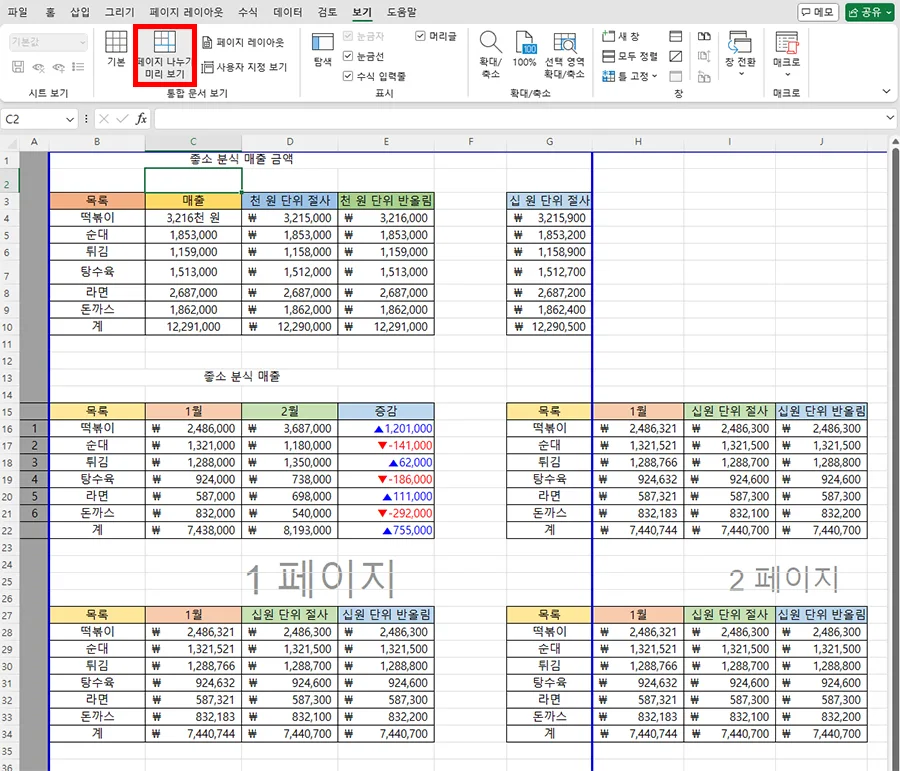
엑셀 상단에 있는 메뉴 중에 보기를 클릭해 줍니다.
그러면 현재 페이지 나누기 미리 보기가 눌려 있을 텐데요.
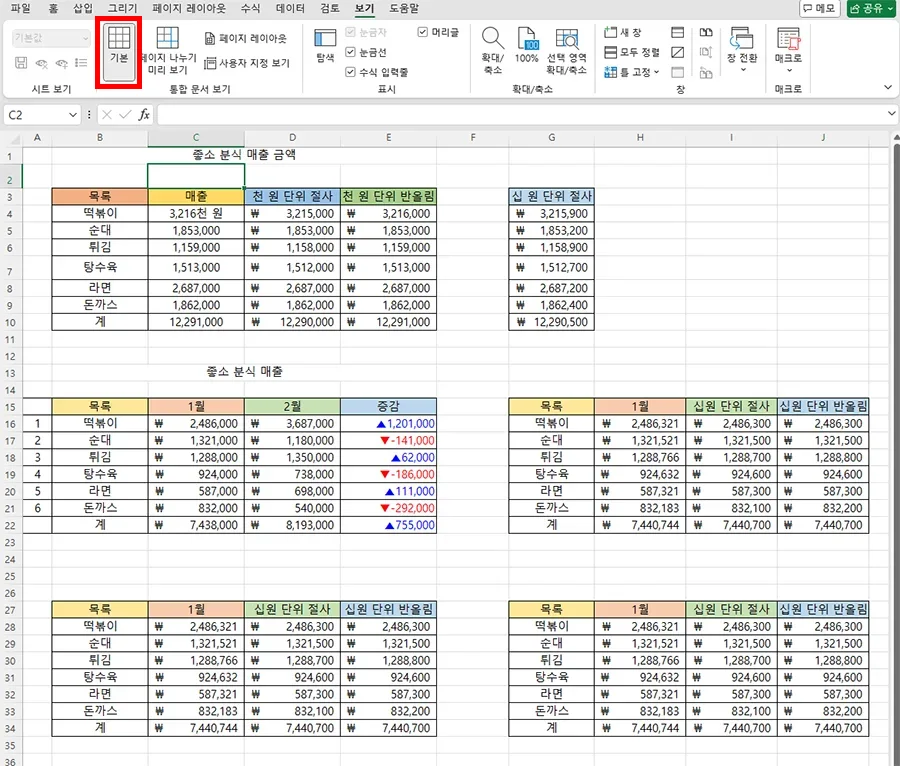
그 옆에 있는 기본을 누르게 되면 싹 사라집니다.
생각보다 간단하죠?
이번에는 엑셀의 옵션에서 회색 실선의 페이지 나누기 표시를 없애는 방법을 소개해 보겠습니다.
페이지 나누기 표시 끄기
엑셀에서 페이지 나누기 표시를 아예 끄는 방법도 있는데요. 이 설정은 회색 실선으로 표시가 되어 있는 선을 없앨 때 활용하시면 됩니다.
인쇄할 일이 전혀 없고 오직 PC에서만 작업한다고 하면 그냥 아예 안 보이게 하는 게 편할 수 있기 때문인데요.
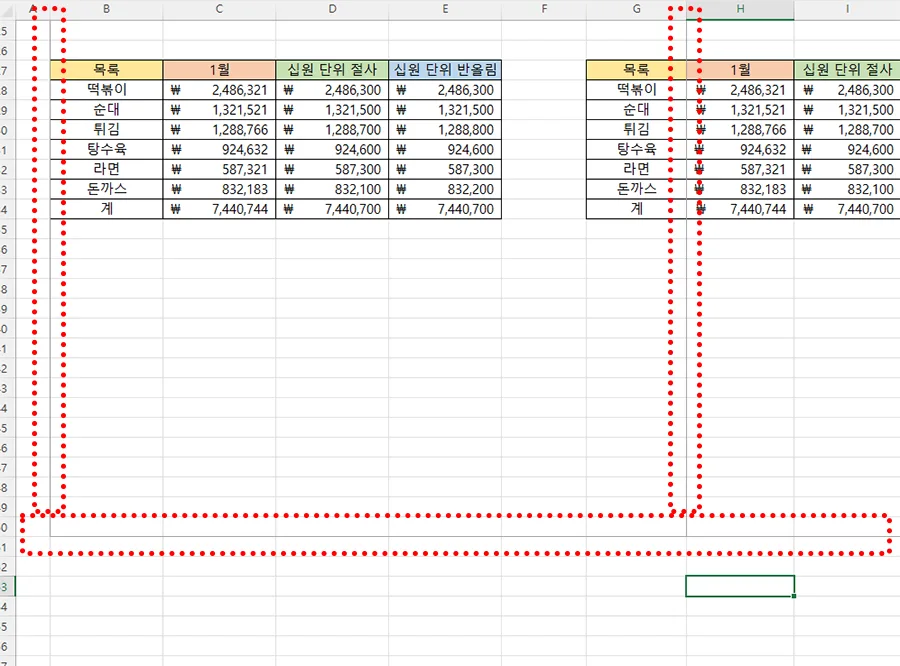
이렇게 회색으로 표시가 된 경우가 있습니다.
이 경우에는 엑셀의 상단 메뉴 중 첫 번째에 있는 파일을 눌러 줍니다.

파일을 누르게 되면 위와 같이 화면이 바뀌면서 다양한 메뉴들이 뜨게 되는데요.
가장 아래에 있는 옵션을 눌러 줍니다.
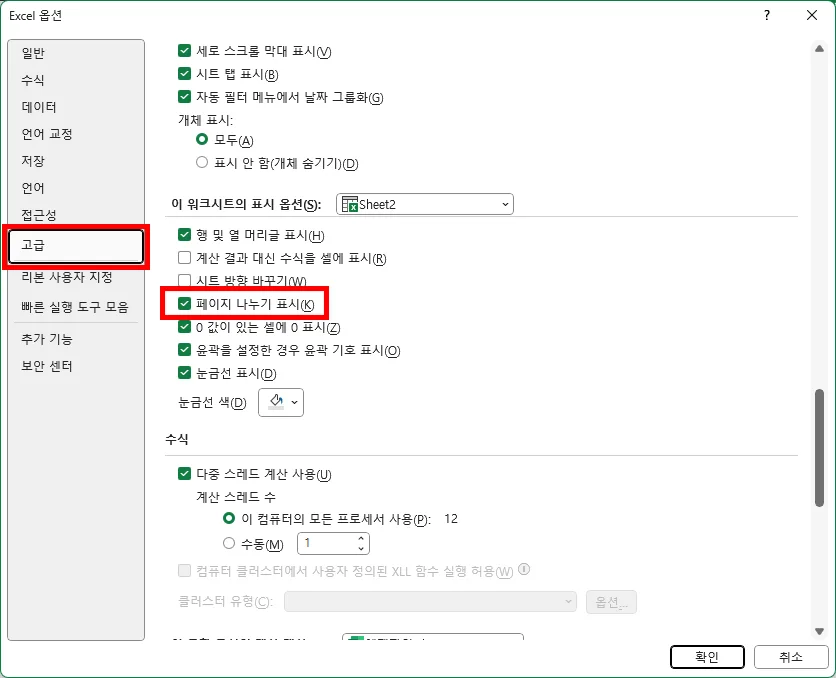
엑셀의 옵션에서 고급을 누른 후 이 워크시트의 표시 옵션에 페이지 나누기 표시를 체크 해제해 주시면 됩니다.
스크롤을 많이 내려야 하기 때문에 우측 스크롤 위치를 확인해 주시고 쭉쭉 아래로 더 내려서 찾아 주시면 됩니다.
다만 앞에서 보여 드렸던 파란색 선의 페이지 나누기 미리 보기의 경우에는 엑셀의 페이지 나누기 표시 체크 여부와 상관없이 보이기 때문에 이 파란색의 페이지 나누기 미리 보기 선을 안 보이게 하고 싶은 경우에는 처음에 소개해 드렸던 대로 기본으로 설정해 주셔야 합니다.
이번 시간에는 엑셀의 페이지 나누기 미리 보기 및 표시 없애는 방법을 소개해 드렸습니다.
이외에도 다양한 팁들은 아래를 참조해 주시면 감사하겠습니다.
함께 봐야 좋은 팁들
엑셀 시트 보호 해제 및 특정 셀만 보호하기 초간단 10초 마스터
'컴퓨터 > 엑셀 팁' 카테고리의 다른 글
| 엑셀 표 늘리기 쉽게 쉽게 하는 방법 (0) | 2024.06.05 |
|---|---|
| 엑셀 행삽입 단축키 행추가 열추가 초간단 마스터 (0) | 2024.05.28 |
| 엑셀 카운트이프 COUNTIF 함수 이것만 기억하시면 돼요 (0) | 2024.05.26 |
| 엑셀 행높이 같게 하는 아주 쉬운 4가지 방법 (0) | 2024.05.25 |
| 엑셀 퍼센트 계산기 이렇게 하면 돼요 (0) | 2024.05.23 |




댓글