엑셀에서 자주 사용하는 기능 중 하나는 자동 채우기라고 할 수 있는데요. 자동 채우기를 하다 보면 '#value!'라는 것이 뜨면서 오류가 나는 경우가 있습니다. 이 경우에는 상대참조가 되어서 그런데요.
여기서 상대참조, 절대참조에 대한 용어가 나와서 굉장히 어렵게 느껴질 수 있지만 용어만 어렵지 실제로는 별 게 아닙니다. 이제부터 이 엑셀 고정값에 대한 의미를 쉽게 이야기해 볼게요.
자동 채우기 오류가 나는 이유
먼저 원리만 이해하면 되는데요.
아래와 같이 예시를 준비해 보았습니다.
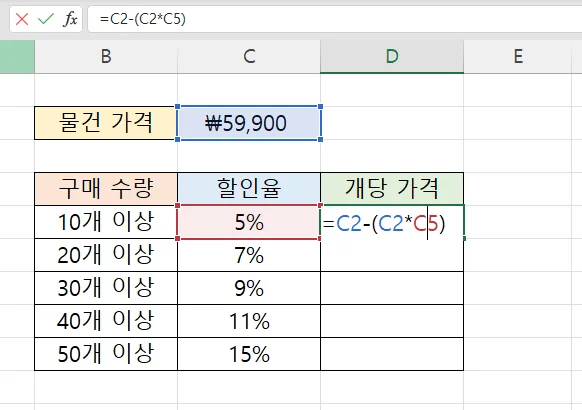
대부분 오류가 발생되는 상황은 기준이 되는 값이 1개인 경우인데요.
이와 같이 물건 가격 1개에서 다양한 계산 결과를 낼 때 발생하게 됩니다.
위에서 물건 가격 59,900원이라는 기준이 정해져 있고, 이 가격에 대해서 각각의 할인율을 계산해야 되는 것이죠.
먼저 수식을 위와 같이 입력해 보았습니다. 현재 주제에서 수식 자체는 의미가 없으므로 수식에 대한 설명은 생략하겠습니다.
위와 같이 진행해서 개당 가격을 구하고 이제 자동 채우기를 하게 되는데요.
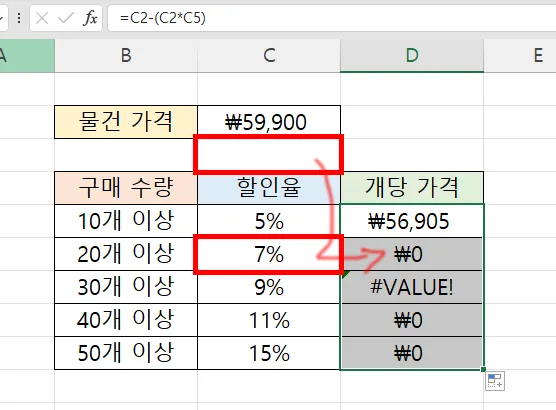
자동 채우기를 하게 되면 두 번째 행에서 계산할 때의 기준은 C2가 아닌, C3가 됩니다.
그래서 C3와 C6를 가지고 계산하게 되어 오류가 나고 제대로 된 결과가 나오지 않게 되는 것입니다.
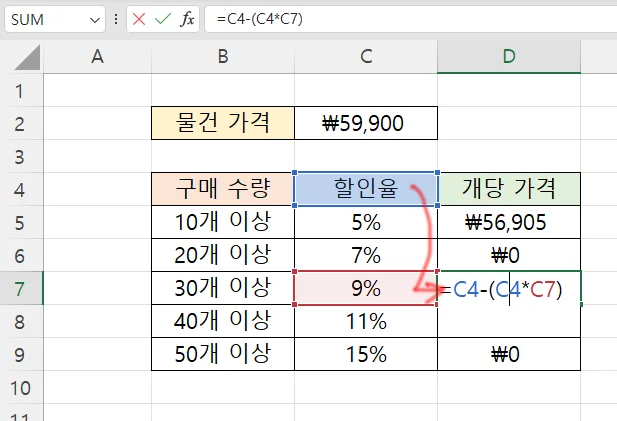
마찬가지로 그다음 셀에서의 수식을 살펴보니 할인율과 9%라고 적혀 있는 셀을 가지고 계산해서 이런 오류가 나게 된 것이었습니다.
따라서 기준이 되는 물건 가격에 해당하는 C2셀은 고정으로 두고 나머지 할인율에 따라 계산되어야 맞겠죠.
이 상황에서 C2를 고정값으로 하는 절대참조라는 단어가 등장하게 되는데요.
그냥 이 상황에서 쓰는 용어다 정도만 생각해 주시면 되겠습니다.
절대참조 설정하기
앞에서 설명해 드린 대로 이 기준이 되는 셀을 수식에서 사용할 때 고정하는 방법은 앞에 달러 표시 $를 붙여 주시면 됩니다.
행과 열 번호에 각각 넣어 주시면 되는데요.
단축키로는 해당 셀 앞에서 F4를 눌러 주시면 됩니다.
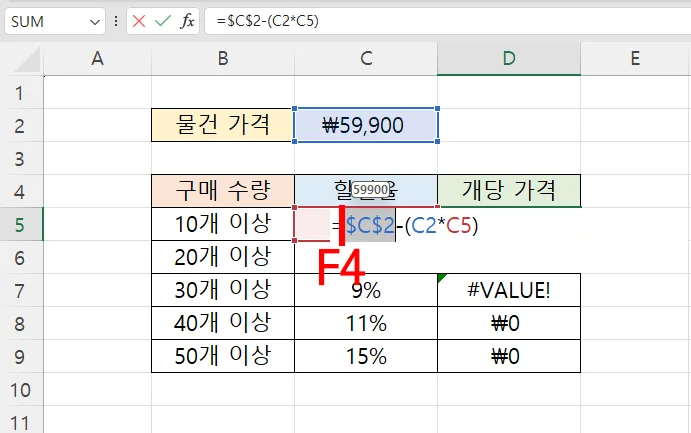
위와 같이 C2를 고정하기 위해서 C2 앞에 커서를 두고 F4를 눌러 주시면 위와 같이 자동으로 앞에 $ 표시가 붙게 됩니다.

C2 셀은 항상 고정이 되어야 하기 때문에 C2가 들어간 부분은 다 절대 참조로 지정해 줍니다.
C2 앞에 F4를 눌러서 위와 같이 바꿔 주시면 이 모든 문제들이 해결됩니다.
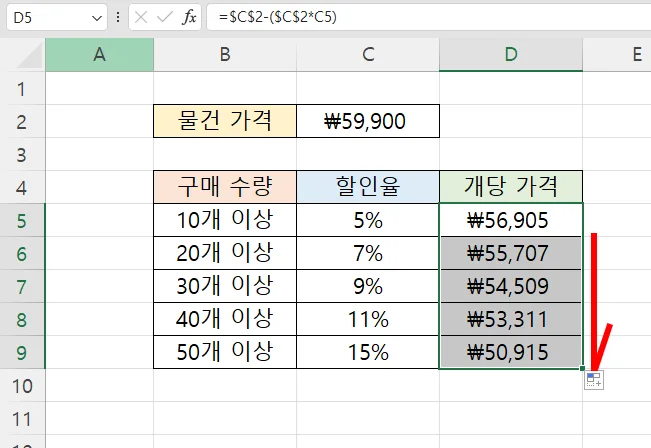
수식을 위와 같이 수정을 하고 자동 채우기를 통해서 어떻게 나오나 결과를 살펴보았습니다.
결과는 위와 같이 제대로 표시 된 것을 볼 수 있는데요.
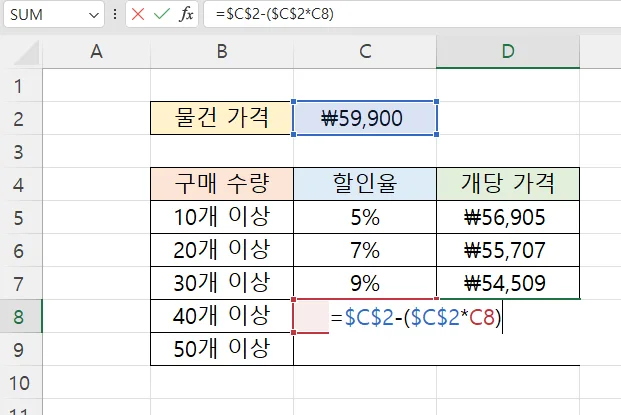
중간에 임의의 셀을 눌러서 수식이 어떻게 입력되어 있나 확인해 봐도 제대로 입력이 되어 있고, 계산이 제대로 된 것을 볼 수 있었습니다.
이번 시간에는 엑셀 고정값 / 절대참조라고 불리는 것에 대해서 알아보았습니다.
참조해야 하는 값이 1개일 경우에는 위와 같이 절대 참조 F4를 눌러서 입력해 주셔야 한다는 것을 다시 한 번 정리하면서 오늘의 이야기는 여기서 마무리하겠습니다.
함께 보면 좋은 팁들
엑셀 고정셀 행 & 열 고정하고 취소하고 정말 간단해요
엑셀 평균 함수 AVERAGE, AVERAGEIF 정말 쉬운 방법 2가지
'컴퓨터 > 엑셀 팁' 카테고리의 다른 글
| 엑셀 비번 해제 2가지 방법 안 될 때는 이렇게 해 봐요 (0) | 2024.06.09 |
|---|---|
| 엑셀 텍스트 변환, 앞에 0 넣기 숫자, 날짜 변환 초간단 방법 (0) | 2024.06.08 |
| 엑셀 용량 줄이기 이렇게 하면 쉬워요! (0) | 2024.06.06 |
| 엑셀 표 늘리기 쉽게 쉽게 하는 방법 (0) | 2024.06.05 |
| 엑셀 행삽입 단축키 행추가 열추가 초간단 마스터 (0) | 2024.05.28 |




댓글