엑셀에서 비밀번호를 설정하는 방법은 2가지 방법이 있습니다. 엑셀에서 파일 - 정보에서 지정하는 방법이 있고, 저장할 때 도구를 눌러서 비밀번호 설정을 하는 방법이 있습니다.
해제 역시 이 2가지 방법을 그대로 하시면 되는데요. 특히 열기 암호와 쓰기 암호가 2중으로 되어 있는 경우에는 꼭 이곳에서 해야만 합니다. 이번 시간에 바로 그 부분을 집중적으로 소개해 보겠습니다.
암호(열기 암호) 해제하기
먼저 열기 암호가 설정되어 있다면 암호를 입력해야 열람이 가능합니다.
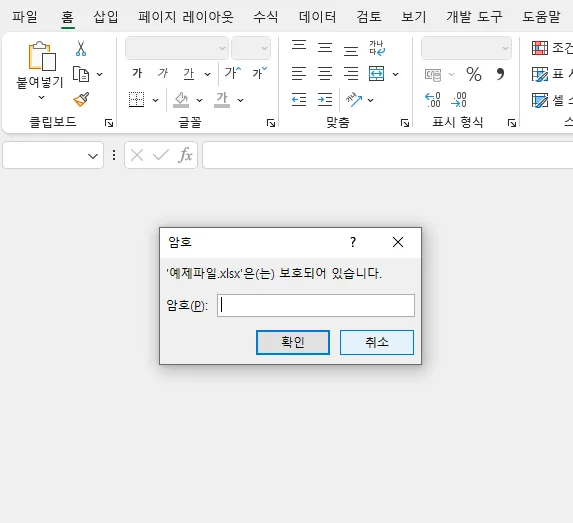
위와 같이 엑셀 파일을 열려고 하면 보호되어 있다고 하면서 암호를 입력하라는 화면이 나옵니다.
이렇게 잠겨 있는 파일의 암호를 해제하는 방법은 이 상황에서는 없습니다.
암호 해제를 위해서는 암호를 알아야 하기 때문인데요.
암호도 모르는 상태에서 열람하는 방법은 외부 프로그램을 사용하는 것으로 알고 있습니다.
이번 시간에는 암호를 알고 있는 상태에서 암호를 해제하는 방법을 소개해 드리겠습니다.
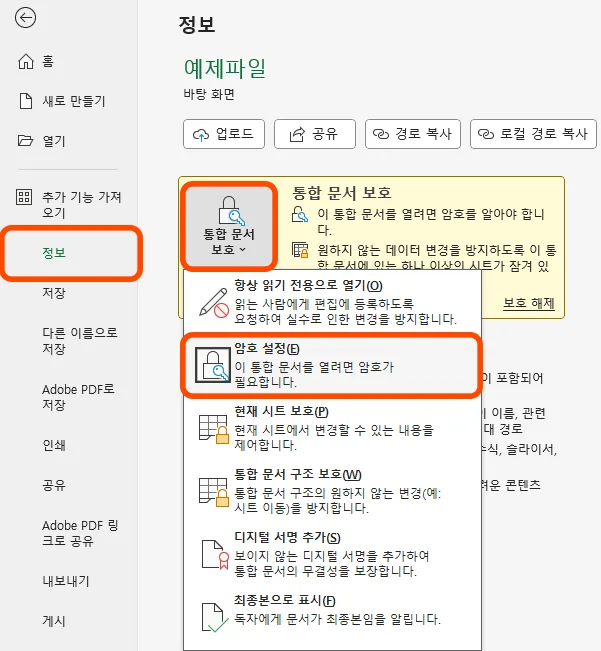
먼저 엑셀에서 좌측 상단에 있는 파일을 눌러서 정보로 들어갑니다.
정보에 들어가서 통합 문서 보호를 눌러 보면 암호 설정이 나옵니다.
암호를 설정할 때도 여기서 진행하고 암호를 해제할 때도 여기서 진행합니다.
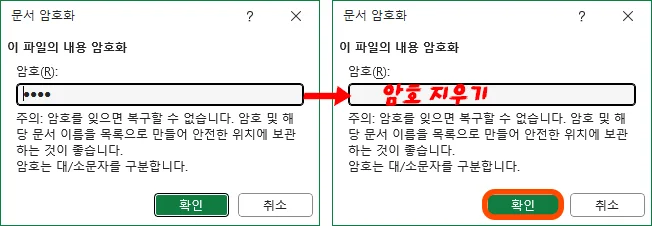
암호를 설정할 경우에는 여기서 암호를 입력해 주시면 되고요.
암호를 없앨 경우에는 암호를 지우고 아무것도 없는 상태로 만든 상태에서 확인을 눌러 주시면 됩니다.
그러면 암호가 해제되는데요.
여기서 설정하고 취소하는 암호를 열기 암호입니다.
간혹 열기 암호를 입력해서 들어왔는데 쓰기 암호가 되어 있어서 수정을 못하는 경우가 있는데요.
이 경우에는 다음과 같은 방법을 통해서 암호를 해제해 주시면 됩니다.
쓰기 암호까지 해제하기
쓰기 암호는 최종적으로 만들어 놓은 엑셀 파일에 대해서 수정하지 못하도록 하기 위해 설정하는데요.
문서를 여는 것과는 상관없지만 수정하기 위해서는 암호를 입력해 줘야 합니다.
문서를 열게 되면 다음과 같이 열리게 되는데요.
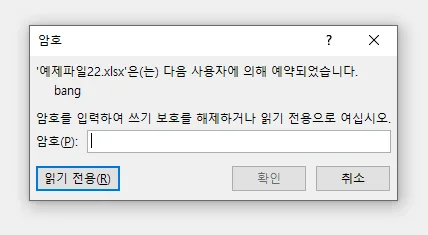
쓰기 암호를 모른다면 읽기 전용을 선택해서 열 수 있습니다.
암호 해제 방법은 다음과 같습니다.
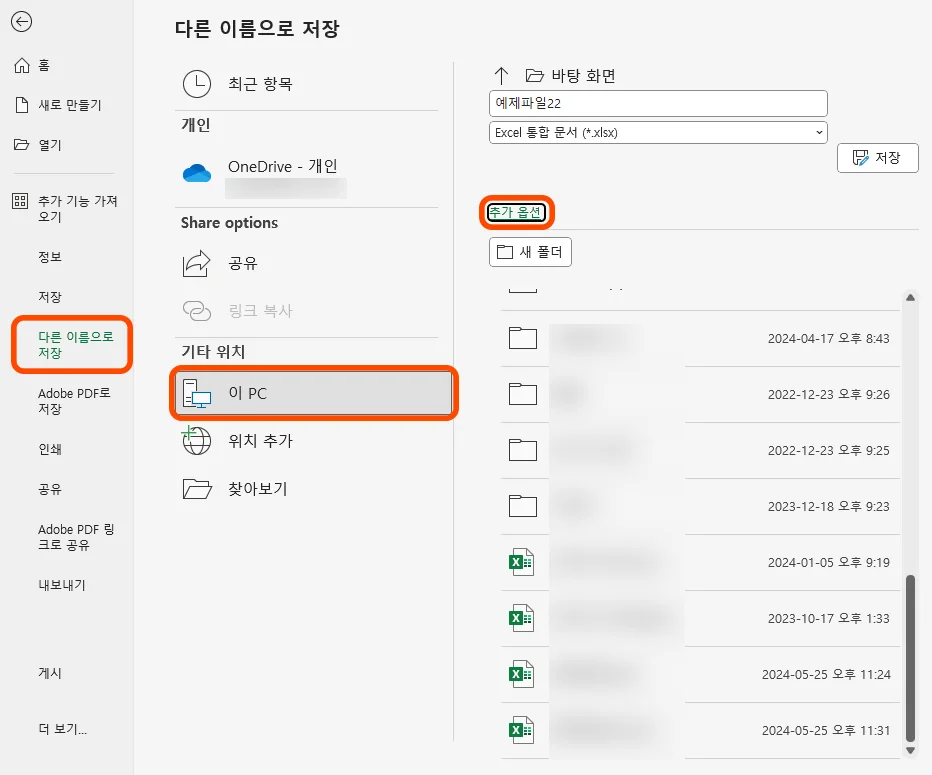
엑셀 좌측 상단에 있는 파일을 눌러서 다른 이름으로 저장을 눌러 줍니다.
그다음 우측에 있는 추가 옵션을 눌러 줍니다.
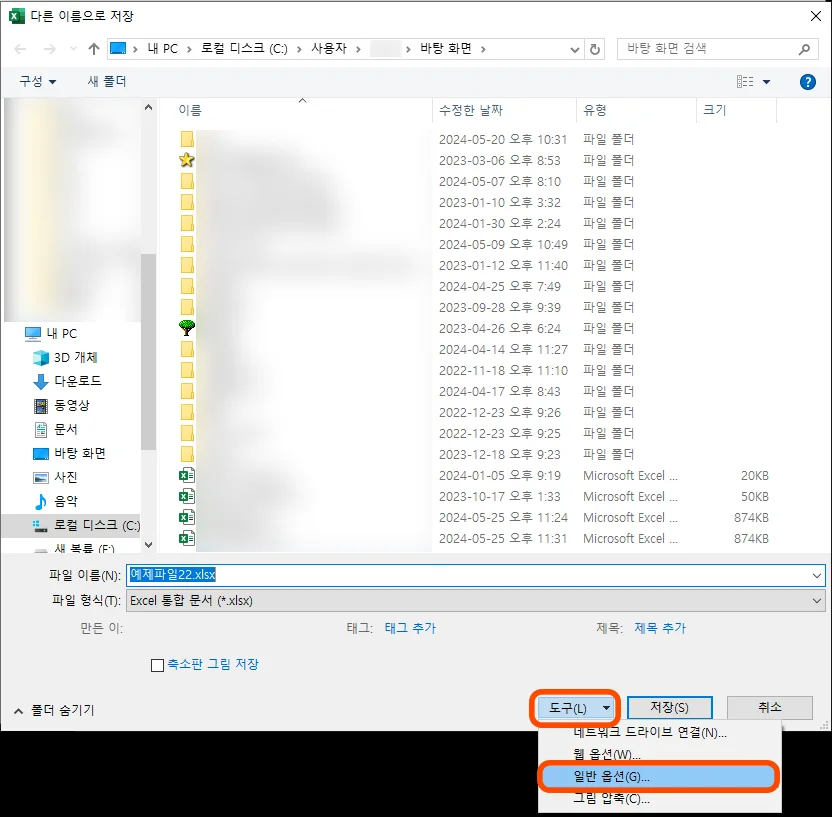
다른 이름으로 저장하면서 파일 경로를 지정하는 화면이 나오는데요.
여기에서 우측 하단에 있는 도구를 눌러 준 후 일반 옵션을 클릭해 줍니다.
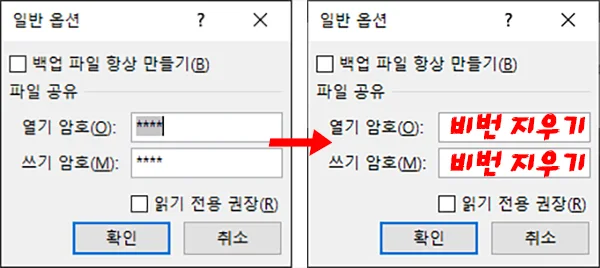
일반 옵션을 누르면 위와 같은 화면이 작게 나오는데요.
비밀번호 입력 화면입니다.
이미 비밀번호를 누르고 파일을 열었을 것이기 때문에 다시 비밀번호를 입력하는 화면은 나오지 않고요.
위와 같이 *로 표시된 비밀번호를 다 지우고 확인을 누른 후 저장하시면 비밀번호가 해제된 파일로 저장됩니다.
열기 암호, 쓰기 암호 모두 지워 주셔야 암호가 모두 해제된 파일로 저장이 됩니다.
특히, 쓰기 암호를 모르는 상태에서 읽기 전용으로 열었더라도 위와 같은 방법으로 열기 암호만 지우고 저장하더라도 새롭게 생긴 파일에서는 수정이 가능함을 확인할 수 있었습니다.
원본 파일은 수정이 불가능할지 모르지만 복사본의 경우에는 수정이 가능하다는 이야기라고 볼 수 있겠습니다.
이번 시간에는 엑셀 비번 해제, 쓰기, 읽기 각각 해제 하는 방법을 소개해 보았습니다.
이외에도 다양한 팁들은 아래를 참조해 주시면 감사하겠습니다.
함께 봐야 좋은 팁들
엑셀 고정셀 행 & 열 고정하고 취소하고 정말 간단해요
'컴퓨터 > 엑셀 팁' 카테고리의 다른 글
| 엑셀 드롭다운 수정은 이렇게 간단하게 해 봐요 (0) | 2024.06.11 |
|---|---|
| 엑셀 병합 단축키 10초 컷 여기서 하면 돼요! (0) | 2024.06.10 |
| 엑셀 텍스트 변환, 앞에 0 넣기 숫자, 날짜 변환 초간단 방법 (0) | 2024.06.08 |
| 엑셀 고정값 절대참조의 의미와 사용 방법 단축키 (0) | 2024.06.07 |
| 엑셀 용량 줄이기 이렇게 하면 쉬워요! (0) | 2024.06.06 |




댓글