엑셀에서 데이터를 입력하고 정리하는 데에 도움이 되는 기능들은 정말 무수히 많습니다. 그 중에 드롭다운을 사용하면 데이터를 일일이 입력할 필요 없이 마우스로 선택해서 바로 입력이 가능한데요.
드롭다운 기능을 잘 모른 채로 해당 파일을 넘겨 받아 사용하다가 수정해야 할 경우가 생길 수 있습니다. 이 경우 어떻게 수정하는지 궁금하실 텐데요. 먼저 드롭다운 만들기 원리부터 알면 수정 역시 매우 간단하게 해결할 수 있습니다.
드롭다운 만들기 원리를 알아야 수정이 쉽다
먼저 간단하게 드롭다운 만드는 방법에 대해서 정리를 해 보겠습니다.
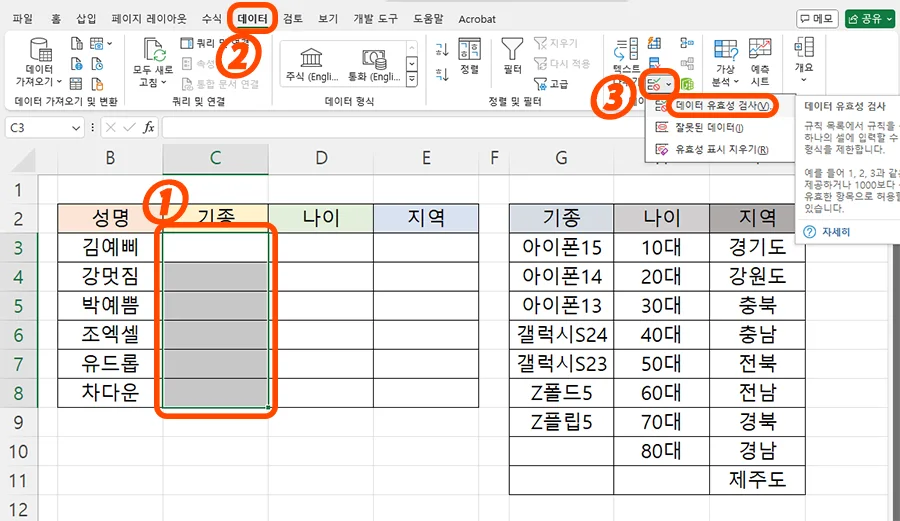
최종 완성할 표와 함께 데이터 모수들을 따로 정리해 둡니다.
그리고 입력할 내용들을 기준으로 선택해서 드롭다운을 걸어 주시면 되는데요.
위의 표를 예로 들어 보면 기종 항목을 모두 선택해 주시고 상단에 데이터를 누른 후 데이터 유효성 검사를 눌러 주시면 됩니다.
해당 아이콘은 위에서 표시해 두었습니다.
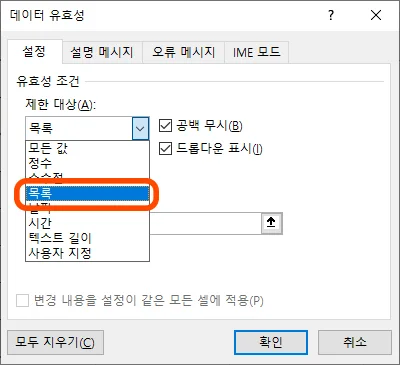
데이터 유효성 창이 뜨게 되면 제한 대상을 목록으로 선택해 줍니다.
그리고 밑에 원본을 지정해 줘야 하는데요.
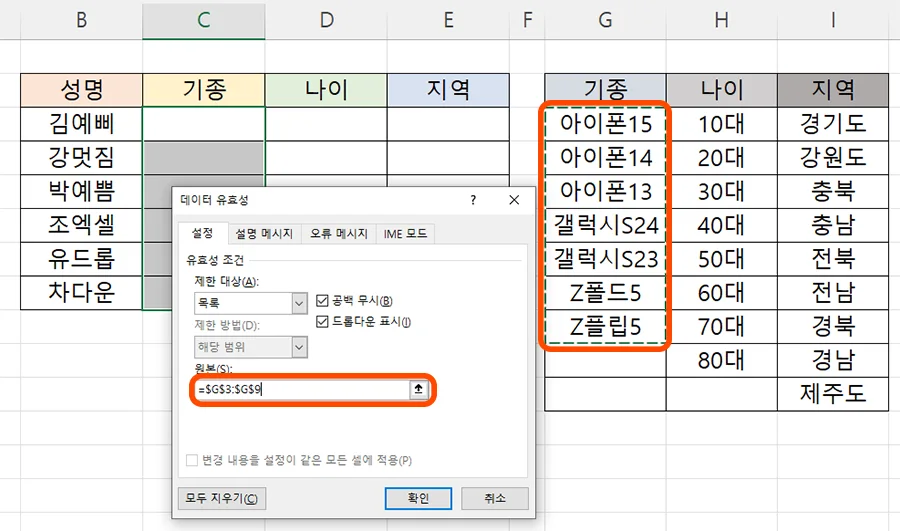
이 원본 항목에 참고해야 할 데이턱 있는 셀들을 지정해 주시면 됩니다.
저는 앞에서 기종 셀을 모두 선택을 했기 때문에 이 기종에 해당되는 데이터들을 선택해 주었습니다.
G3부터 G9셀까지인데요. 절대참조는 자동으로 설정이 됩니다.
절대 참조는 매 행과 열 앞에 $ 표시가 되는데요. 이 부분에 대한 자세한 내용은 눌러서 확인해 주시면 되겠습니다.
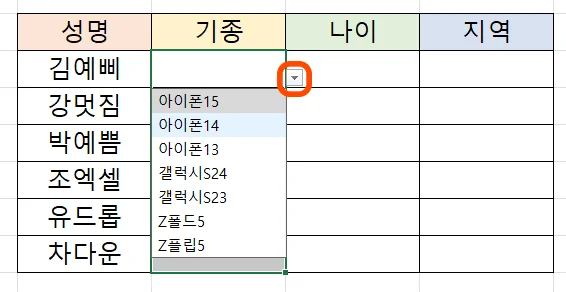
어쨌든 내용을 입력할 셀들을 선택하고, 데이터 유효성을 통해서 참고해야 할 데이터 혹은 목록이 있는 셀들을 선택해 주기만 하면 끝나는 원리입니다.
드롭다운 만들기에 대한 포스팅은 아래를 참조해 주시면 되겠습니다.
엑셀 드롭다운 만들기 수정 삭제 진짜 쉽다 3분 컷
엑셀을 작업하다 보면 목록을 일일이 입력하는 것 자체가 일이고 시간을 많이 빼앗깁니다. 그래서 마우스로 클릭만 하면 목록이 주욱 뜨면서 원하는 목록만 클릭해서 삽입하는 기능이 참 필요
agaea.tistory.com
드롭다운 수정
드롭다운을 넣는 방법에 대해서 원리를 알았으니 이제 수정하는 방법을 알아보겠습니다.
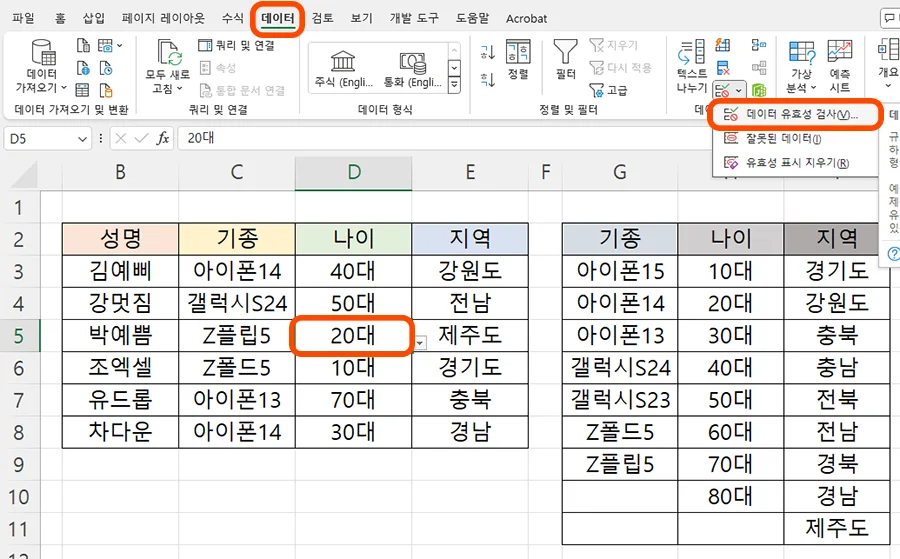
먼저 드롭다운 수정을 해야 할 셀이 있는 곳을 선택해 줍니다.
해당 셀들을 전체 설정할 필요없이 특정 셀 하나만 선택해도 됩니다.
그리고 마찬가지로 데이터 유효성 검사로 들어가 주시면 됩니다.
그러니까 수정의 개념이기도 하지만 다시 드롭다운 설정을 한다고 생각해 주시면 됩니다.
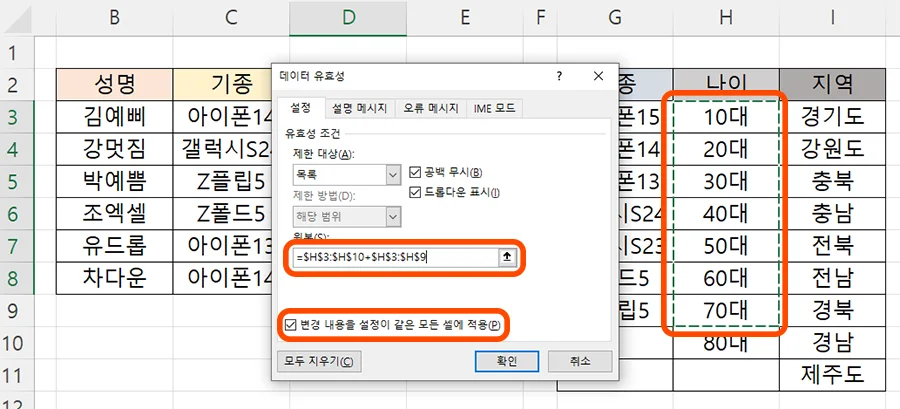
데이터 유효성에 들어와서 원본에서 다시 참고할 내역들을 선택해 주시면 됩니다.
예를 들어서 위의 표에서 80대를 제외한다고 하면 원본의 범주를 10대에서 70대까지 다시 설정해 주시면 됩니다.
그러면서 아래에서 변경 내용을 설정이 같은 모든 셀에 적용에 체크를 해주시고 확인을 눌러 주시면 됩니다.
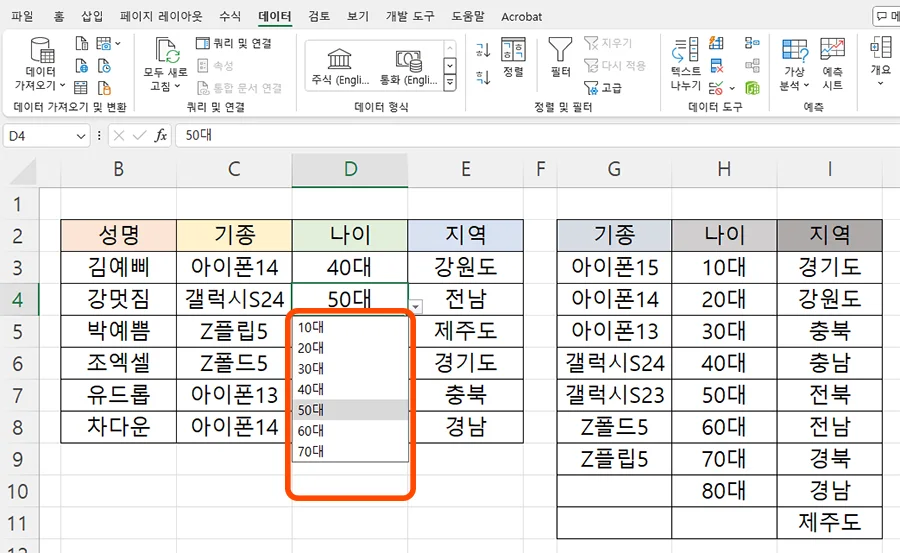
변경을 완료한 후 다시 실행해 보면 80대는 빠져 있는 것을 볼 수 있습니다.
여기서 참고해야 할 사항은 80대 항목이 사라졌다고 해서 기존에 입력된 80대가 없어지거나 하지는 않는다는 것입니다.
드롭다운에서만 사라졌기 때문에 이미 입력된 부분의 내용을 수정하기 원할 경우에는 직접 수정해 줘야 한다는 의미입니다. 80대로 입력되었던 내용들이 자동으로 70대로 옮겨진다거나 하지 않습니다.
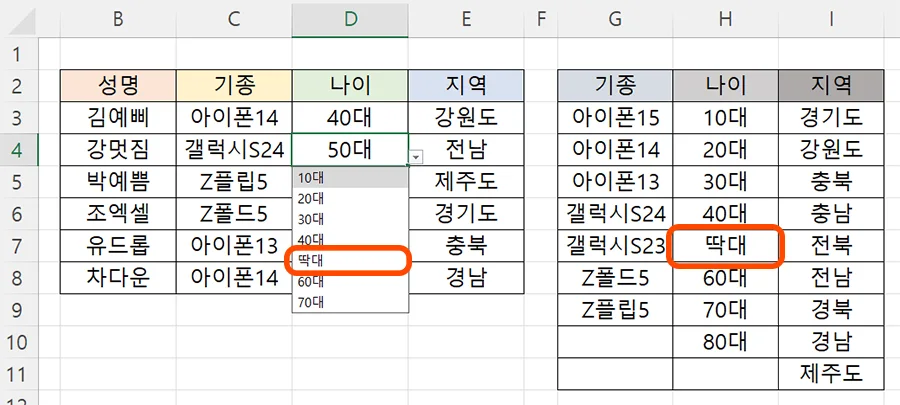
이전에는 범주의 변경이었다면 이번에는 내용의 변경인데요.
임의로 내용을 변경해 보았습니다. 딱밤을 때릴 때 "너 딱 대" 할 때의 그 단어로 임의로 넣어 보았는데요.
드롭다운을 사용할 때도 변경되어 있는 것을 볼 수 있었습니다.
따라서 변경 자체는 크게 어려운 작업이 아닙니다.
그럼 이제 삭제 방법에 대해서도 알아보면 좋겠죠?
드롭다운 삭제
드롭다운 삭제 방법 역시 간단합니다.
데이터 유효성 검사로 들어가서 진행하면 되는데요.
이미 앞에서 소개해 드렸던 것인 만큼 앞의 과정은 생략하고 넘어가겠습니다.

데이터 유효성에 보면 맨 밑에 모두 지우기가 있는데요.
바로 이 모두 지우기를 누르기 전에 변경 내용을 설정이 같은 모든 셀에 적용에 체크한 뒤에 모두 지우기를 하시고 확인을 눌러 주시면 됩니다.
이번 시간에는 엑셀의 드롭다운 수정과 삭제 방법에 대해서 알아보았습니다.
더 필요하신 정보는 아래를 참조해 주시면 감사하겠습니다.
함께 보면 좋은 팁들
엑셀 콤보박스 만들기 드롭다운 완전 신기한 방법 with index
엑셀 고정셀 행 & 열 고정하고 취소하고 정말 간단해요
엑셀 랜덤 추첨 함수 사용하면 당첨자 추첨, 또또 번호도 되겠네?
'컴퓨터 > 엑셀 팁' 카테고리의 다른 글
| 엑셀 이름 충돌 시트 복사 오류 해결 이렇게 (0) | 2024.06.20 |
|---|---|
| 엑셀 뷰어 다운로드 여기서, 가볍고 쓸 만하네 (0) | 2024.06.19 |
| 엑셀 병합 단축키 10초 컷 여기서 하면 돼요! (0) | 2024.06.10 |
| 엑셀 비번 해제 2가지 방법 안 될 때는 이렇게 해 봐요 (0) | 2024.06.09 |
| 엑셀 텍스트 변환, 앞에 0 넣기 숫자, 날짜 변환 초간단 방법 (0) | 2024.06.08 |




댓글