엑셀에서 하나의 셀만 사용해서 작업할 수 없는 상황이 아주 많습니다. 때에 따라 2개나 3개의 셀을 하나로 병합해서 작업하기도 하는데요. 그럴 때 단축키를 활용하면 아주 쉽게 작업할 수 있습니다. 엑셀 병합 단축키가 따로 있는 것은 아니고 단축키로 등록해야 하는 것인데요.
이 방법을 사용하면 셀 병합뿐 아니라 내가 자주 사용하는 기능 역시 단축키로 등록해서 사용할 수 있습니다.
이번 시간에는 엑셀 병합 단축키를 아주 쉽게 등록하는 방법에 대해서 소개해 보겠습니다.
꼭 단축키가 편한 것만은 아니다
엑셀의 셀 병합 기능을 자주 사용하지만 굳이 단축키를 사용해야 할 만큼 많이 사용하는 분들이 계실지는 모르겠습니다.
어쨌든 정말 자주 사용하는 분들이 아니라면 마우스 클릭이 더 편할 수도 있습니다.
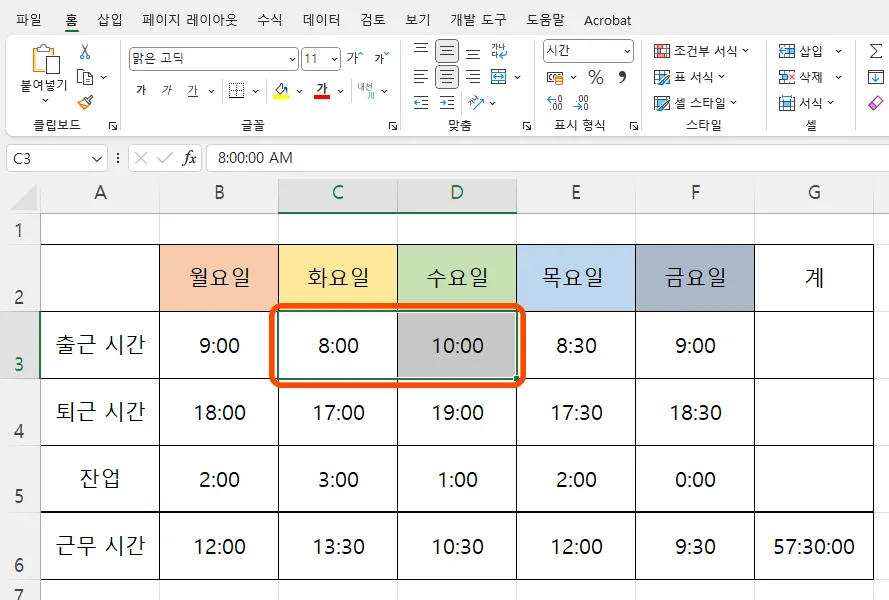
예를 들어 보기 위해서 위와 같이 표를 준비해 보았는데요.
셀 병합은 데이터 입력하기 전에 하는 것이 좋습니다.
어쨌든 데이터가 있는 상태에서 2개의 셀을 병합해 볼 텐데요.
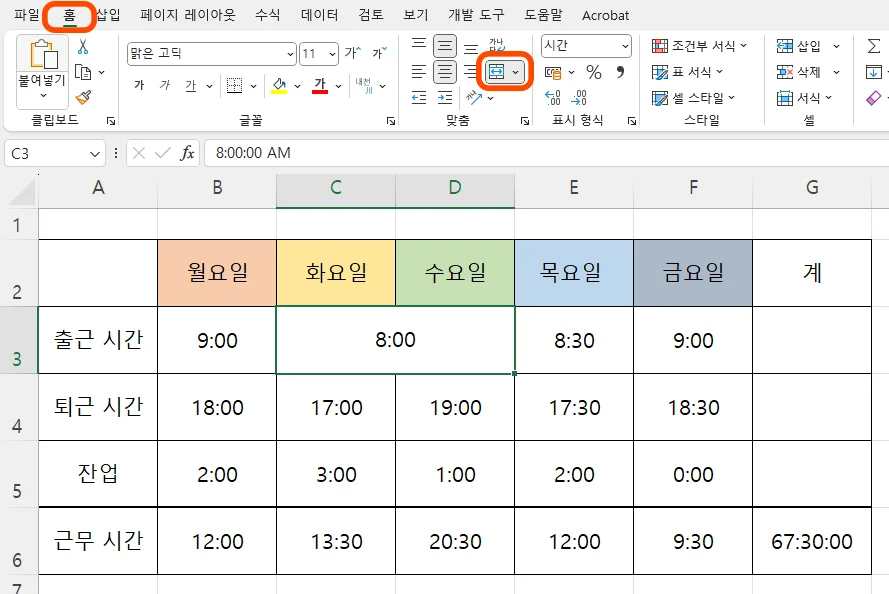
병합하려는 셀을 선택하고 상단 메뉴에서 홈이 선택된 상태에서 병합하고 가운데 맞춤 아이콘을 클릭하시면 됩니다.
상단에 표시해 두었는데요.
이렇게 클릭만 해 주시면 자동으로 병합하고 가운데 맞춤이 됩니다.
데이터가 입력되어 있는 두 셀의 결합 시 앞에 있는 데이터가 살아남게 됩니다.
분할은 병합의 반대
셀의 분할 역시 앞에서 했던 대로 진행하면 되는데요.
병합했던 셀을 선택하고 셀 분할을 눌러 주시면 됩니다.

셀 분할은 앞에서 병합하고 가운데 맞춤이 있는 항목에서 제일 아래에 있습니다.
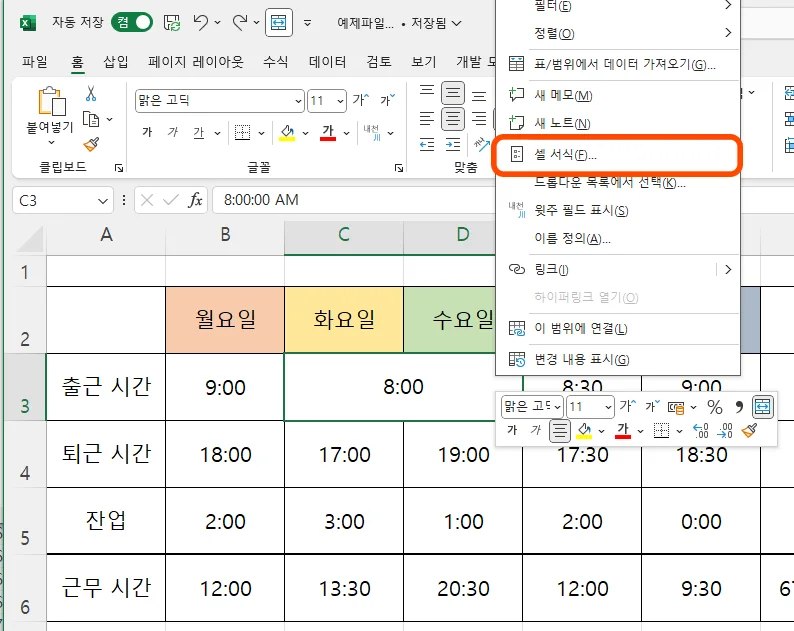
또한 해당 셀에서 마우스 우측 버튼을 눌러서 셀 서식으로 들어가 줍니다.
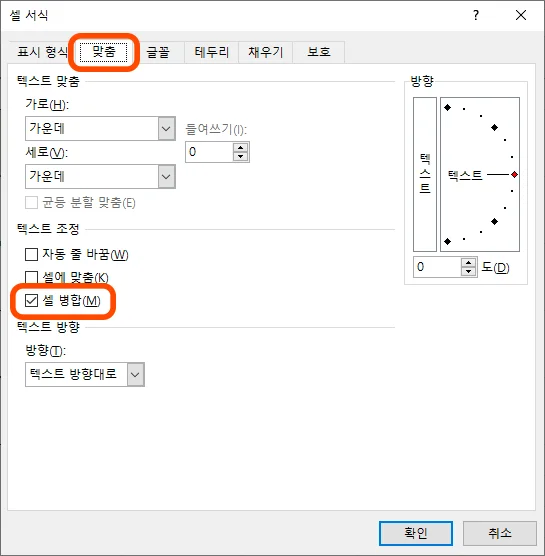
셀 서식 상단 탭에서 맞춤을 눌러 주시면 중간에 텍스트 조정 항목이 있습니다.
셀 병합으로 체크되어 있는 것을 체크 해제해 주시면 됩니다.
그리고 확인 버튼을 눌러 주시면 되고요.
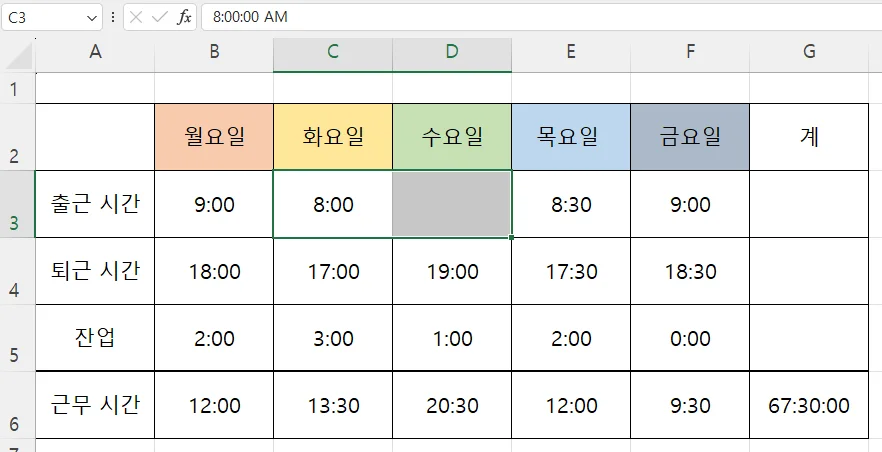
그럼 위와 같이 셀 분할이 됩니다.
다만 셀 병합하기 이전의 데이터가 남아 있지는 않고요.
다시 입력하고 셀 모양도 수정해 주셔야 합니다.
단축키 등록하기
이번에는 단축키를 등록해서 사용해 볼 예정인데요.
셀 병합하고 가운데 맞춤 기능을 단축키로 등록해서 사용해야 합니다.
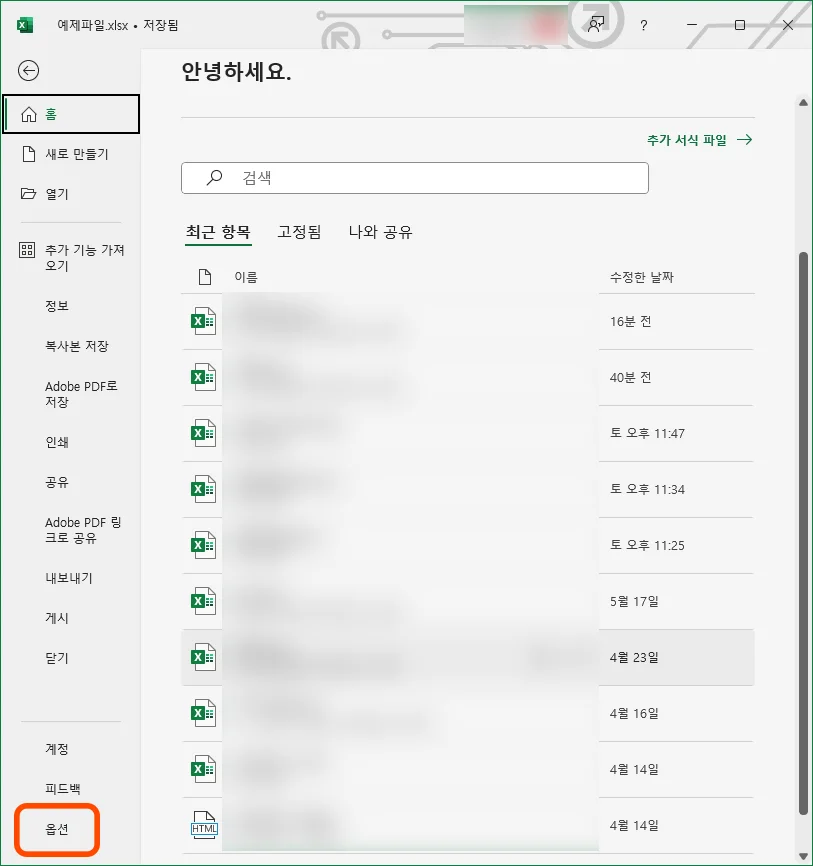
먼저 엑셀 좌측 상단에 있는 파일을 눌러 주시면 위와 같이 화면이 바뀌게 되면서 여러 가지 메뉴들이 나오게 되는데요.
제일 밑에 있는 옵션을 눌러 줍니다.

옵션에 들어가서 좌측에 있는 빠른 실행 도구 모음을 눌러 줍니다.
그럼 이 도구들 중에 병합하고 가운데 맞춤을 찾아 줘야 하는데요.
스크롤을 중간 좀 안 되게 내리게 되면 발견할 수 있습니다.
찾게 되면 병합하고 가운데 맞춤을 선택하고 추가 버튼을 눌러 줍니다.
그럼 우측에 이 기능이 생기게 되는데요.
여기에 등록된 순서대로 Alt와 함께 눌러야 할 단축키의 번호가 됩니다.
제가 위에 순서대로 번호를 적어 놨죠? 이 순서가 바로 Alt와 숫자 키를 함께 누르면 실행되는 기능입니다.
제가 등록한 병합하고 가운데 맞춤 기능은 5번째에 등록이 된 만큼 Alt와 숫자 5를 누르면 이 기능이 실행됩니다.
실행 취소는 3번째에 있으므로 Alt + 3을 누르면 실행 취소가 됩니다.
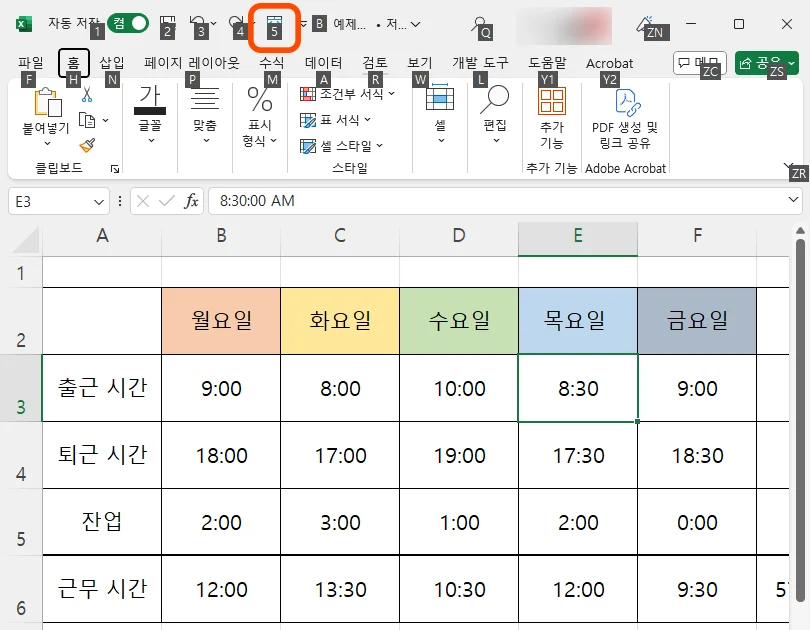
실제로 엑셀 작업 화면에서 Alt를 누르고 있으면 단축키들이 뜨게 되는데요.
사용자가 등록한 단축키는 제일 위에 뜨게 됩니다. 보시면 제일 상단에 병합하고 가운데 맞춤 기능이 숫자 5에 할당되어 있는 것으로 볼 수 있습니다.
그 외에도 위에서 표시한 알파벳이나 숫자가 Alt와 함께 누르면 실행되는 기능의 단축키들입니다.
단축키가 궁금하시면 Alt를 누르고 계시면 위와 같이 확인이 가능합니다.
이번 시간에는 엑셀 병합 단축키 등록 방법에 대해서 알아보았습니다.
이외에도 다양한 팁들은 아래를 참고해 주시면 감사하겠습니다.
함께 보면 좋은 팁들
엑셀 가로 세로 바꾸기 2가지 방법 & 단축키 5초 완성
엑셀 문자표 단축키 요즘 사람이 쓰는 방법과 옛날 사람이 쓰는 방법
'컴퓨터 > 엑셀 팁' 카테고리의 다른 글
| 엑셀 뷰어 다운로드 여기서, 가볍고 쓸 만하네 (0) | 2024.06.19 |
|---|---|
| 엑셀 드롭다운 수정은 이렇게 간단하게 해 봐요 (0) | 2024.06.11 |
| 엑셀 비번 해제 2가지 방법 안 될 때는 이렇게 해 봐요 (0) | 2024.06.09 |
| 엑셀 텍스트 변환, 앞에 0 넣기 숫자, 날짜 변환 초간단 방법 (0) | 2024.06.08 |
| 엑셀 고정값 절대참조의 의미와 사용 방법 단축키 (0) | 2024.06.07 |




댓글