윈도우를 사용하는 사용자라면 항상 만날 수밖에 없는 작업표시줄이 갑자기 사라졌거나 먹통이 되었거나 자동으로 사라지는 등의 문제를 겪게 됩니다. 정상적으로는 고정시키기, 숨기기 기능을 사용할 수 있고, 옆이나 위로 이동시킬 수가 있습니다. 그렇지만 아예 사라져 버린 경우에는 어떻게 해야 되는지 한 단계씩 차근차근 알아보겠습니다.
작업표시줄 자동 숨기기 & 고정하기
기본적으로 윈도우즈는 버전을 막론하고 작업표시줄이 하단에 있습니다.
그런데 아래에 없다고 한다면 자동으로 숨기기 기능을 통해 아래에 숨겨져 있습니다.
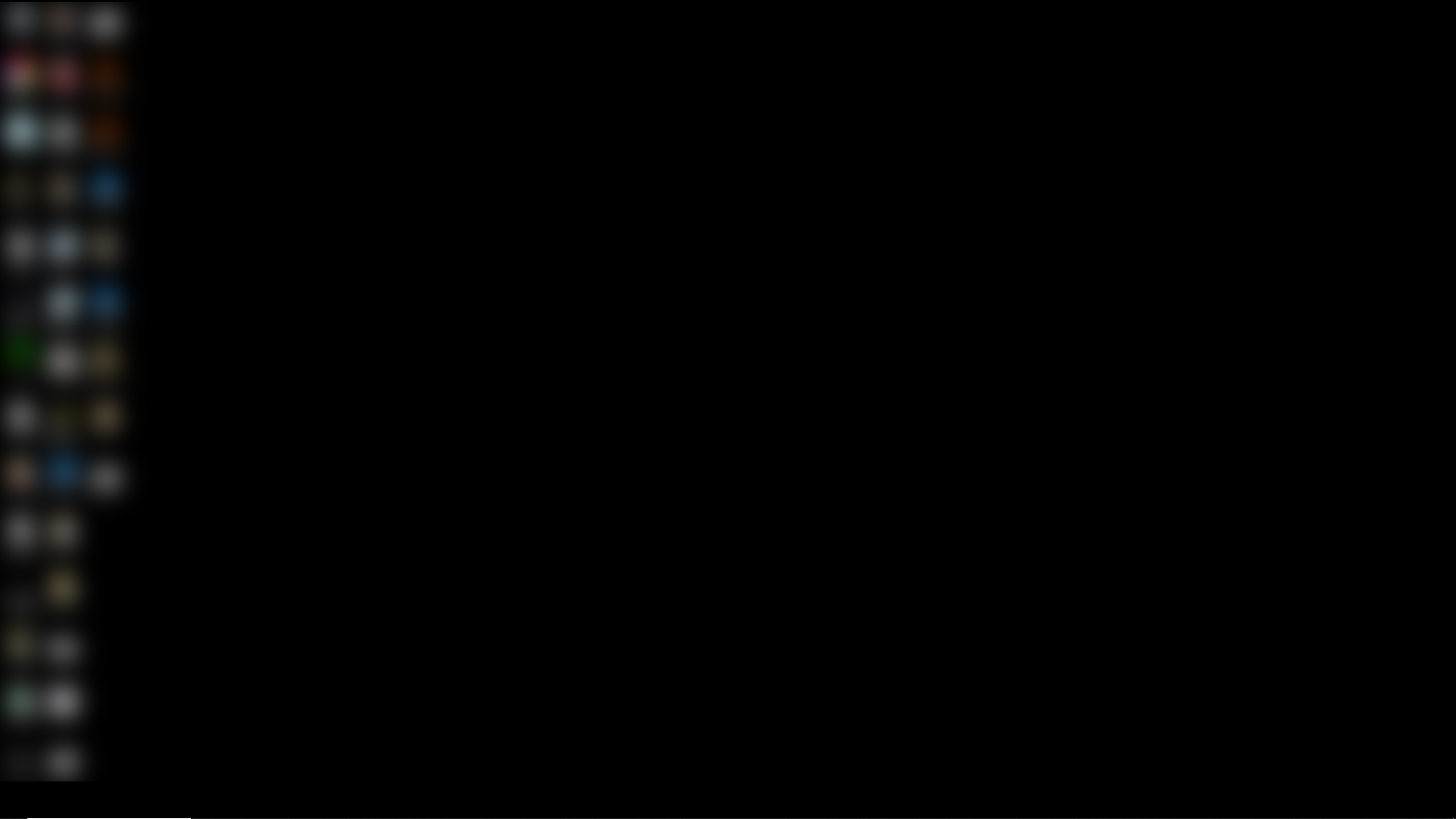
컴퓨터가 정상적인 상황이라면 자동 숨기기 설정 때문에 안 보이는 것입니다. 비정상적일 경우에는 어떻게 해야 되는지 하단에 설명해 놓겠습니다.
정상적인 상황이라고 한다면 마우스 포인터를 화면 아래로 위치시키면 작업표시줄이 정상적으로 나타날 것입니다.
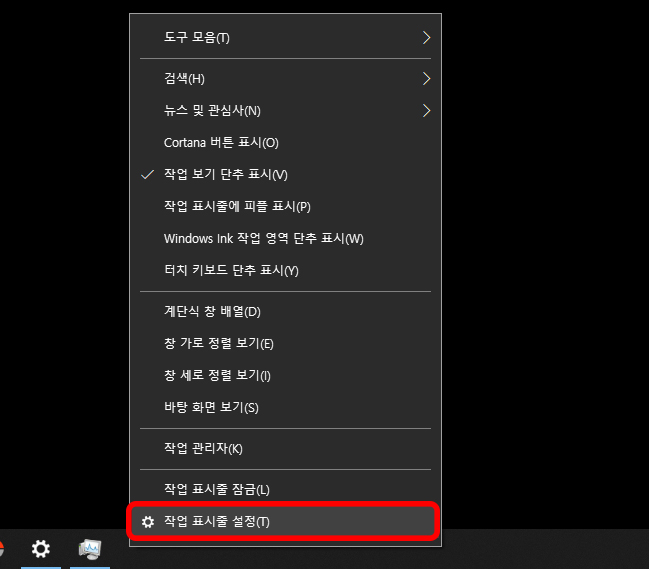
그 상태에서 작업표시줄 위에다 마우스를 놓고 우측 클릭을 합니다.
그럼 메뉴들이 뜨게 되는데 작업 표시줄 설정을 눌러 줍니다.
설정에서 자동 숨기기 기능을 끌 거예요!
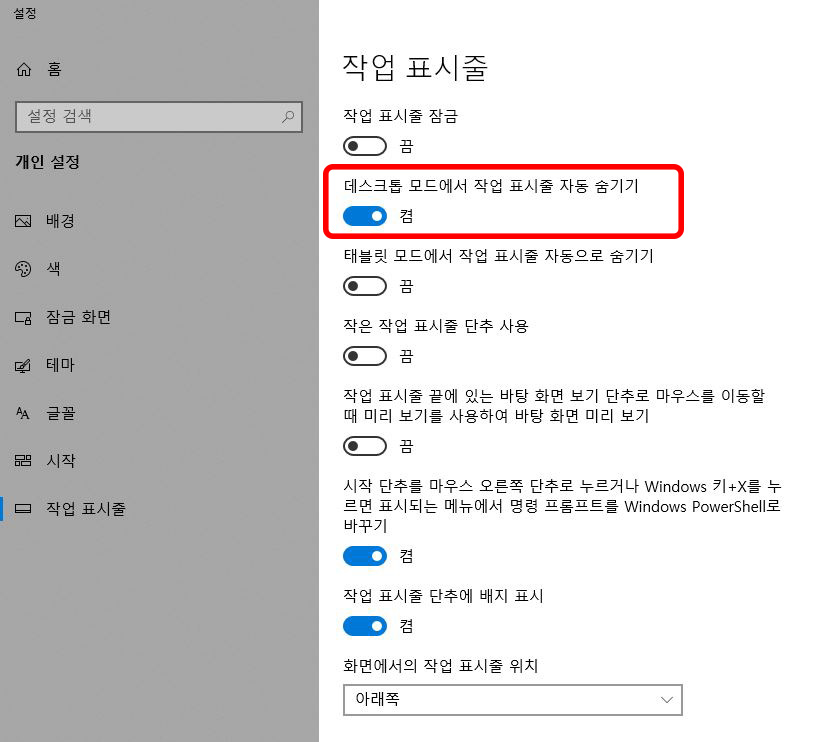
그럼 이렇게 작업 표시줄 설정에 들어오게 됩니다.
위에서 두 번째 데스크톱 모드에서 작업 표시줄 자동 숨기기 기능을 켬에서 끔으로 바꿔 주면 됩니다.
그럼 다시는 작업 표시줄이 자기 혼자 잠수를 타는 일은 없을 것입니다.
작업 표시줄 옆으로 이동시키기
작업 표시줄을 옆으로 이동시키는 방법은 간단합니다.
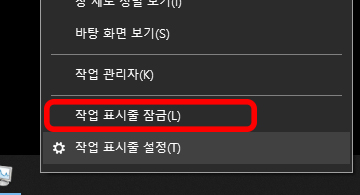
먼저 하단에 있는 작업 표시줄 위에 마우스를 이동시키고 우측 클릭을 해 줍니다.
그리고 작업 표시줄 잠금 기능을 해제합니다. 잠금 기능이 활성화되어 있다면 해당 메뉴 왼쪽에 체크 표시가 될 텐데 한 번 더 눌러서 체크 표시를 없애 주면 해당 기능이 해제가 된 겁니다.
위 사진과 같이 체크 표시가 없으면 이동할 준비가 된 겁니다.
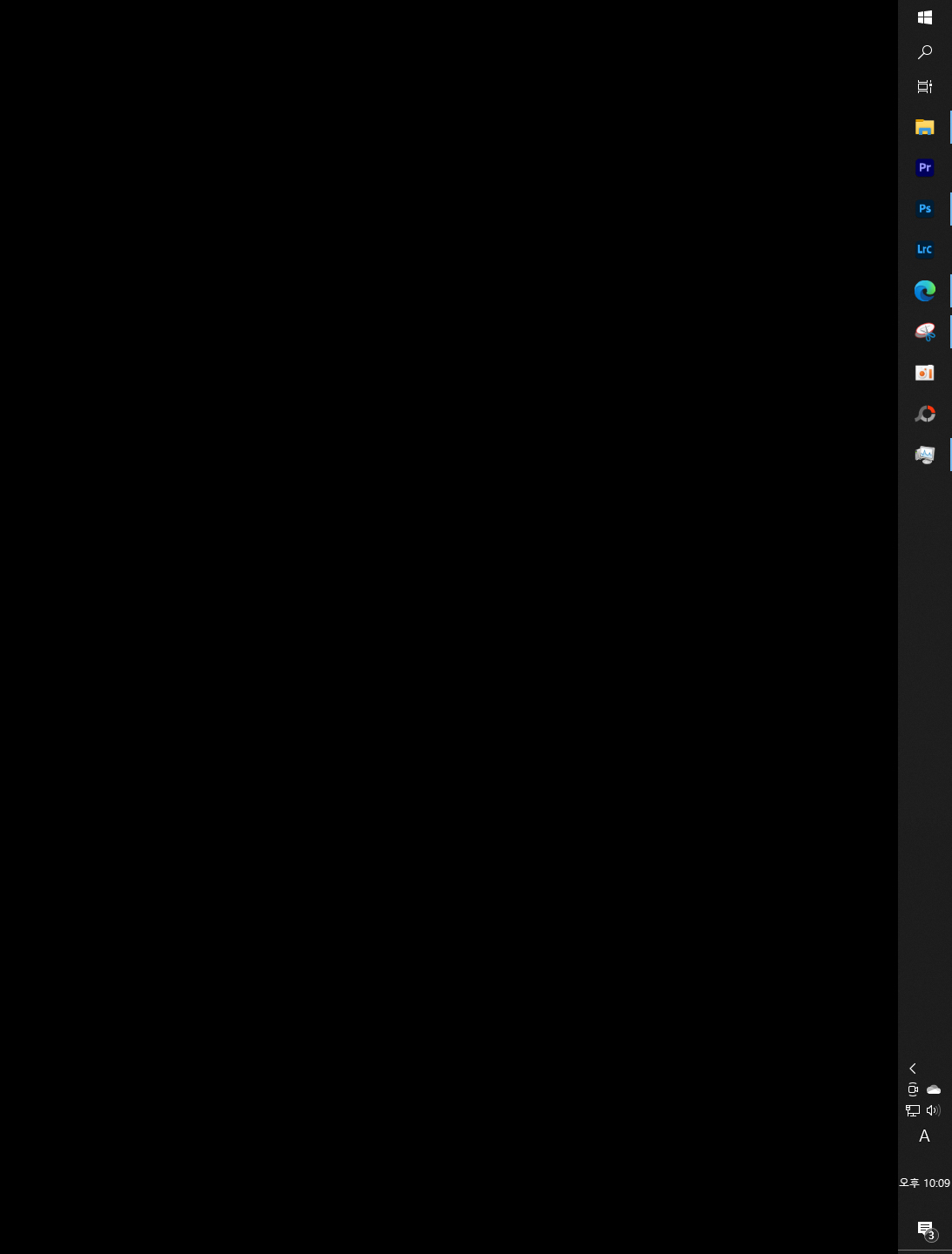
그럼 작업 표시줄 위에 마우스를 놓고 클릭을 한 상태로 위치 시키려는 곳으로 이동시키면 이동이 됩니다.
사진은 우측으로 이동을 했지만 상하좌우 어디로든 이동이 가능합니다.
더불어서 작업표시줄의 두께를 변경시키려면 작업 표시줄 잠금 상태가 해제된 상태에서 작업 표시줄의 경계 부분에 가져다대면 크기를 조절할 수 있게 커서가 변하게 됩니다. 그럼 역시 클릭을 한 상태로 위 아래로 움직이면 작업 표시줄의 두께가 변하게 됩니다.
어디에도 작업 표시줄이 없을 때(비정상적인 상황일 때)
위와 같은 상황이 아닌 비정상적인 상황일 때 대처법을 알려 드리겠습니다.
기본적으로 윈도우즈는 가끔씩 백그라운드 프로그램이 충돌로 인해서 강제종료가 되는 경우가 있습니다.
이때 윈도우 탐색기가 종료가 되어 발생될 수 있습니다.
화면에 아무것도 안 뜨거나 작업 표시줄이 안 뜨거나 증상은 다양하게 나타날 수 있습니다만 그런 경우에는 먼저 윈도우 탐색기를 실행시켜 주는 해결되는 경우가 있습니다.
윈도우즈 키 + E
키보드에 네모가 4개인 키가 윈도우즈 키인데 그것과 함께 E를 눌러 주면 윈도우 탐색기가 실행되게 되고 작업 표시줄이 정상적으로 돌아오는 경우가 있습니다.
또는 설정으로 찾아 들어가서 윈도우 탐색기를 재실행시킬 수도 있습니다.

시작 단추를 우클릭 합니다.
그럼 작업관리자 항목에서 클릭을 합니다.
또는 ctrl + alt + del 키를 눌러서 뜨는 파란 화면에서 작업관리자를 클릭해 줄 수도 있습니다.
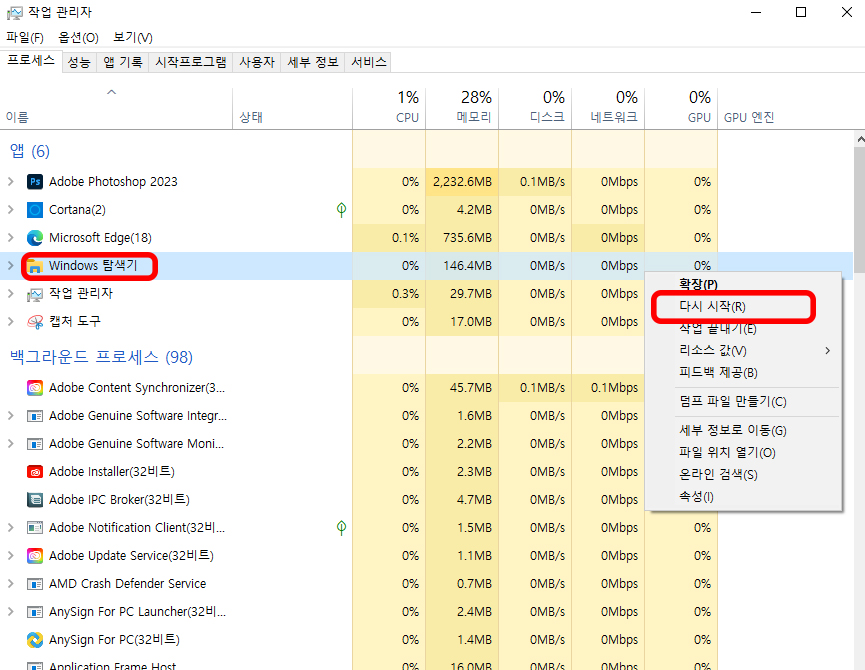
작업관리자에 들어가서 프로세스에 보면 이렇게 다양한 앱들이 있습니다.
앱에 windows 탐색기가 있을 수 있고, 아니면 백그라운드 프로세스에 들어가 있을 수도 있습니다.
우측 클릭 후 다시 시작을 눌러 주면 정상적으로 돌아오는 경우가 있습니다.
혹은 그래도 먹통일 경우나 응답하지 않음이 뜰 경우에는 밑에 있는 작업 끝내기를 눌러서 아예 꺼 버릴 수도 있습니다.
그럼 다시 정상적으로 리프레시 되거나 그렇지 않을 경우에 윈도우키와 E를 다시 눌러서 탐색기를 실행시켜 정상화 시킬 수 있습니다.
그렇지만 그래도 되지 않을 때! 그러면 재부팅을 해 주시면 됩니다.
기승전 재부팅이지만 재부팅으로 해결이 안 된 경우는 거의 없다고 보시면 됩니다.
윈도우즈가 깨지거나 바이러스, 심각하게 손상된 경우라면 운영체제를 다시 까는 것을 고려해야 할 수도 있지만 그런 상황이 아니라면 대부분 재부팅으로 해결이 가능합니다.
윈도우10의 코타나로 속이 타는 분들을 위한 팁은 아래와 같습니다.
윈도우10 코타나 cortana 삭제하기 : 노트북 업데이트 후 나오는 이놈 (tistory.com)
윈도우10 코타나 cortana 삭제하기 : 노트북 업데이트 후 나오는 이놈
구형 노트북을 사용하거나 아니면 윈도우8에서 10으로 업그레이드를 하신 분들이 있을 겁니다. 저의 경우에는 windows10으로 업데이트를 한 후에 이 녀석이 계속 나와서 저를 괴롭혔습니다. 다른
agaea.tistory.com
'컴퓨터' 카테고리의 다른 글
| 유튜브 편집 비용 및 견적 낼 때 확인해야 할 점 (크몽) (0) | 2023.03.09 |
|---|---|
| 윈도우11 사양 호환성 확인과 TPM 2.0 사용 설정 바이오스 msi b450m amd fTPM (0) | 2023.02.27 |
| 네이버 인터넷 브라우저 크롬 엣지 유튜브 다크모드 하는 방법 (0) | 2023.02.11 |
| 챗GPT 사용 방법, 가입 방법, 한글화 및 내용의 정확도는? (0) | 2023.02.05 |
| M2 맥미니 vs M2 PRO 맥미니 vs 맥스튜디오 비교 및 벤치마크 (0) | 2023.01.25 |




댓글