파워포인트로 인쇄를 할 때 여백 없이 인쇄를 하는 경우가 있죠. 어떤 분들은 포스터 같은 것을 크게 뽑기 위해서 사진이나 시안을 4등분 해서 한 페이지씩 꽉 채우는 경우도 있고, 때에 따라서 A4 사이즈 크기로 PDF 파일로 저장할 때 여백 없이 저장하기 원할 수도 있고요. 어떤 용도이든 A4 용지 기준으로 꽉 채워야 할 경우가 있는데 이번 시간에는 여백을 최소화하는 방법부터 0으로 만드는 방법까지 소개해 드리겠습니다.
슬라이드 크기 변경
먼저 현재 16:9가 기본 슬라이드 크기라고 할 수 있는데요.
4:3이든 마찬가지로 슬라이드를 A4 용지로 인쇄를 한다고 했을 때 여백이 안 생길 수가 없습니다.

인쇄 미리보기를 통해서 슬라이드를 A4 위에 올렸을 때 상하단에 여백이 많이 남게 되고, 좌우로도 아주 작게 여백이 있습니다.
프린터로 인쇄를 하게 될 경우 최소한의 여백을 두는 이유는 종이 끝부분에 잉크가 묻거나 번지는 것을 막기 위한 최소한의 장치이기도 한데요. 어쨌든 여백을 없애고자 한다면 먼저 슬라이드의 크기부터 바꿔 줘야겠죠.
A4 사이즈로 변경한다고 했을 때를 기준으로 해 보겠습니다.
꼭 A4가 아니더라도 A3나 B4도 똑같습니다.

먼저 상단에 디자인을 눌러서 사용자 지정 - 슬라이드 크기 - 사용자 지정 슬라이드 크기를 눌러서 슬라이드를 변경하러 갑니다.

여기에서 슬라이드 크기를 A4용지로 설정해 줍니다.
그럼 너비와 높이가 달라지게 되는데요.
실제 A4 사이즈는 210mm x 297mm인데요.
설정된 너비와 높이는 이보다 조금 작습니다.
우선 이 상태로도 여백을 최소화 할 수 있는데요. 여백을 0으로 만드려면 A4 용지 사이즈로 변경해 주시면 됩니다.
일단 A4로 설정했을 때 어떻게 나오는지 확인해 보겠습니다.

용지 설정을 마치면 위와 같이 기존에 작업했던 콘텐츠를 어떻게 할지 물어보는데요.
최대화는 용지 여백 없이 꽉 차도록 설정하는 것이고, 맞춤 확인은 잘리는 영역 없이 들어가지만 크기는 줄어들 수 있습니다.
최대화는 좌우 여백 없이 상하를 꽉 채우는 설정이고, 맞춤 확인은 상하 여백이 생기더라도 좌우가 잘리지 않도록 좌우를 기준으로 꽉 채우는 설정입니다.
프린터 설정 변경
이번에는 파워포인트의 인쇄로 들어옵니다.

인쇄에서 미리보기를 보면 위와 같이 사방에 여백이 있습니다.
이 정도만 해도 여백이 최소화 된 것을 볼 수 있는데요.
앞에서 A4 설정에서 사이즈가 조금 작게 잡힌 것이 아무래도 이 여백을 염두에 둔 것이겠죠.
이 상태로도 만족하신다면 여기에서 더 할 것이 없습니다.
그렇지만 여백을 정말 더 최소화하길 원하시면 프린터 속성을 눌러 줍니다.

프린터 속성에 들어오면 위와 같이 여백 없음에 체크할 수 있는데요.
프린터기 모델에 따라 다를 수 있으므로 다른 곳에 있는 분도 있을 테니 잘 찾아보시면 될 것 같습니다.

그럼 A4 용지를 가로로 봤을 때 비율에 가로가 꽉 차게 되는데요.
이것은 비율이 그렇기 때문에 생길 수밖에 없는 영역입니다.
여기에서도 나는 저기 보이는 여백이 도저히 용납이 안 된다! 하면 앞에서 잠깐 설명 드렸듯이 슬라이드 크기를 A4 사이즈와 동일하게 만들어 주면 됩니다.
여백을 0으로 만들자
다시 앞에서 슬라이드 크기 조정하는 사용자 지정 슬라이드 크기를 눌러 줍니다.

그리고 여기에서 A4의 정 사이즈인 29.7cm & 21cm로 다시 입력해 줍니다.
확인을 눌러 주면 됩니다.
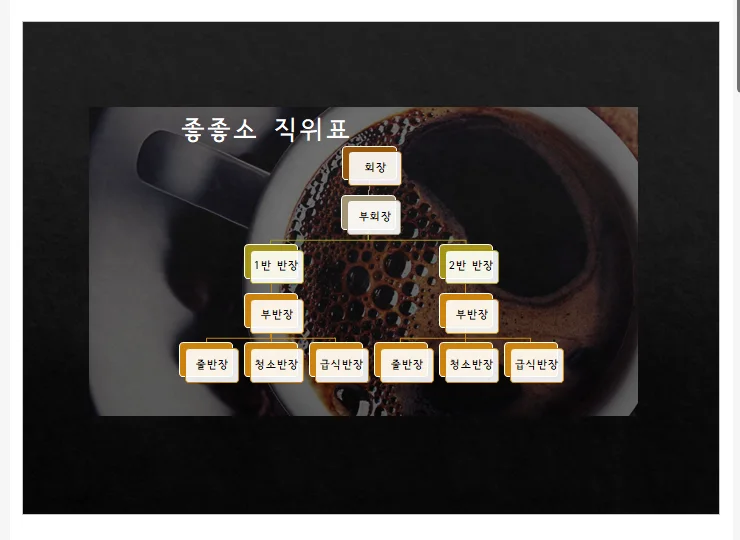
다시 인쇄 미리보기를 살펴보면 여백이 하나도 없는 것을 확인할 수 있습니다.
이렇게 아예 여백이 0이 되길 원하시는 분들은 슬라이드 크기를 정확한 A4 사이즈로 만들어 주시면 됩니다.
그리고 때에 따라서 여백이 보일 경우 여백 없이 인쇄를 눌러 주시면 여백 없는 결과물을 만들 수 있습니다.
이번 시간에는 파워포인트 여백 없이 인쇄 방법에 대해서 소개해 보았습니다.
도움이 되셨기를 바라면서 이만 마치겠습니다.
함께 봐야 좋은 팁들
파워포인트 세로 변경 방법 이것만 기억하면 돼요 10초 컷
ppt 용량 줄이기 - 용량 다이어트 가능한 2가지 방법
'컴퓨터 > ppt 팁' 카테고리의 다른 글
| 파워포인트 배경 제거 사진 누끼 이렇게 하면 싸악 (0) | 2024.11.29 |
|---|---|
| 파워포인트 표 간격 설정 아주 쉬운 3가지 방법 (0) | 2024.11.21 |
| 파워포인트 페이지 번호 삽입과 시작 번호를 바꾸는 방법 (0) | 2024.11.20 |
| 파워포인트 동영상 삽입 이렇게 간단할 수가! feat. 유튜브 영상까지 (0) | 2024.11.04 |
| ppt 암호 해제 및 비밀번호 설정은 이렇게 (0) | 2024.11.03 |




댓글