파워포인트에서 배경을 제거하는 방법은 사진의 배경 제거하는 방법을 의미하는데요. ppt 작업에 사진이 의외로 많이 사용되는데 불필요한 부분까지 같이 나오게 된다면 주의를 분산시키고 산만하게 할 수 있습니다. 따라서 사진을 적절히 편집하는 것이 좋은데요. 어도비 포토샵의 경우에는 구독제로 유료이다 보니 쉽게 사용하기 힘든 부분이 있습니다.
그렇지만 파워포인트에서도 사진을 편집할 수 있는데요. 오늘 소개할 내용이 바로 배경 제거 방법입니다.
그림 삽입
먼저 그림 삽입 부분은 다들 아실 것 같아서 간단하게 정리하고 넘어가겠습니다.
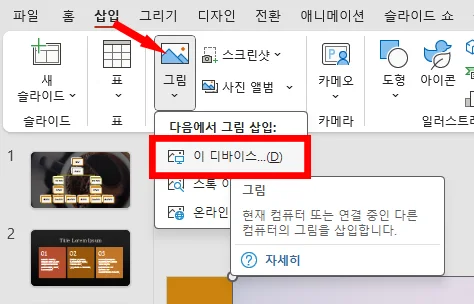
상단 메뉴에서 삽입을 누르고 그림 - 이 디바이스를 눌러서 저장되어 있는 사진의 경로에서 사진을 선택해 주시면 됩니다.
간단하죠?
배경 제거
그럼 오늘의 주제인 배경 제거를 본격적으로 시작해 보겠습니다.
먼저 그림을 삽입하고 상단 메뉴에서 그림 서식이 선택되어 있어야 합니다.
보통은 사진을 넣으면 자동으로 선택되어 있는 메뉴가 바로 그림 서식인데요.
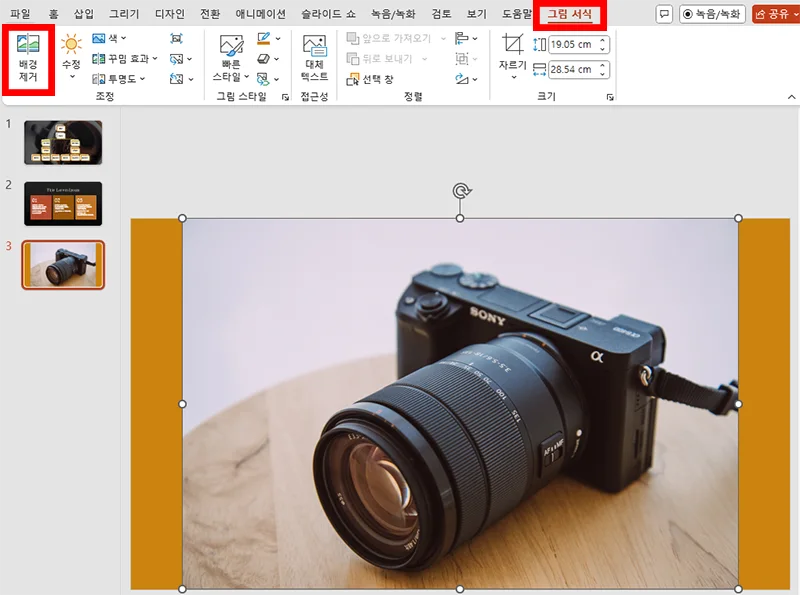
다른 작업을 한다든지 해서 이 메뉴에서 벗어났다 하더라도 다시 그림 서식을 눌러 주시면 됩니다.
그러면 좌측 상단에 제일 먼저 있는 기능이 배경 제거입니다.
사정 봐주지 말고 한 번 클릭해 줍니다.

그럼 자동으로 주요 피사체와 배경을 나눠서 선택이 되는데요.
제거될 부분은 보라색으로 표시되고, 남길 부분은 원본 상태로 남아 있게 됩니다.
생각보다 테두리를 아주 잘 구분해 주었는데요. 사진에 따라서 잘 되는 것이 있고, 잘 안 되는 것이 있습니다.
어쨌든 위와 같은 상황에서는 매우 쉽게 구분이 되기 때문에 잘 분리되어 선택이 되었는데요.
그래도 완벽하지 않기 때문에 필요한 부분까지 선택되지 않은 부분이 보입니다.
이 부분들을 수동으로 포함시켜 줘야 합니다.
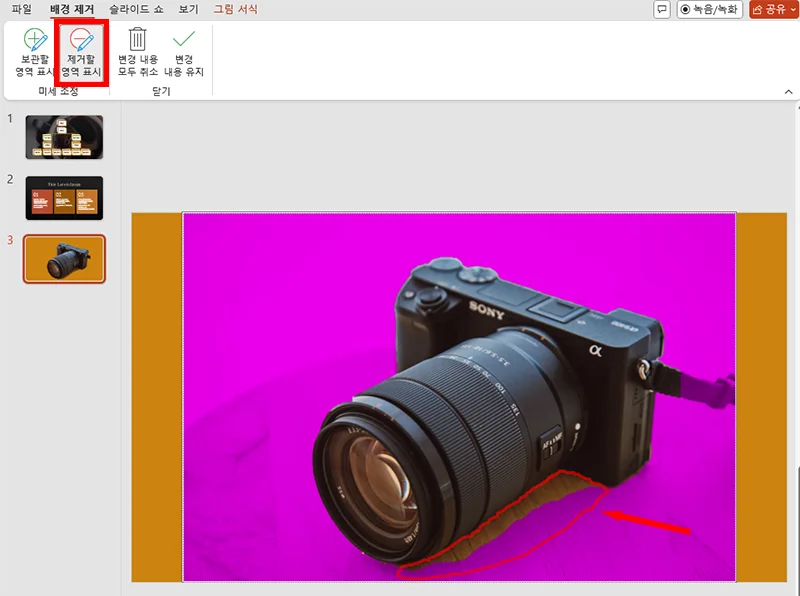
보관할 영역 표시를 눌러서 렌즈의 아랫부분을 선택해 줍니다.
그런데 이 기능이 생각보다 마음대로 안 되는데요. 아랫부분만 선택했음에도 위와 같이 광범위하게 살리는 경우가 있습니다.
그러면 또 불필요한 부분을 제거해 줘야 하는데요. 이번에는 제거할 영역 표시를 눌러서 불필요한 부분을 선택해 줍니다.
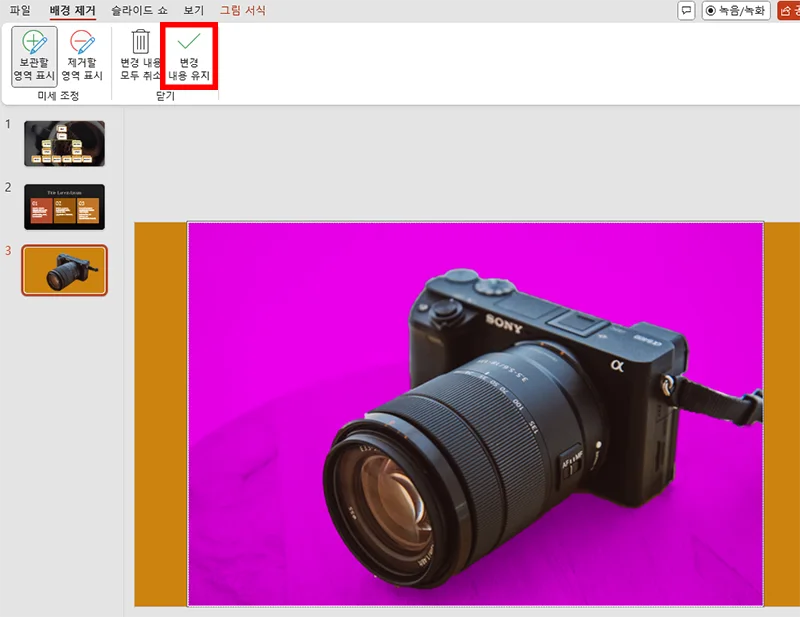
다행히 불필요한 부분은 잘 선택되었습니다.
그래서 위의 사진을 보면 생각보다 아주 깔끔하게 배경이 잘 제거된 것을 볼 수 있습니다.
이 상태가 마음에 들었기 때문에 상단에 있는 변경 내용 유지를 눌러 주었습니다.
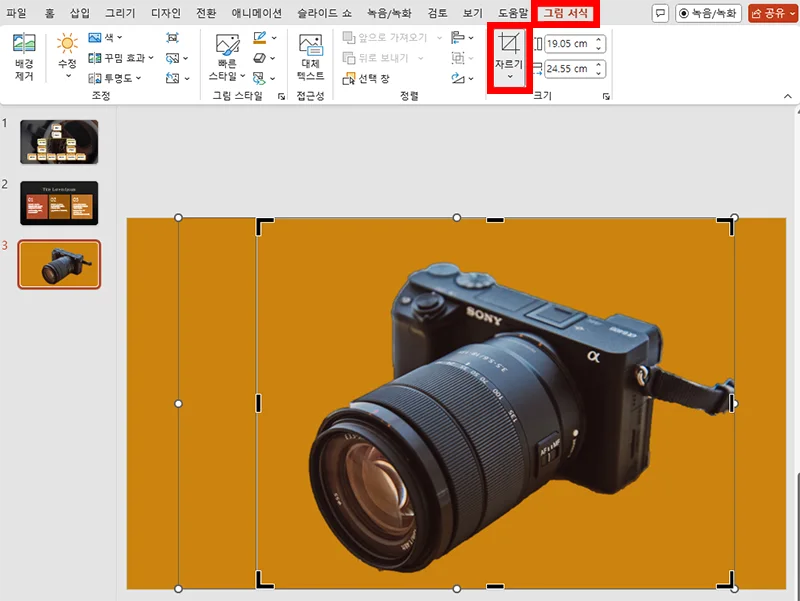
작업의 수월함을 위해서 불필요한 부분은 잘라내기를 해 줍니다.
마찬가지로 그림 서식에서 자르기를 누른 다음 테두리를 클릭해서 움직여 주면 됩니다.
이 정도만 봐도 웬만한 어도비 포토샵 만큼의 성능을 보여 주는 것 같죠?
어도비 포토샵에서는?
말이 나온 김에 포토샵에서는 어떻게 나오는지 테스트를 해 보았는데요.
포토샵에서 동일한 사진을 불러온 다음에 카메라 부분만 오브젝트 셀렉트 툴로 선택해 보았습니다.
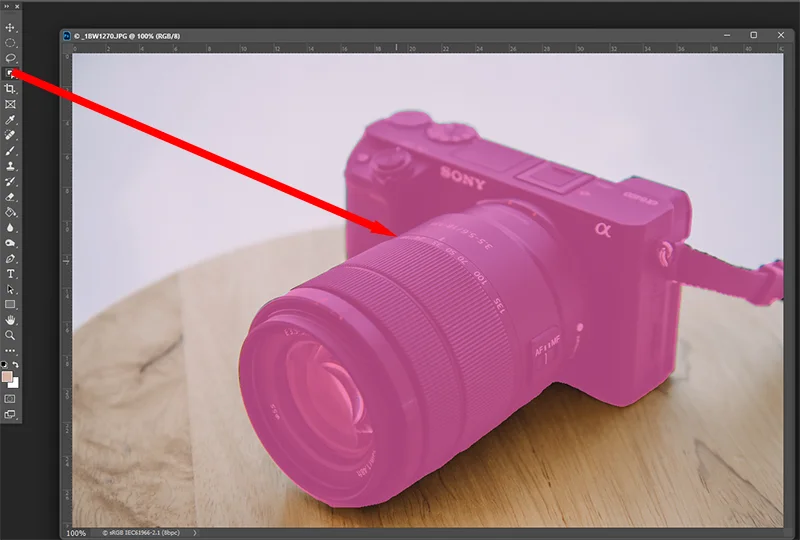
물론 더 디테일하게 카메라만 선택하는 방법이 있지만 그래도 간편하게 AI를 활용하는 기능을 사용해 봐야죠.
카메라와 렌즈를 제외한 부분을 삭제해 보았습니다.

결과는 위와 같이 나오게 되었습니다.
파워포인트에서처럼 수정해야 되는 부분이 없이 거의 완벽하게 배경 제거가 되었는데요.
ppt도 그에 못지 않게 배경 제거를 잘해 준 것을 확인할 수 있었습니다.
이번 시간에는 파워포인트 배경 제거 방법을 소개해 보면서 포토샵과도 살짝 비교해 봤습니다.
배경 제거 기능 걱정 없이 사용하셔도 좋을 것 같습니다.
물론 주요 피사체와 배경이 복잡하고, 구분짓기 어려운 경우에는 힘들 수 있습니다.
함께 봐야 좋은 팁들
ppt 사진 자르기 - 아주 다양한 모양으로 자를 수 있어요
ppt 용량 줄이기 - 용량 다이어트 가능한 2가지 방법
ppt 표 테두리 색 이렇게 넣으면 보다 눈에 확 띄네
'컴퓨터 > ppt 팁' 카테고리의 다른 글
| 파워포인트 여백 없이 인쇄 - 슬라이드 설정 및 인쇄 설정에서 해결 (0) | 2024.11.22 |
|---|---|
| 파워포인트 표 간격 설정 아주 쉬운 3가지 방법 (0) | 2024.11.21 |
| 파워포인트 페이지 번호 삽입과 시작 번호를 바꾸는 방법 (0) | 2024.11.20 |
| 파워포인트 동영상 삽입 이렇게 간단할 수가! feat. 유튜브 영상까지 (0) | 2024.11.04 |
| ppt 암호 해제 및 비밀번호 설정은 이렇게 (0) | 2024.11.03 |




댓글