파워포인트로 사진이나 영상을 넣을 일이 많죠. 유튜브가 없던 시절에는 영상 파일을 직접 넣고 작업을 했었는데요. 이제는 유튜브에 없는 영상이 없고, 인터넷도 다 연결이 되기 때문에 유튜브 영상을 넣어도 됩니다. 다만 유튜브 영상을 넣게 되면 치명적인 단점이 생기게 되느데요. 이와 관련해서 직접 영상을 넣는 것을 추천 드립니다.
관련된 내용에 대해서 아래에서 모두 설명해 드리겠습니다.
파워포인트 동영상 넣기
먼저 동영상을 넣기 위해서 상단 메뉴에 있는 삽입을 눌러 줍니다.

삽입에서 미디어 - 비디오 - 이 디바이스를 차례로 선택해 줍니다.
그리고 내가 넣고자 하는 영상의 위치를 찾아서 파일을 선택해 주면 됩니다.

파일의 크기에 따라서 시간이 오래 걸릴 수 있는데요. 위와 같이 미디어를 삽입하는 데에 시간이 좀 걸릴 수 있습니다.
영상 길이가 짧고, 해상도가 낮은 영상이라면 금세 삽입 작업이 완료됩니다.

영상이 삽입되면 영상의 비율에 따라서 채워지는 모습이 다를 수 있는데요.
16:9 비율로 슬라이드를 설정하고, 16:9 비율의 영상을 불러오게 되면 위와 같이 여백 없이 꽉 차게 됩니다.
위와 같은 상황이 베스트 상황이 될 수도 있는데요.
사용 용도에 따라서 꽉 채우지 않고 제목이나 레이어로 꾸미기, 그 외의 용도로 활용하여 화면에 다 나오지 않게 않게도 가능합니다.
우선 영상의 일부분 구간만 사용하는 것부터 소개해 보겠습니다.
동영상 구간 자르기
먼저 동영상이 선택된 상태에서 마우스 우측 버튼을 누릅니다.
이 마우스 우측 버튼을 눌러서 상단에 뜨는 메뉴가 동영상 넣기의 주요 기능이 되는데요.
먼저 트리밍부터 소개해 보겠습니다.

이게 바로 영상의 구간을 자르는 기능입니다. 눌러 줍니다.

그럼 위와 같이 비디오 트리밍 창이 뜨면서 영상의 필요한 구간만 삽입할 수 있게 됩니다.
초록색이 시작 부분이고 빨간색이 끝 부분입니다.
영상을 재생해 보면서 시작과 끝 부분을 지정해 주고 확인을 눌러 주면 해당 부분만 재생됩니다.
마우스로 이동하는 게 어려울 경우 시작하기 원하는 부분의 시간과 종료 부분의 시간을 체크해서 직접 입력할 수도 있습니다.
동영상 시작 및 스타일 설정
그다음에는 슬라이드를 넘겼을 때 동영상의 재생 설정이 되겠습니다.

슬라이드를 넘겼을 때 넘기자마자 자동으로 실행할 수도 있고, 클릭을 해서 실행할 수도 있습니다.
이 부분에 대해서도 예전에 작업할 때 어떻게 하면 더 효율적일까를 생각했었는데요.
아무래도 영상의 재생 부분에 있어서는 클릭을 해서 실행시켜 주는 편이 집중도에 있어서 도움이 되겠죠.

그다음에 영상의 테두리 스타일을 만들 수 있는데요.
테두리를 없앨 수도 있고, 액자 스타일로도 만들 수 있는데 위와 같이 3D 느낌으로 만들 수도 있습니다.
나름 자연스럽게 지원이 되어서 이런 기능도 유용하게 사용할 수 있을 것 같더라고요.
동영상 크기 조절 및 배경 색상 설정
동영상의 크기 설정에 대해서는 설명할 필요가 없을 것 같습니다.
귀퉁이를 클릭해서 움직이면 움직이는 대로 줄어들기 때문에 마음껏 조절할 수 있습니다.
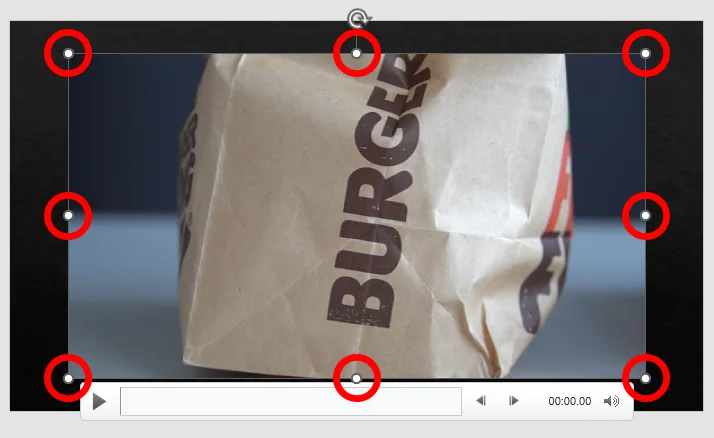
다만 그렇게 될 경우에 배경색 또한 바꾸고자 하는 마음이 들 수 있는데요.
가장 무난한 것이 검정색으로 채우는 것이 아닐까 하는데 하얀색으로 하거나 다른 색으로도 할 수 있으니까요.
아니면 패턴이나 그라데이션으로 채우는 것도 가능합니다.
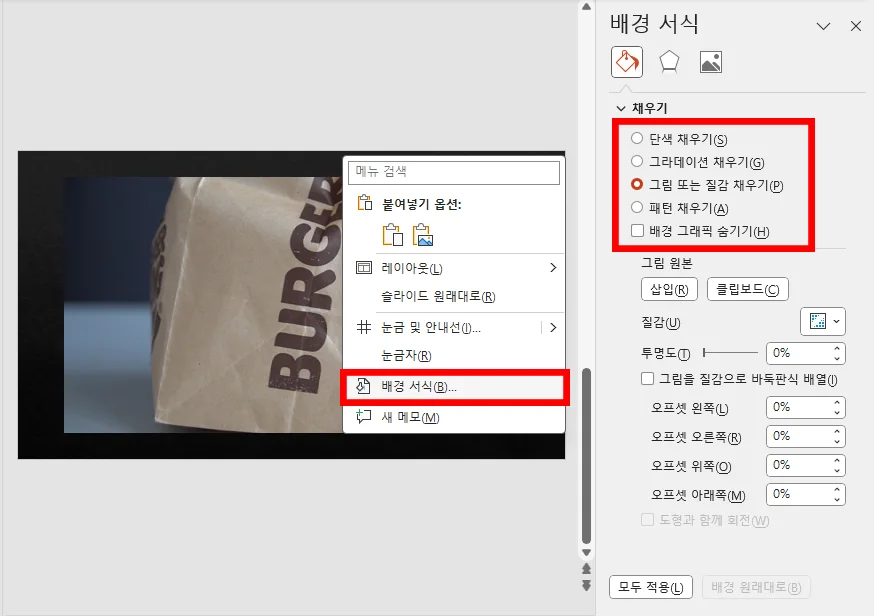
배경 부분에서 마우스 우측 버튼을 눌러서 배경 서식을 눌러 줍니다.
그럼 우측에 배경 서식이 뜨면서 채우기를 선택할 수 있는데요.
단색 채우기를 하든 또 다른 사진으로 채워서 TV 모양으로 하든 다양하게 할 수 있습니다.
저는 깔끔하게 단색 채우기를 선택해 보겠습니다.
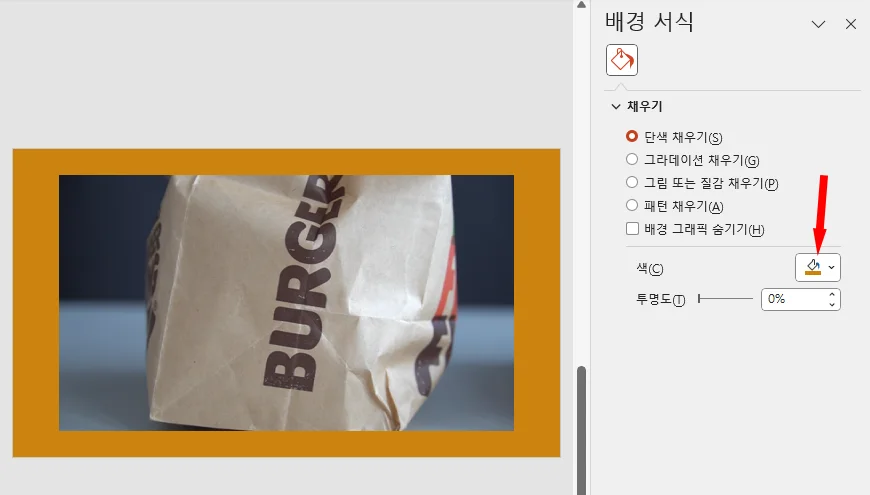
누렁이 칼라로 채워 보니 위와 같이 채워지게 되었습니다.
간단하죠?
유튜브 영상 넣기
이번에는 유튜브 영상을 삽입해 보겠습니다.
앞에서 소개했던 방법대로 진행해 주시면 되겠습니다.
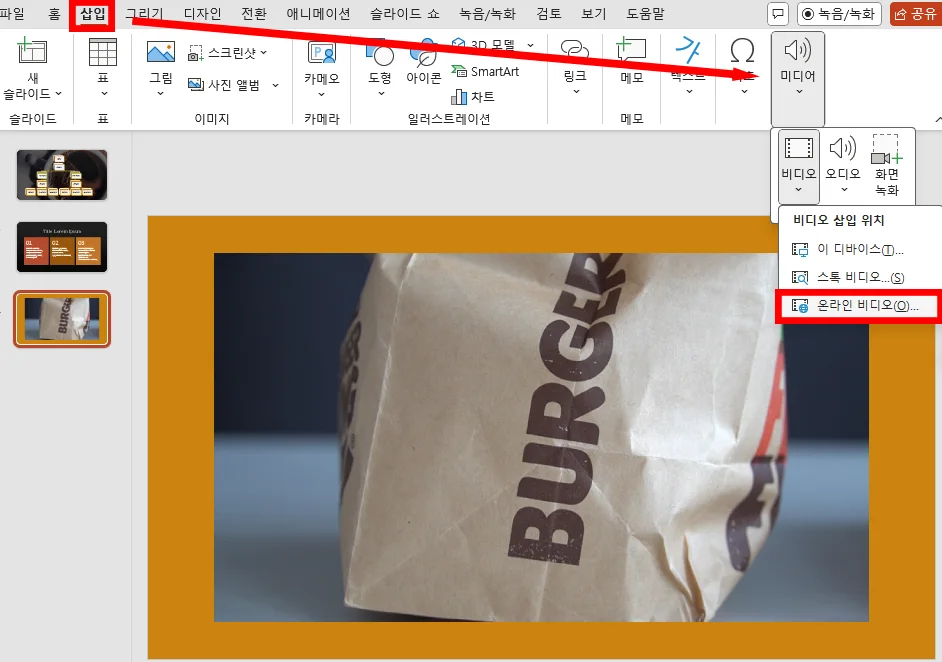
삽입 - 미디어 - 비디오 - 온라인 비디오를 선택해 주시면 됩니다.
이 디바이스에서 온라인 비디오로만 선택을 바꿔 주시면 되죠.
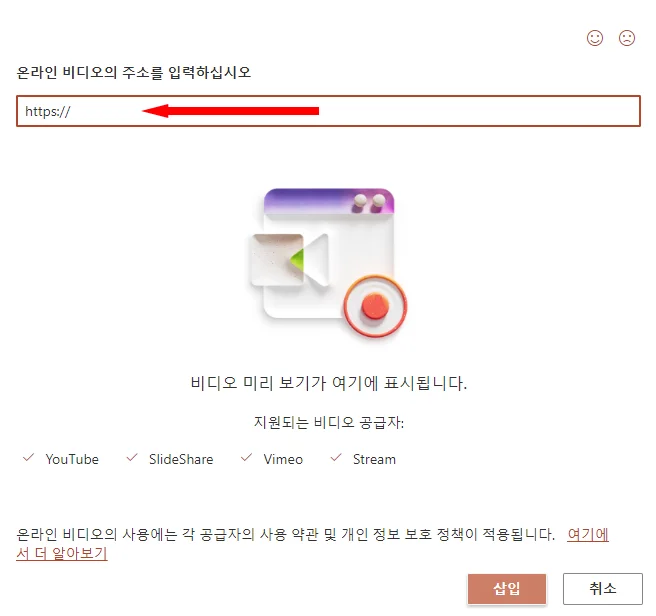
그럼 위와 같은 화면이 뜨는데요. 영상 주소를 복사해서 붙여넣기만 해 주시면 됩니다.
그리고 삽입 버튼을 눌러 주시면 끝입니다.

다만 앞에서 이야기했듯이 유튜브 영상을 넣을 경우 치명적인 단점이라고 이야기한 것이 바로 광고 때문인데요.
위와 같이 재생을 해 보았더니 심지어 skip 광고가 2개나 달려 버렸습니다.
따라서 공적이고 중요한 발표에서는 유튜브 영상을 직접 걸기보다는 미리 영상 파일을 준비해서 삽입하는 것이 좋을 것 같습니다. 물론 내 유튜브 채널에 있는 것을 건다면 광고를 해제하면 되니까 상관없겠지만요.
이번 시간에는 파워포인트에서 영상을 삽입하는 방법을 소개해 보았습니다.
조금이라도 도움이 되셨기를 바라면서 오늘의 이야기는 여기서 마무리하겠습니다.
함께 봐야 좋은 팁들
ppt 분할 인쇄 - 한 페이지에 여러 장의 슬라이드 인쇄하기
파워포인트 ppt 그림 투명도 조절 및 배경 투명도, 배경 제거
PDF 파일 PPT 변환 adobe 아크로뱃 vs 무료 사이트
'컴퓨터 > ppt 팁' 카테고리의 다른 글
| 파워포인트 표 간격 설정 아주 쉬운 3가지 방법 (0) | 2024.11.21 |
|---|---|
| 파워포인트 페이지 번호 삽입과 시작 번호를 바꾸는 방법 (0) | 2024.11.20 |
| ppt 암호 해제 및 비밀번호 설정은 이렇게 (0) | 2024.11.03 |
| ppt 사진 자르기 - 아주 다양한 모양으로 자를 수 있어요 (0) | 2024.10.29 |
| ppt 조직도 만들기 이렇게만 하면 1분 컷 가능 (0) | 2024.10.28 |




댓글