어도비 포토샵 CC 2024를 사용하면서 각종 AI 기능들을 사용할 수 있는데요. 특히 명령어를 입력하면 배경을 바꿀 수도 있고, 사람을 지우거나 새로운 피사체를 넣을 수도 있습니다.
아직 완벽하지 않지만 그래도 잘만 입력해 주고 선택해 주면 훌륭한 결과물을 만들어 낼 수 있는데요. 이번 시간에는 포토샵 ai 사용법에 대해서 소개해 보겠습니다.
배경의 일부분 바꾸기
먼저 어도비 포토샵으로 ai 기능을 사용할 때 주의해야 할 사항은 한 번에 완벽한 결과물을 얻지 못할 수도 있음을 염두에 두어야 합니다.
바꾸고자 하는 피사체를 정확히 선택해 주는 것도 우리가 해 줘야 할 일이기 때문인데요.
먼저 피사체의 일부를 선택하는 것도 ai가 진행하도록 해 보겠습니다.
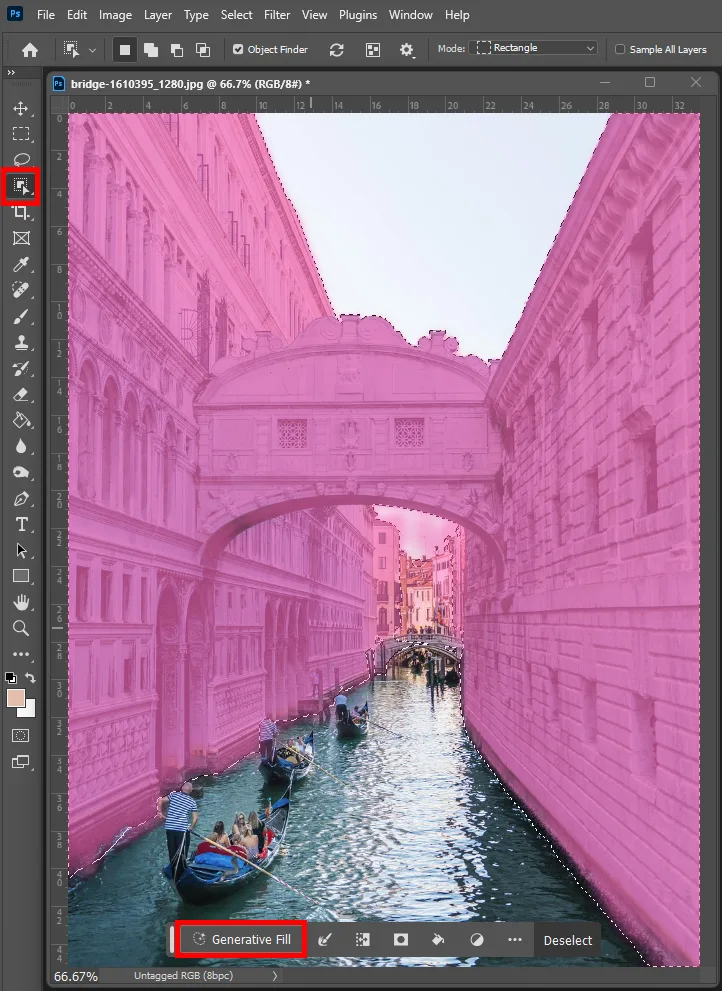
오브젝트 셀렉트 툴로 수로 양쪽에 있는 건물을 선택해 보았습니다. 제법 근사하게 선택해 주었는데요.
배 위에 있는 노를 젓는 사람의 머리 부분과 경계선이 애매하게 선택이 되었습니다.
이렇게 되어 있으면 우리는 해당 영역을 제외시키거나 포함하거나 하는 등의 디테일한 작업을 해 주시는 것이 좋습니다.
마키 툴이나 올가미 툴로 충분히 보완이 가능한데요.
우선 ai 활용 방법에 대해서 소개해 보는 시간이므로 처음부터 끝까지 포토샵의 능력만 믿고 진행해 보겠습니다.
선택영역이 지정되었으면 이제 명령어를 입력해 주시면 되는데요.
하단에 Generative Fill이라고 되어 있는 공간에 명령어를 입력해 주시면 됩니다.
만약에 이렇게 명령어를 입력해 줘야 하는 창이 없는 경우에는 아래 항목을 눌러서 띄워 주시면 되는데요.
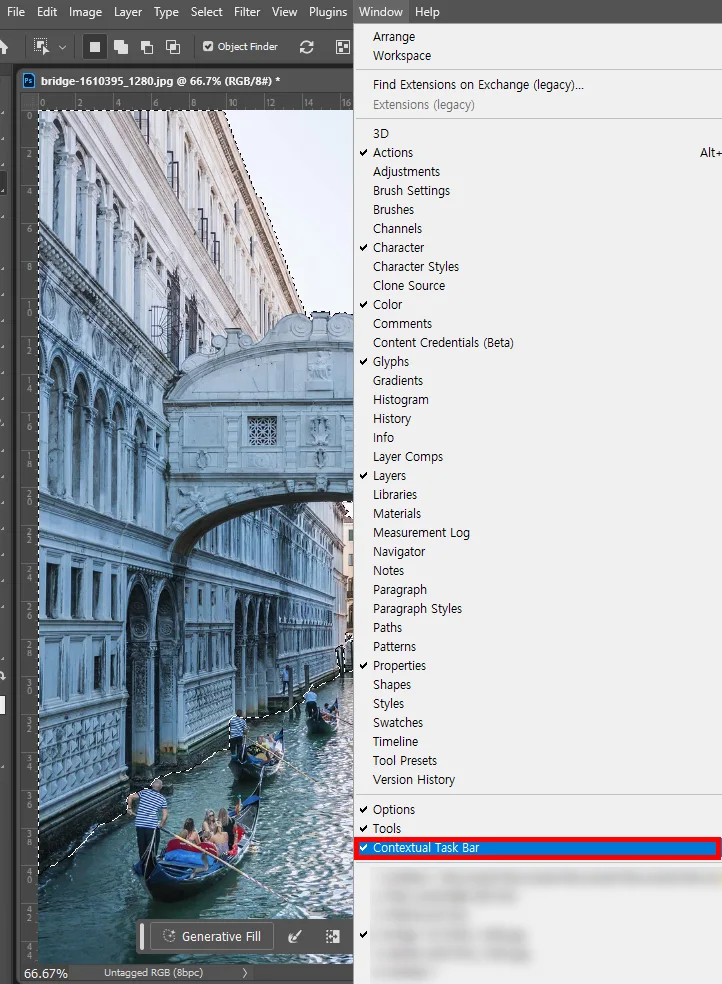
상단 메뉴에 창 window에서 하단에 있는 Contextual Task Bar를 클릭해서 활성화시켜 주시면 됩니다.
그럼 명령어를 입력해 줄 수 있습니다.

숲의 모습으로 바꿔 달라고 입력했는데 위와 같은 결과물이 나왔습니다.
완벽한 숲은 아니긴 한데요. 어쨌든 배경이 이렇게 AI가 알아서 바꿨다는 것이 신기합니다.
아직 완벽해 보이진 않지만 생성형 AI 시대에 AI가 학습하는 속도는 매우 빠르기 때문에 앞으로 더 정교해질 가능성이 높습니다.
더불어서 뱃사공의 머리 부분이 많이 어색해졌죠.
여러 나라의 언어를 제공하지만 그래도 가장 완벽한 것은 영어로 입력해 주시는 것이 도움이 됩니다.
피사체 없애기
이번에는 피사체를 없애 보도록 하겠습니다.
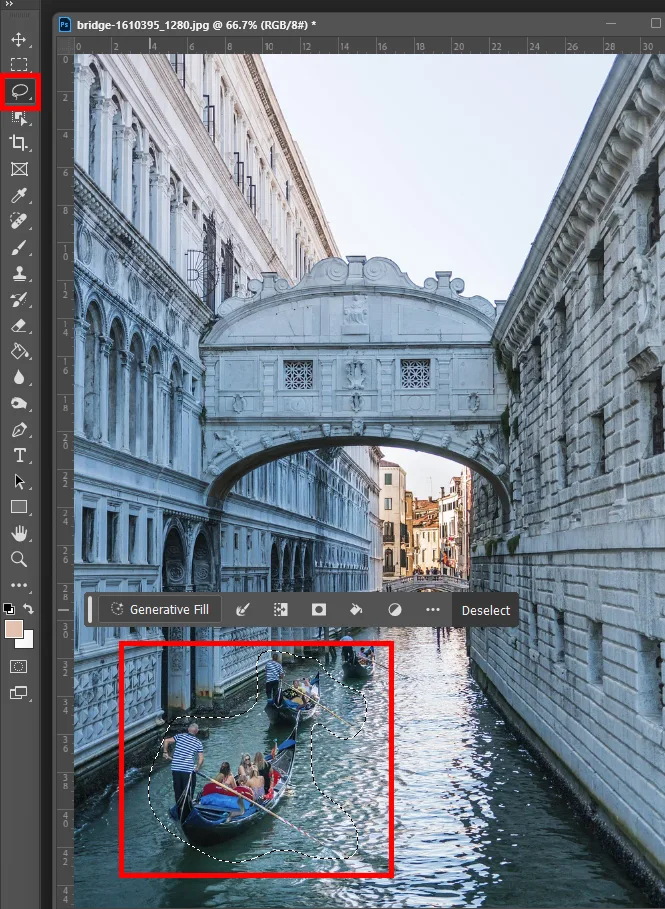
어도비 포토샵 CC의 Tools에 있는 올가미를 선택한 상태로 배와 뱃사공 모두를 선택해 보았습니다.
누끼를 따듯이 할 필요도 없고 넉넉하게 선택을 해 주었습니다.
이 상태로 명령어를 입력해 주시면 되겠죠.

영어로 지워 달라고 요청해 보았습니다.
그랬더니 쏙 지워진 것을 볼 수 있습니다.
사물 추가해서 넣기
이번에는 다른 사진으로 작업을 진행해 보았습니다.
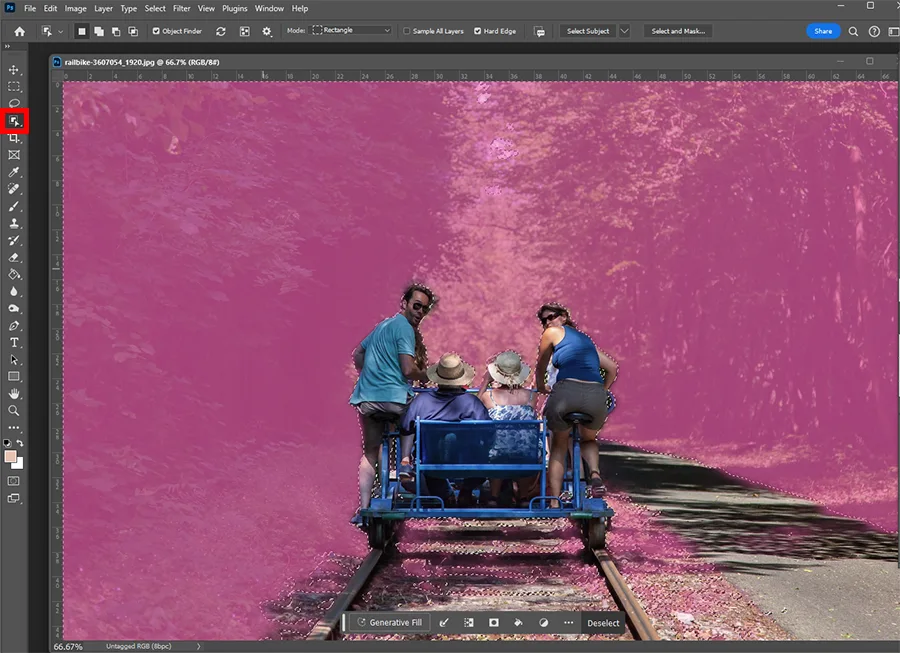
앞에서 했던 것과 같이 어도비 포토샵 CC의 오브젝트 셀렉트 툴로 배경을 선택해 보았습니다.
위와 같이 길과 철로, 사람들 빼고는 다 선택이 되었는데요.
AI를 사용해서 배경을 바꿔 보겠습니다.

도시를 바꾸라고 콩글리쉬로 입력했는데 제법 잘 알아들었습니다.
이렇게 입력하면 3가지 결과물이 나오는데 나머지 2개의 결과물은 도시 모습이 나왔지만 어색해서 위의 사진을 선택해 보았습니다.
그래도 약간 어색한 부분이 있는데요. 사람 얼굴 부분 선택이 깔끔하지 못해서 위와 같이 나오게 되었습니다.
이 부분은 앞에서 진행했으니 이제 원래대로 돌아와서 개체를 넣어 볼 건데요.

빈 곳에 마키 툴로 선택하고 그곳에 강아지를 넣어달라고 해 봤습니다.
그랬더니 위와 같이 강아지가 나왔는데요.
신기한 것이 태양빛과 나무 사이의 그림자까지 잘 표현해 주었다는 점이었습니다.
생각보다 놀라워서 한 가지를 더 해 보았습니다.
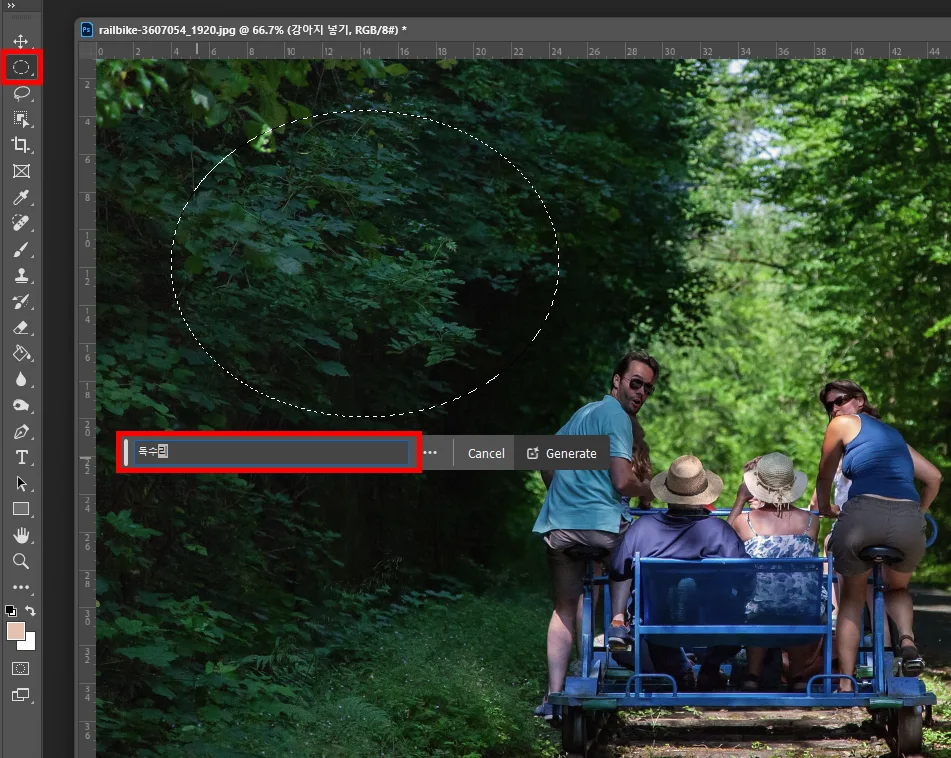
이번에는 원형으로 선택을 해 주고 입력 창에 독수리를 넣어 보았습니다.

그랬더니 결과물은 위와 같이 나왔는데요.
생각보다 많이 역동적이었습니다. 얼핏 보면 독수리 보고 놀란 듯한 모습이 될 수도 있겠는데요.
이런 식으로 사진에 변화를 주거나 수정이 가능해집니다.
약간 독수리가 이질적인 느낌을 주긴 하지만 들어간 모습 자체는 아주 깔끔하게 잘 들어갔습니다.
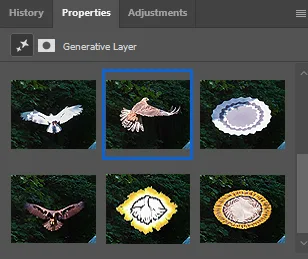
다만 모든 개체가 완벽하게 들어가는 것은 아니었고, 독수리 모양의 엠블럼 같은 것들도 만들어지긴 하더라고요.
따라서 보다 정확하게 어떤 동작을 하는 어떤 모양의 독수리인지까지 디테일하게 넣어 주면 결과물은 조금 더 확실하게 나오지 않을까 싶습니다.
이번 시간에는 어도비 포토샵 CC AI 사용법에 대해서 소개해 보았습니다.
이외에도 다양한 팁들은 아래를 참조해 주시면 되겠습니다.
함께 봐야 좋은 팁들
'사진 강좌 > 포토샵' 카테고리의 다른 글
| 포토샵 이미지 자르기 사진 크롭 트리밍 도형 모양으로 (0) | 2024.07.16 |
|---|---|
| 포토샵 배경색 바꾸기 AI로 편하게 해 봐요 (0) | 2024.07.15 |
| 포토샵 픽셀유동화 리퀴파이로 얼굴 보정 쉽게 하는 법 (0) | 2024.07.12 |
| 포토샵 PDF 저장 - 사진 여러 장 PDF 1개로 만들기 (0) | 2024.07.11 |
| 포토샵 배경 늘리기 세상에 이렇게 쉬운 일이었나 (0) | 2024.07.10 |




댓글