한글에서 표를 통해 작업을 할 때 사진을 넣는 경우가 있습니다. 사진을 넣는 방법을 아시는 분들도 계시고 잘 모르시는 분들도 계시지만 여백 없이 넣는 방법은 한 단계 더 들어가는 부분이기 때문에 만져 줘야 할 부분들이 더 있습니다.
이번 시간에는 한글에서 표 안에 그림 넣기 및 여백 없이 넣는 방법에 대해서 2가지로 소개해 보겠습니다.
드래그 & 입력으로 바로 넣기
먼저 전통적으로 한다고 하면 한글의 메뉴에 입력을 통해서 넣는 방법이 있습니다.
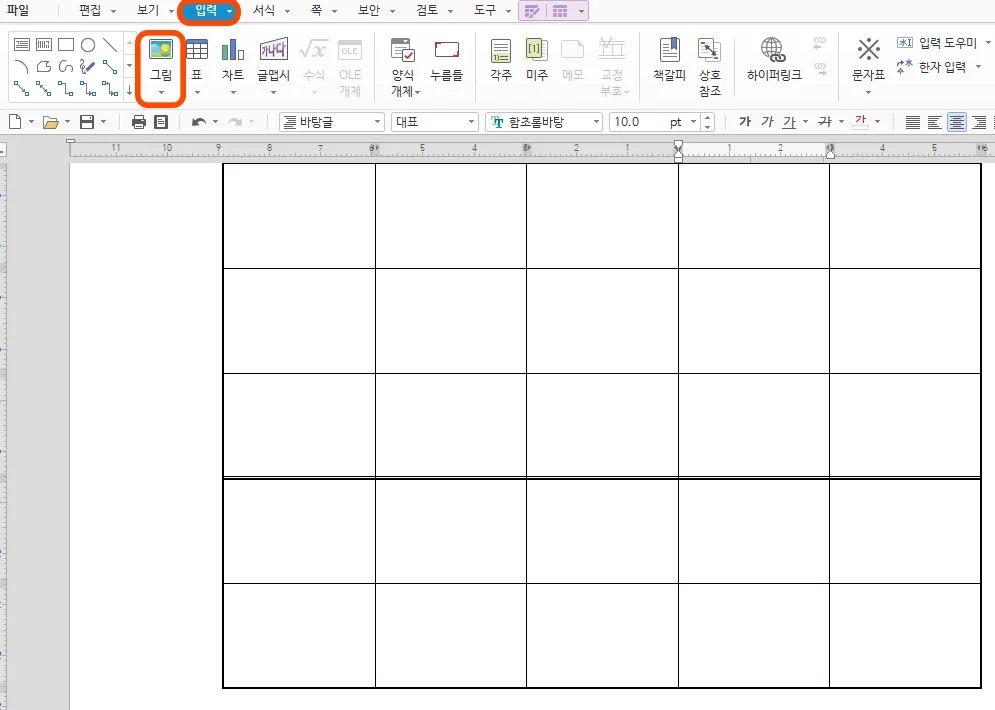
상단 메뉴에서 입력을 선택하고 그림을 눌러서 넣는 방법이 있습니다.
FM으로 입력하는 방식인데요. 저는 바로 드래그 해서 넣는 것을 선호해서 바로 넣어 보겠습니다.
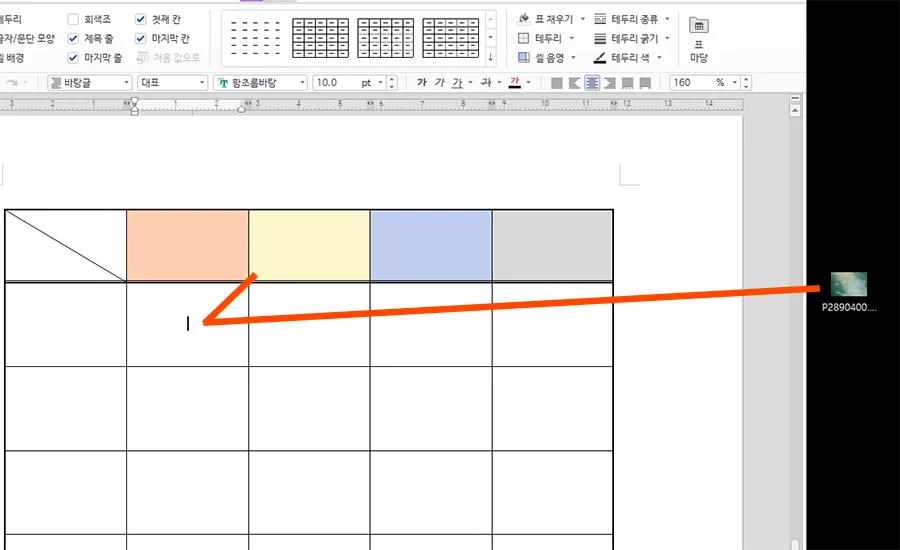
바탕화면에 파일들을 놓거나 아니면 사진이나 그림이 들어 있는 폴더를 열어서 바로 원하는 셀에다 드래그를 해 줍니다.
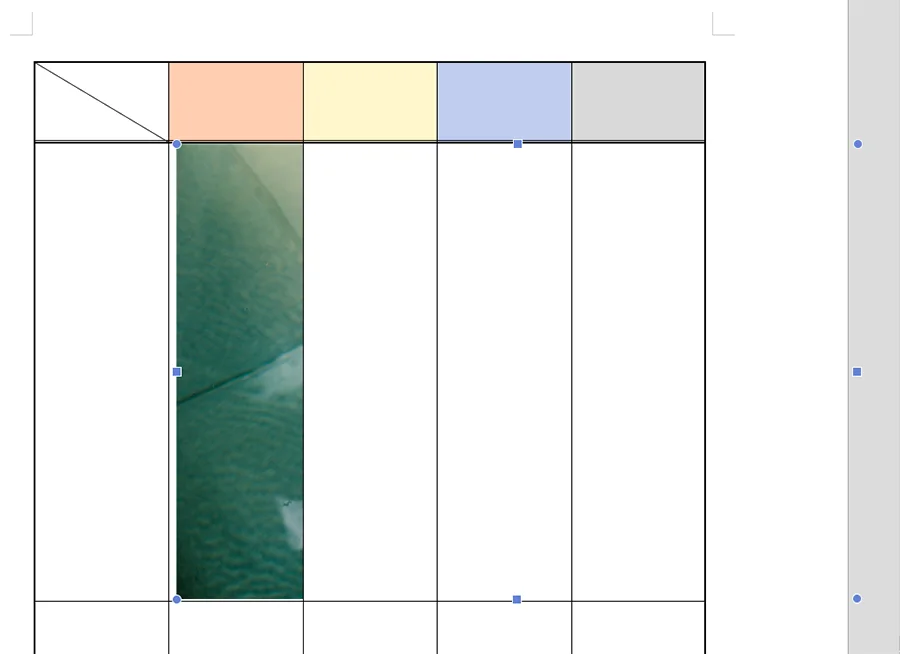
그럼 위와 같이 사진 크기가 매우 크게 들어가는 것을 볼 수 있는데요.
실제 원본 사이즈로 들어가는 것은 아니지만 아무튼 꽤 크게 들어간 것을 볼 수 있습니다.
크기를 줄이는 것은 테두리의 점들을 마우스로 조절해서 얼마든지 가능합니다.
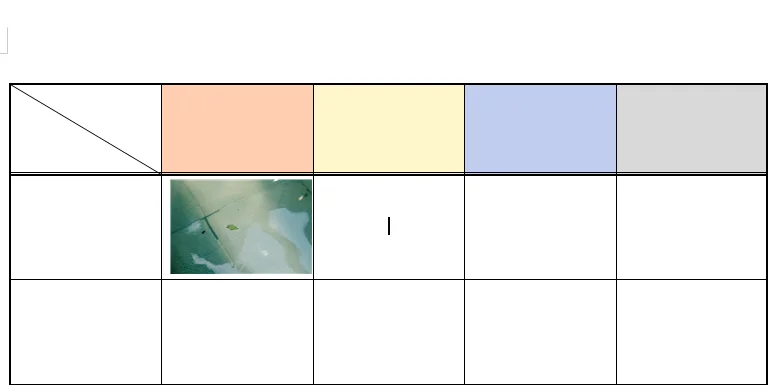
그런데 이렇게 줄이기는 했지만 여백이 일정하지 않아서 보기가 참 그렇죠?
상하좌우 여백이 모두 다른 것을 볼 수 있습니다.
아무리 맞춰 보려고 해도 잘 되지 않을 텐데요.
사진을 클릭하고 마우스 우측 버튼을 클릭하여 개체 속성에 들어가 줍니다.
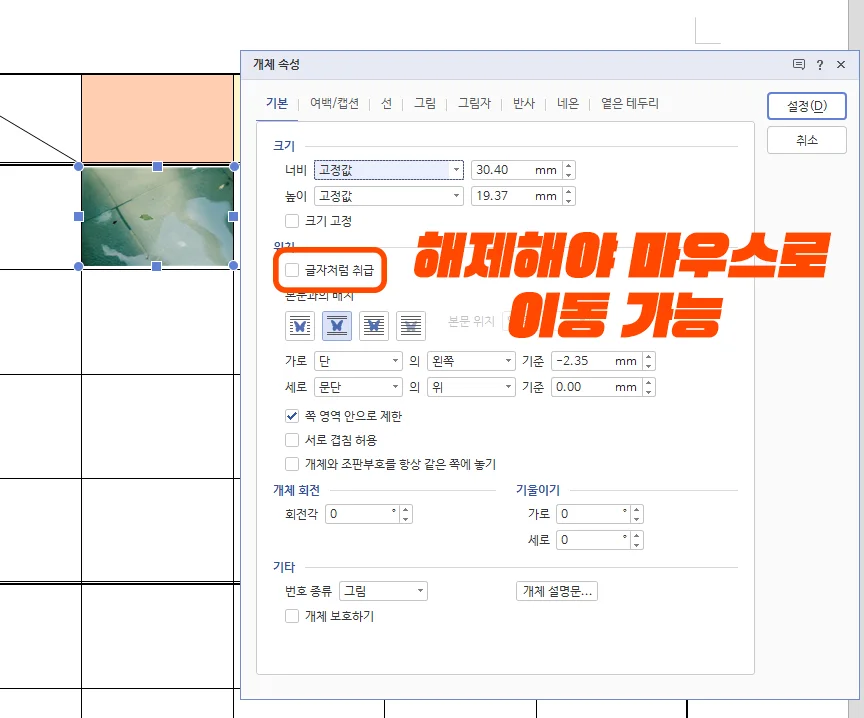
개체 속성에서 사진을 글자처럼 취급으로 되어 있다면 해제해 줍니다.
그럼 적어도 사진 왼쪽에 있는 여백은 없앨 수 있습니다.
그리고 글자처럼 취급을 하게 되면 자유롭게 이동이 불가능합니다. 표의 비율과 사진의 비율이 다를 경우에는 사진을 클릭해서 이동해야 하는데 이동할 수 없습니다.
따라서 위와 같은 이유로 글자처럼 취급 해제를 추천해 드립니다.
셀 안의 여백 설정
이제부터 중요한 것은 바로 셀 안의 여백 설정입니다.
처음부터 셀 안쪽에 여백 없이 사진을 넣을 계획이라면 이 작업을 먼저 해 주시는 것도 나쁘지 않습니다.

사진이 들어간, 들어갈 셀의 안쪽 여백을 모두 0으로 해 주시면 되는데요.
사진을 먼저 넣게 되는 경우에는 해당 셀만 선택해서 마우스 우측 클릭을 하기가 쉽지 않습니다. 자꾸 사진이 선택되기 때문인데요.
그럴 경우 저처럼 주위 셀과 같이 선택을 한 후에 마우스 우측 클릭을 통해서 표/셀 속성으로 들어가 줍니다.
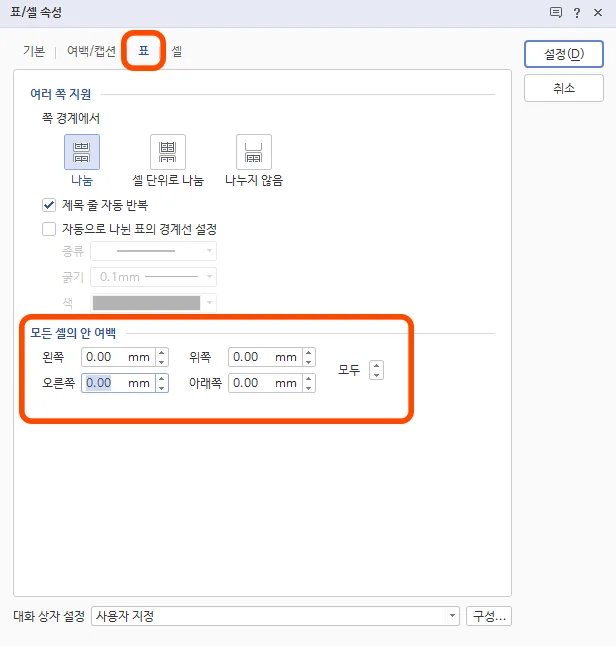
그리고 나서 표 항목으로 들어가면 모든 셀의 안 여백 항목이 나오는데요.
모두 0으로 해 주시면 되겠습니다.
그럼 셀의 안쪽에 있는 여백은 전혀 없게 됩니다.
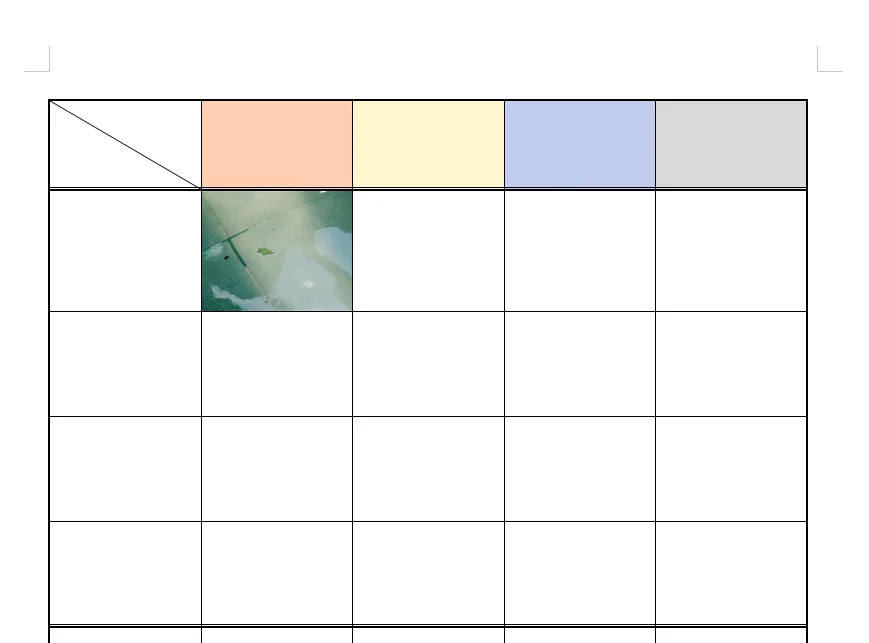
그럼 위와 같이 셀 안쪽에 꽉 차도록 사진이 채워지게 됩니다.
표 가운데로 사진의 특정한 부분이 오게 하려면 사진을 클릭해서 위치를 살짝 이동시켜 주면 됩니다.
앞에서 언급했듯이 글자처럼 취급을 하면 움직이지 않으므로 그 점 잘 기억해 주시면 되겠습니다.
셀 배경으로 사진을 넣기
이번에는 선택한 셀의 배경에 사진을 넣어 보겠습니다.
이 방법도 역시나 배경을 사진으로 채우는 것이기 때문에 여백이 생기지 않는 방법입니다.
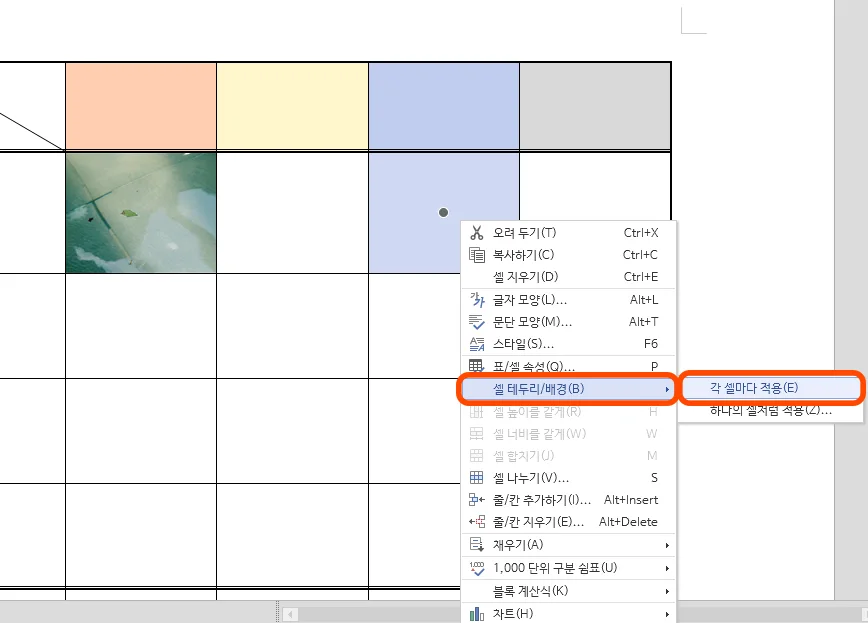
사진을 넣고자 하는 셀을 선택한 후에 셀 테두리/배경을 선택하고 각 셀마다 적용을 클릭해 줍니다.
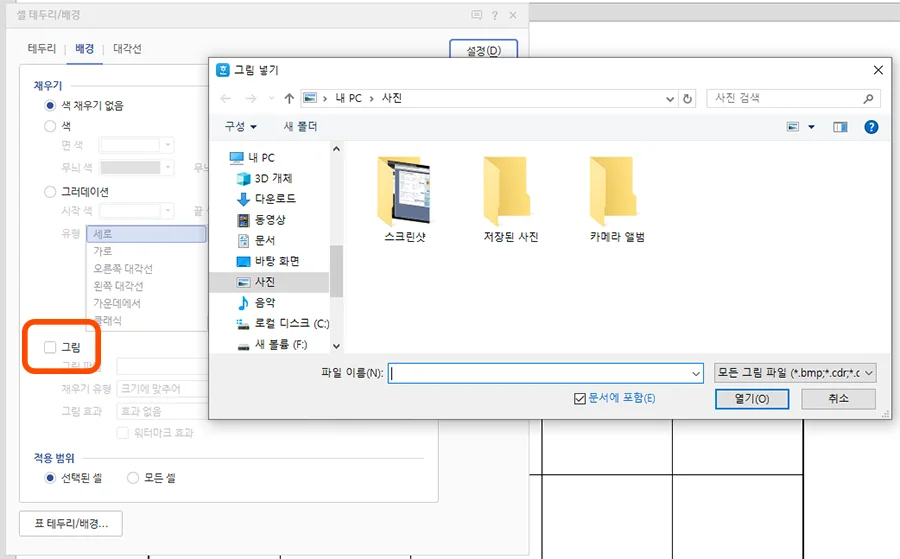
그리고 상단에 배경 탭을 누른 후에 그림을 선택해 주시면 위와 같이 경로 선택 화면이 나오게 되는데요.
넣고자 하는 사진이나 그림을 선택해 주시면 됩니다.
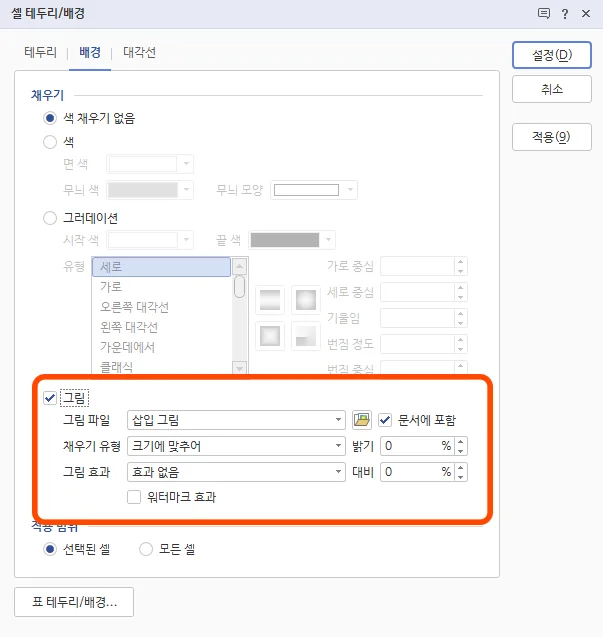
그리고 따로 설정은 건드릴 필요 없이 설정을 눌러 주시면 됩니다.
다른 사진을 선택할 경우에는 폴더 모양의 아이콘을 눌러 주시면 됩니다.
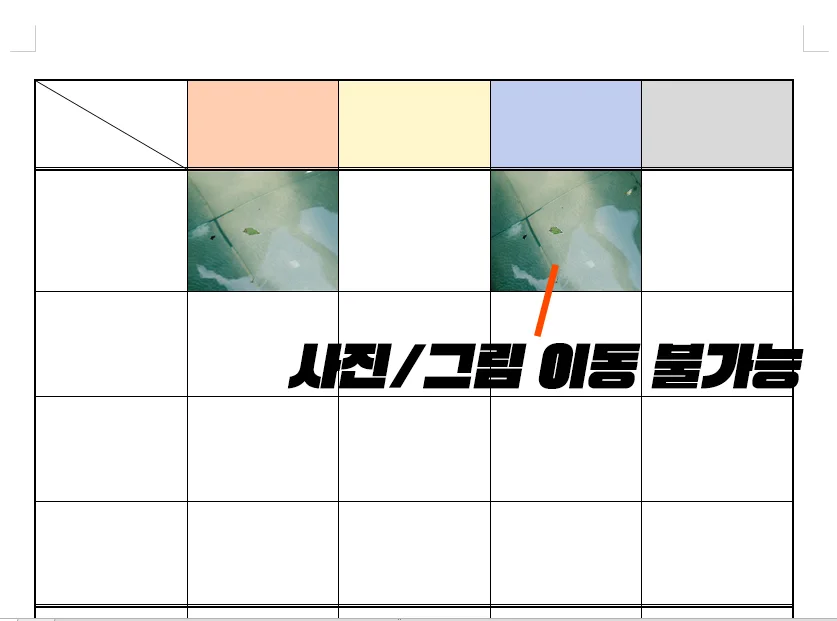
그럼 위와 같이 배경으로 들어가서 여백 없이 사진이 꽉 차게 됩니다.
그 뜻은 사진의 이동이 불가능하다는 의미이기도 한데요. 직접 이동할 수는 없지만 정렬을 통해서 약간의 이동은 가능합니다.

앞에서 배경 - 그림 설정에서 채우기 유형에 보시면 여러 가지 옵션이 있는데 바로 정렬 옵션입니다.
사진의 비율이 표의 비율과 확연히 다를 경우에는 위에 나온 채우기 유형으로 보이고 싶은 부분을 보이도록 할 수 있겠습니다.
제일 밑에 있는 원래 크기에 비례하여를 선택하게 되면 사진의 원본 비율을 유지하게 되어 여백이 생길 수 있습니다.
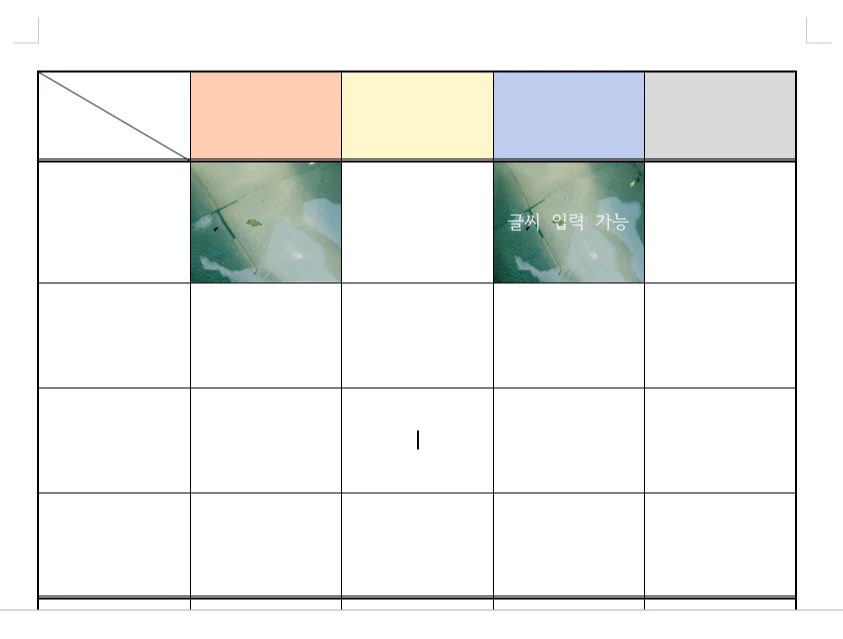
사진은 움직이지 않지만 장점이라고 할 수 있는 부분은 바로 위에 글씨를 입력할 수 있다는 점입니다.
배경으로 들어간 것이기 때문에 글씨 입력 및 표에서 할 수 있는 것들 전부 가능합니다.
따라서 사진 자체가 목적이고 좀 더 디테일하게 넣고 싶은 분들은 처음에 소개해 드렸듯이 셀 내부의 여백을 전부 없애는 방식으로 첨부하시는 것을 추천드립니다.
반면에 표 안에 사진을 넣는 것이 배경을 채우거나 표를 꾸미기 위한 것이고 그 위에 타이핑을 할 예정이라면 표의 배경으로 사진을 삽입하는 것을 추천드립니다.
이 외에도 다양한 팁들은 아래를 참조해 주시면 감사하겠습니다.
함께 봐야 좋은 팁들
한글 분할 인쇄 나눠 찍기 이것만 한 가지만 기억하세요
한글 세로 쓰기와 표 세로 쓰기는 달라요! 초간단 방법
'컴퓨터 > 한글 팁' 카테고리의 다른 글
| 한글 파일 엑셀 변환 너무 쉬운 2가지 한글 자체 & 사이트 (0) | 2024.04.23 |
|---|---|
| 한글 표 대각선 10초 안에 마스터 하기 & 글자 입력까지 (0) | 2024.04.19 |
| 한글 한 페이지만 가로 or 한 페이지만 세로 딱 1가지만 기억하세요 (0) | 2024.04.15 |
| 한글 분할 인쇄 나눠 찍기 이것만 한 가지만 기억하세요 (0) | 2024.04.13 |
| 한글 표 색 채우기 알록달록 정말 쉽게 해 봐요 (0) | 2024.04.11 |




댓글