크롬 원격 데스크톱 기능을 사용하면 아주 쉽게 내 폰에서 혹은 다른 컴퓨터에서 내 컴퓨터의 제어가 가능합니다. 특히 작업을 돌려놓고 나왔을 때 나의 모바일 폰으로 제어를 하거나 끌 수 있습니다.
크롬 혹은 엣지가 설치되어 있고, 스마트폰만 있으면 됩니다. 프로그램 설치만 하면 끝나는 이 과정 바로 소개해 보겠습니다.
크롬 리모트 데스크톱 받기
먼저 크롬 remote desktop을 받기 위해서는 크롬 웹 스토어에 방문해야 합니다.
검색창에 크롬 웹 스토어를 검색해도 되고 Chrome Remote Desktop을 검색해서 나오는 사이트로 들어가셔도 됩니다.
Chrome Remote Desktop (google.com)
Chrome Remote Desktop
Chrome Remote Desktop extension
chrome.google.com
아니면 위 링크를 타고 들어가셔도 됩니다.
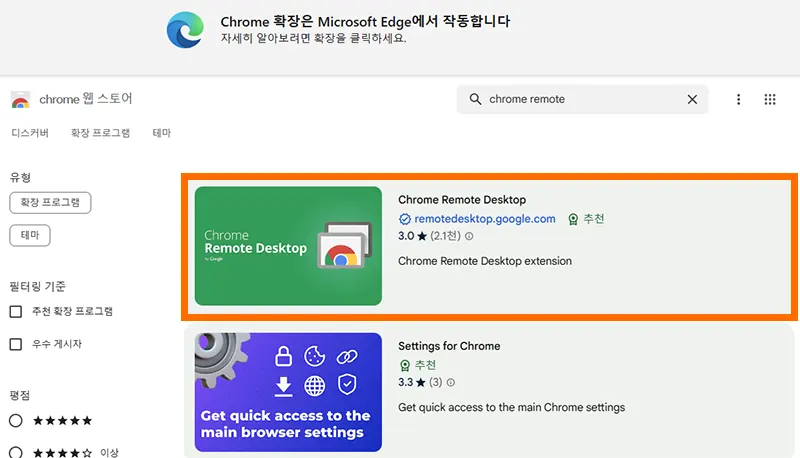
현재 해당 앱은 위와 같이 나타나고, 눌러 주시면 됩니다.
참고로 저는 엣지를 사용하고 있고, 크롬이나 엣지나 같다고 보시면 되기 때문에 설치하시면 됩니다.

크롬 리모트 데스크탑 앱에 들어와서 보면 우측에 다운로드가 있죠?
사정없이 한 번만 눌러 줍니다.
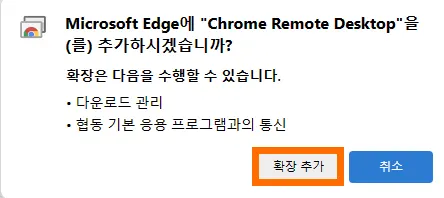
그럼 크롬 / 엣지에 이 프로그램을 추가하시겠냐고 묻는 물음에 확장 추가를 눌러 줍니다.
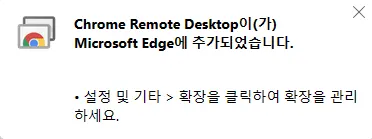
정상적으로 추가가 되었으면 위와 같은 메시지가 뜹니다.
이제 크롬 리모트 데스크톱 앱을 눌러서 나머지 설치 및 설정을 진행해 주면 됩니다.
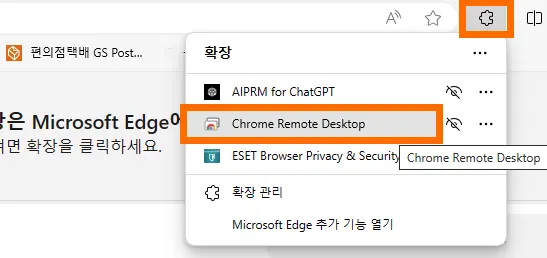
크롬 혹은 엣지 브라우저에서 주소 입력창 옆에 보시면 이렇게 퍼즐 모양의 아이콘이 있습니다.
눌러 보시면 확장 프로그램이 나오게 되는데 우리가 다운 받은 Chrome Remote Desktop이 있는 걸 볼 수 있죠?
사정없이 한 번만 눌러 줍니다.
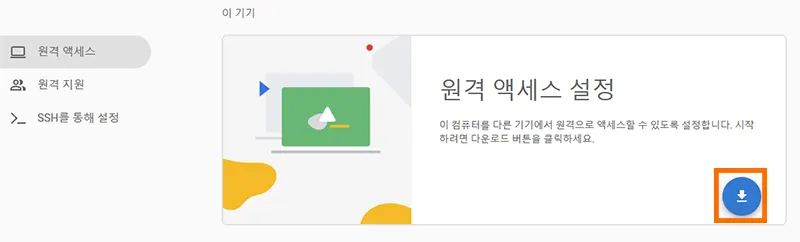
크롬 리모트 데스크톱으로 들어오면 이렇게 처음 시작하는 화면에 원격 엑세스 설정이라는 화면이 뜹니다.
여기서 해당 프로그램을 다운받고 설정을 해 줘야 본격적으로 사용이 가능합니다.
파란색 버튼을 눌러서 다운받아 줍니다.
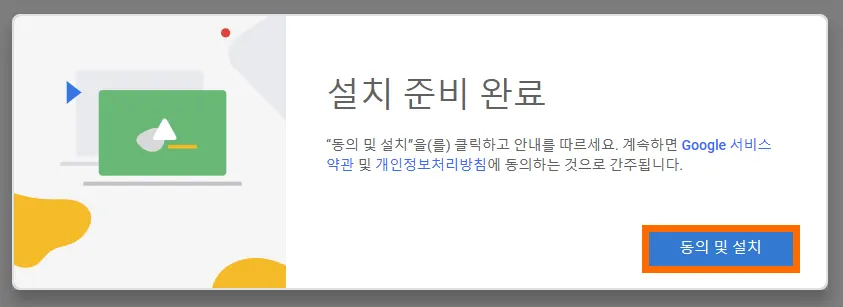
다운로드를 받으면 동의 및 설치를 눌러서 설치만 해 주시면 됩니다.
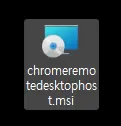
저는 바탕화면에 설치 파일을 받았는데요. 더블 클릭을 하면 설치가 됩니다. 바로 실행이 안 되실 텐데 경로를 찾아 들어가 설치해 주시면 되겠습니다.
그럼 기초 작업은 끝났습니다.
나의 컴퓨터 설정하기
설치가 완료되었으면 이제 아까의 크롬 원격 데스크톱 화면으로 돌아와 줍니다.
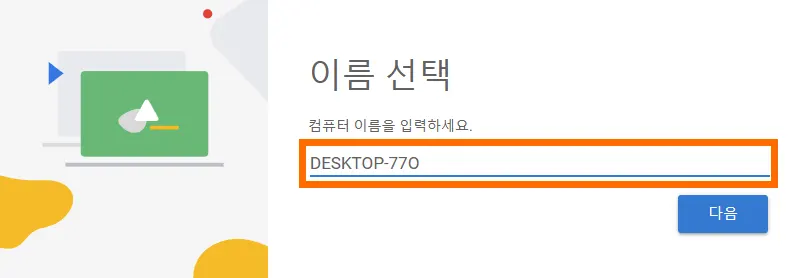
이제 여기에서 내 컴퓨터의 이름과 핀 번호를 설정만 해 주면 컴퓨터에서 해 줄 작업은 모두 끝이 납니다.
이름 선택 화면에서 이름을 바꿔 줘도 되고 그대로 사용해도 됩니다.
저는 구분을 쉽게 하기 위해서 이름을 변경해 주었고, 다음을 눌러 주었습니다.
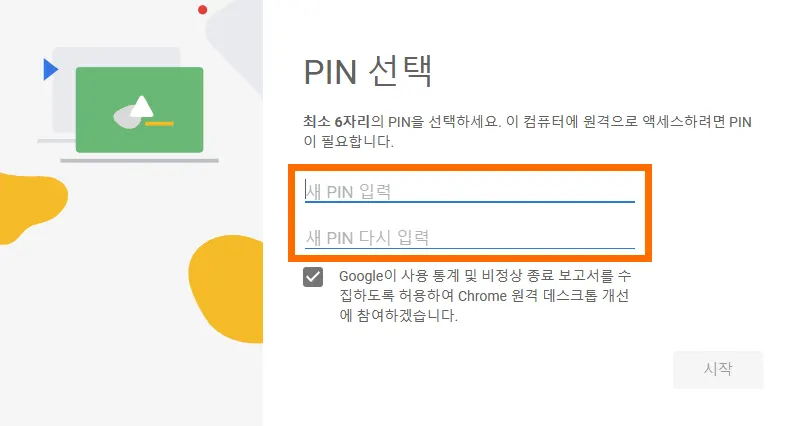
이름을 설정했으면 비밀번호를 또 설정해야 합니다.
핀 번호를 입력하고 밑에 다시 한 번 같은 번호를 입력해 주면 됩니다.
밑에 구글이 통계 및 보고서를 활용한다고 하는데 체크를 해제해도 됩니다. 남이 보는 것을 원치 않으신 경우에는 해제해 주시면 됩니다.
그리고 시작 버튼을 누르면 됩니다.
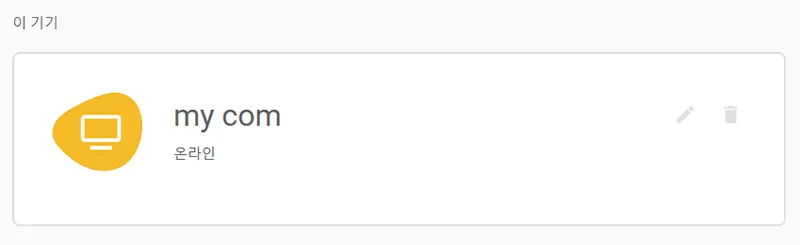
그럼 내 컴퓨터가 이렇게 뜨게 되고 온라인이 되면 연결할 준비가 된 것입니다.
위의 온라인 된 컴퓨터를 누르게 되면 내 컴퓨터에서 내 컴퓨터로 연결하게 되기 때문에 거울과 거울을 마주댄 것처럼 무한으로 화면이 보이게 됩니다. 궁금하신 분들은 눌러 보시면 뭔 말인지 아실 겁니다.
모바일로 연결하기
이제 모바일 폰에서 연결하는 일만 남았습니다.
다른 컴퓨터여도 상관없습니다. 다른 컴퓨터라면 위의 과정을 똑같이 진행하신 후에 동일한 구글 아이디로 로그인하신 후 들어가려고 하는 컴퓨터에 접속하시면 됩니다.
아이폰으로 접속하기 위해서 앱 스토어에 들어갔습니다.
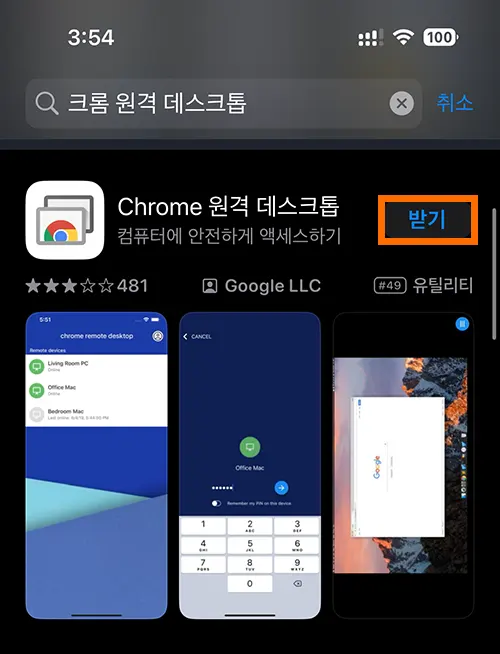
앱 스토어에서 크롬 원격 데스크톱을 검색해서 설치해 줍니다.
안드로이드도 마찬가지로 구글 플레이스토어에서 검색해서 다운받으시면 됩니다.
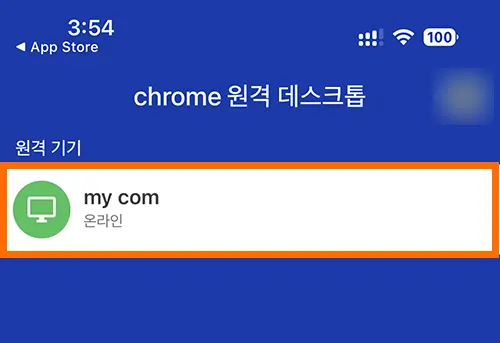
그리고 구글 아이디로 로그인을 하게 되면 위와 같이 내 컴퓨터가 온라인으로 떠 있는 것을 볼 수 있습니다.
동일한 구글 아이디로 둘 다 로그인 된 상태여야 위와 같이 뜬 것을 볼 수 있습니다.
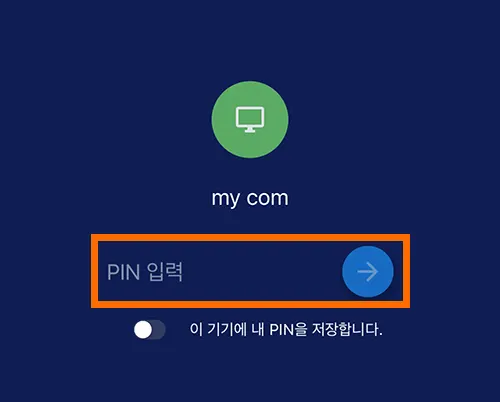
이미 등록하고 온라인 상태인 컴퓨터를 누르면 pin 번호를 입력하라는 화면이 나오게 됩니다.
이전에 입력해 두었던 핀번호를 누르고 우측 화살표를 눌러 줍니다.
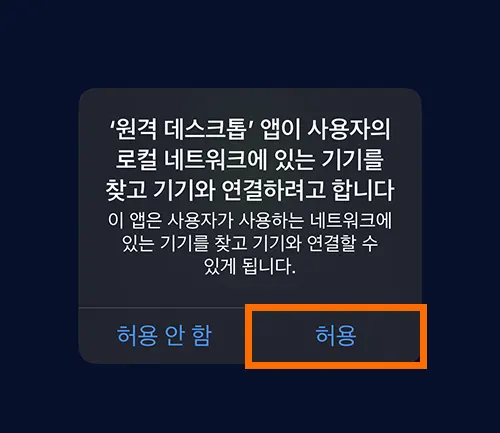
연결하려느냐고 묻는 질문에 사정없이 허용을 터치해 줍니다.
그럼 연결되는 데에 몇 초 정도 소요가 되면 연결이 됩니다.
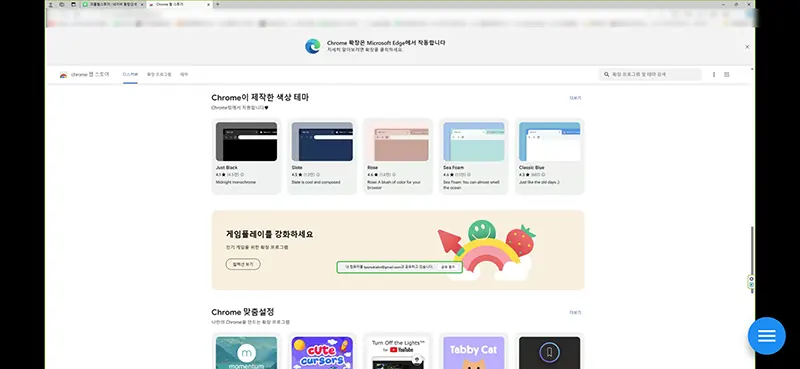
아이폰에서 보는 내 컴퓨터의 화면입니다.
컴퓨터의 화면뿐 아니라 소리까지 전달되기 때문에 유튜브나 음악을 재생 중이었다면 내 폰에서도 동일하게 화면과 소리가 송출됩니다.
이번 시간에는 모바일 기기로 내 컴퓨터를 원격 제어하는 방법 중 하나인 크롬 원격 데스크톱 사용법을 알아보았습니다.
이외에도 다양한 팁들은 아래 글을 참조해 주시면 감사하겠습니다.
함께 봐야 좋은 팁들
컴퓨터 절전모드 해제 가장 빠르고 쉽게 하는 1가지 방법
윈도우 이모티콘 단축키 이렇게 쉬운 걸 몰랐네 이모지, 카오모지
윈도우 디펜더 켜기 & 끄기 - 되도록 사용해야 하는 이유
'컴퓨터' 카테고리의 다른 글
| 엣지 팝업차단 해제 5번 클릭으로 끝내자 with 크롬은 6번 (0) | 2024.01.25 |
|---|---|
| copilot 윈도우11 업데이트 이후에 나오는 이것의 정체는! (0) | 2024.01.16 |
| 컴퓨터 절전모드 해제 가장 빠르고 쉽게 하는 1가지 방법 (0) | 2023.12.22 |
| SSD 마이그레이션 nvme 설치 후 윈도우 복사 이렇게만 하면 OK (0) | 2023.12.18 |
| 윈도우 이모티콘 단축키 이렇게 쉬운 걸 몰랐네 이모지, 카오모지 (0) | 2023.12.16 |




댓글