SSD를 NVMe로 바꾸게 되면서 윈도우를 새로 설치해야 되는 상황이 생기죠. 제일 좋은 것은 그냥 새로 설치하는 것이지만 간편하게 마이그레이션을 하면 시간을 절약할 수 있으니까 마이그레이션을 많이 사용합니다.
용량이 더 큰 NVMe로 업그레이드를 할 때는 어떤 설정을 해야 되는지, 어떤 프로그램을 사용해야 하는지 바로 소개해 보겠습니다.
Macrium Reflect Home 설치하기
먼저 무료 마이그레이션 프로그램이 많은데 저는 Macrium Reflect를 이용해 보겠습니다.
홈페이지에서 무료로 받을 수 있습니다.
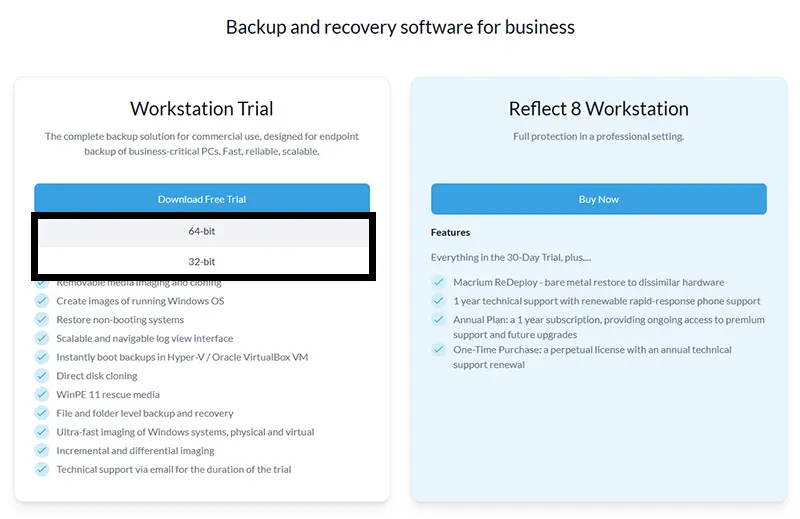
홈페이지에 들어오면 워크스테이션 버전이든 홈 버전이든 상관없이 30일 무료 시험판을 사용할 수 있습니다.
시험판을 사용해도 사용이 가능하기 때문에 기꺼이 설치해 줍니다.
자신의 윈도우가 64비트인지 32비트인지 선택해서 다운 받아 주시면 됩니다.
대부분 64비트를 사용할 것이기 때문에 모르시면 일단 64비트로 다운받아 줍니다.
그리고 홈페이지에서 다운이 안 될 수 있습니다. 그럴 경우에는 구글에서 검색해서 다른 사람이 올려 놓은 파일을 받으시면 됩니다.
저 역시 홈페이지에서는 직접 다운로드가 불가능해서 구글링을 해서 파일을 올려 놓은 타 사이트에서 다운로드를 진행하여 설치했습니다.
어떤 파일을 받든 설치 후에 업데이트가 가능하고, 먼저 자신의 이메일로 설치 키를 보내 주기 때문에 제대로 된 파일을 받을 수 있습니다.
마이그레이션 시작하기
설치를 완료했다면 이제는 마이그레이션을 시작할 시간입니다.
NVMe를 이미 설치했다면 컴퓨터에서 NVMe 드라이브가 뜨는 것을 볼 수 있습니다. 플러그 앤 플레이로 그냥 꼽기만 하면 잘 인식합니다.

체험판 macrium reflect를 실행시키면 가장 위에 있는 디스크1 GPT가 운영체제 OS 드라이브입니다.
이 상태에서 따로 건드릴 필요 없이 아래에 있는 이 디스크 복제를 눌러 줍니다.
그럼 아래에 대상 디스크를 선택하라고 나오는데 눌러서 NVMe 디스크를 선택해 주면 됩니다. 간단해요.
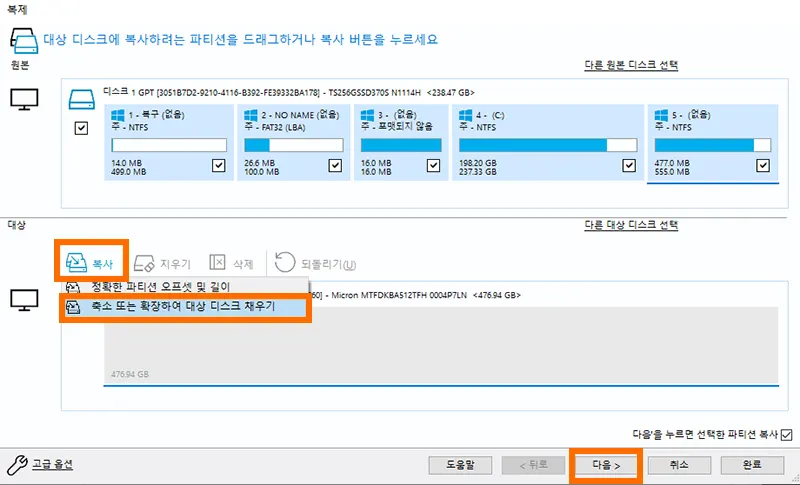
NVMe를 선택한 후 복사 버튼을 눌러서 축소 또는 확장하여 대상 디스크 채우기를 눌러 줍니다.
이걸 눌러 주는 이유는 기존에 설치되어 있던 SSD보다 NVMe가 용량이 크기 때문입니다.
원본 디스크와 복사할 새로운 디스크의 용량이 같다면 굳이 이 옵션을 누르지 않아도 됩니다.
그렇지만 새롭게 복사할 드라이브의 용량이 크다면 위와 같은 작업을 진행해 주어야 합니다.
위 작업을 안 하게 되면 드라이브의 용량까지 똑같이 복사가 되고 남는 공간은 다른 파티션으로 잡아 줘야 됩니다.
물론 파티션 프로그램으로 합칠 수도 있지만 일을 2번 하게 되므로 위와 같이 작업해 줍니다.
(C:) 영역 뒤에 또 새로운 파티션이 할당되어 있는 분들이라면 잠시 멈추고 바로 아래 사진을 참조해 주셔야 합니다.
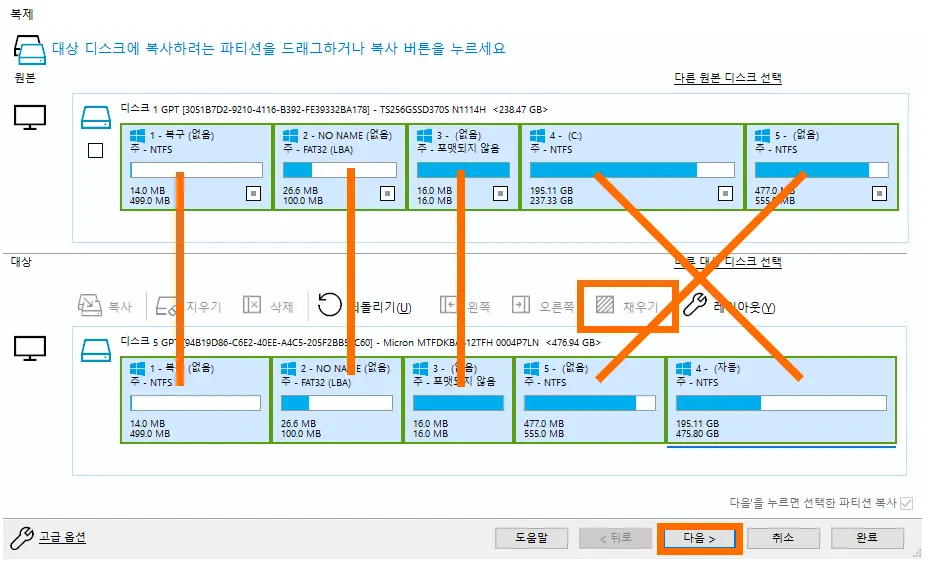
마이그레이션을 다 하고 나서 복구 파티션이 생기는 경우가 있습니다.
저의 경우에는 맨 마지막 파티션에 복구 (H:)가 생겨서 여간 신경 쓰이는 것이 아니었습니다.
맨 마지막에 있는, C: 파티션 뒤에 있는 555메가 짜리 파티션이 새로 생겼고, 나머지 앞에 있는 녀석들은 안 생겼길래 순서를 바꿔 보았습니다.
윈도우 OS가 있는 영역을 제일 뒤로 보내고 나머지를 그냥 앞으로 보낸 것이죠.
대상 디스크를 선택하고 위에 있는 영역들을 하나씩 드래그 해서 아래로 내리면 됩니다. 마지막 2개는 순서를 바꿔서 내려 주시면 되고요.
그렇게 해서 윈도우가 있는 영역이 제일 뒤로 가게 한 다음 네모 친 채우기를 눌러 줍니다.
이 방법을 몰라서 마이그레이션을 3번을 했습니다. 글을 수정하고 지금은 새로운 NVMe SSD로 잘 사용하고 있는 중이고요.
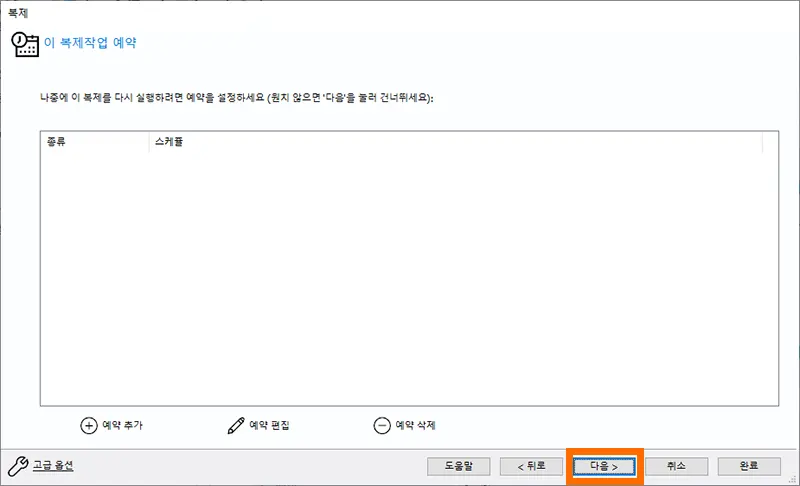
이 다음부터는 그냥 다음 다음만 눌러 주면 됩니다.
예약할 필요 없이 바로 할 것이기 때문이죠.
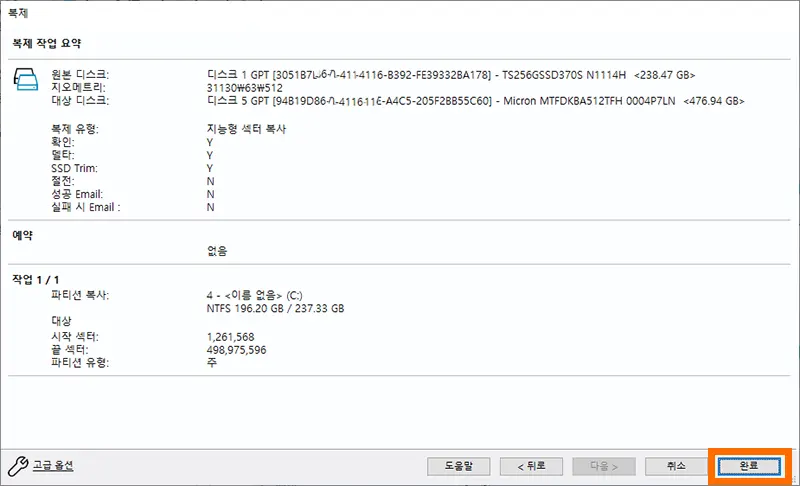
완료를 눌러 줍니다!
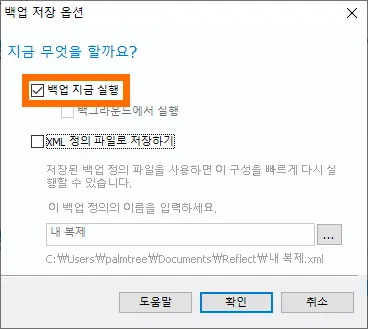
XML 정의 파일로 저장하기는 이 작업 내용을 저장하는 것이기 때문에 자주 하는 것 아니라면 저장할 필요가 없겠죠.
저는 체크 해제하고 백업 지금 실행을 체크하여 확인을 눌렀습니다.
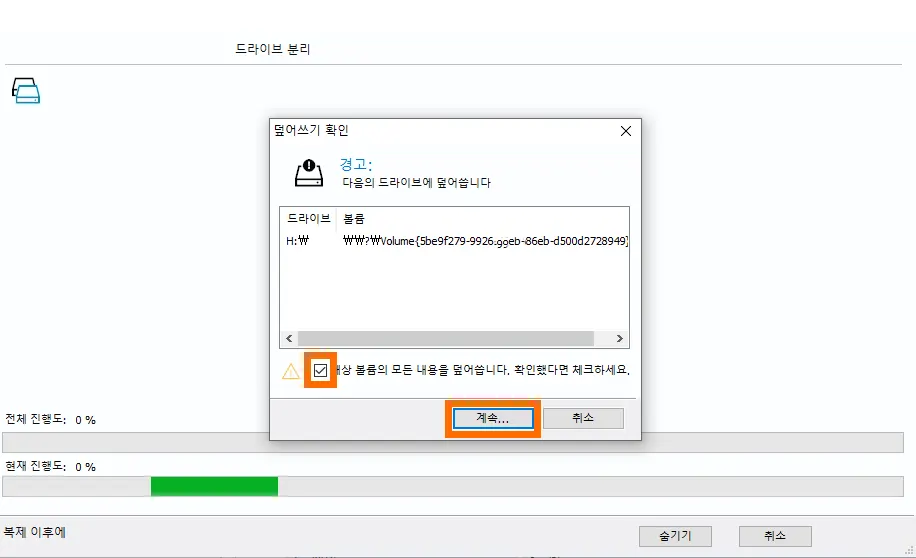
그럼 대상 볼륨의 모든 내용을 덮어씁니다에 체크하고 계속을 눌러 줍니다.
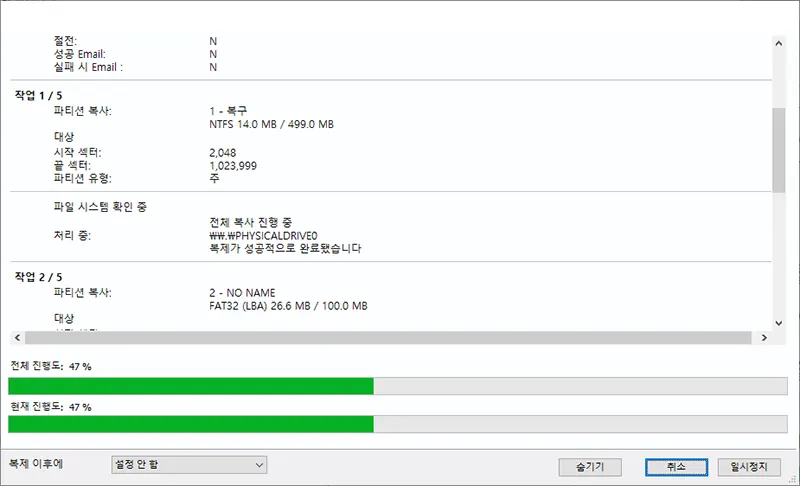
그럼 이렇게 복사가 다 될 때까지 기다려 주면 끝입니다.
대략 200기가 정도 옮기는 데 35분 정도 걸렸습니다.
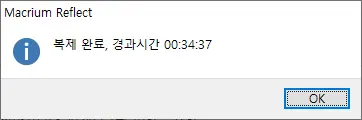
복제 완료 하고 메시지가 뜨고 탐색기가 자동으로 열리게 되면 모든 작업은 완료되었습니다.
그럼 이제 재부팅을 해 주는 일만 남았죠.
바이오스에서 부팅 디스크 설정하기
먼저 재부팅을 하고 부팅이 되기 전에 바이오스에서 F2나 Del 키를 눌러서 바이오스 모드로 진입을 해야 합니다.
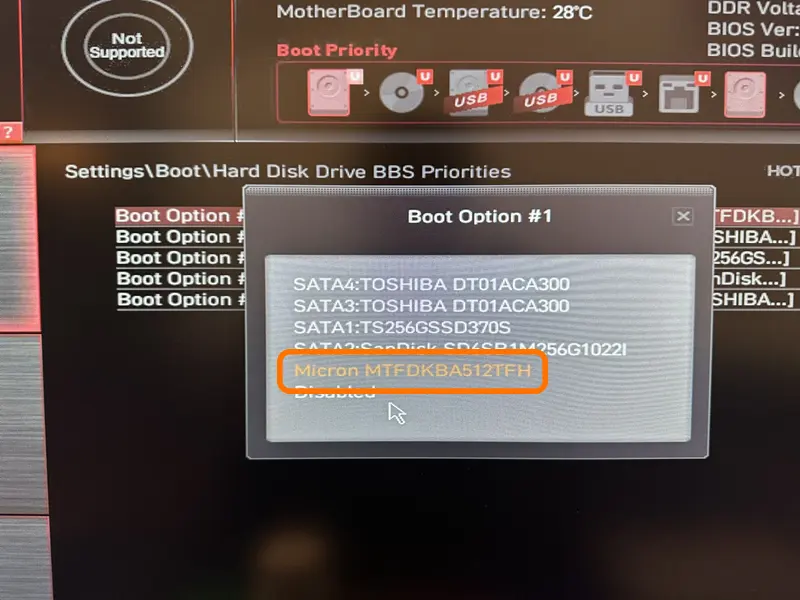
바이오스는 각 보드 제조사마다 다르게 구성되어 있지만 메뉴나 설정 방식은 대부분 비슷합니다.
MSI 보드를 쓰고 있는 입장에서는 위와 같은 화면을 만날 수 있는데 부트 설정의 Hard Disk Drive BBS Priorities에 들어가서 Micron의 NVMe 드라이브를 가장 우선으로 설정해 주었습니다.
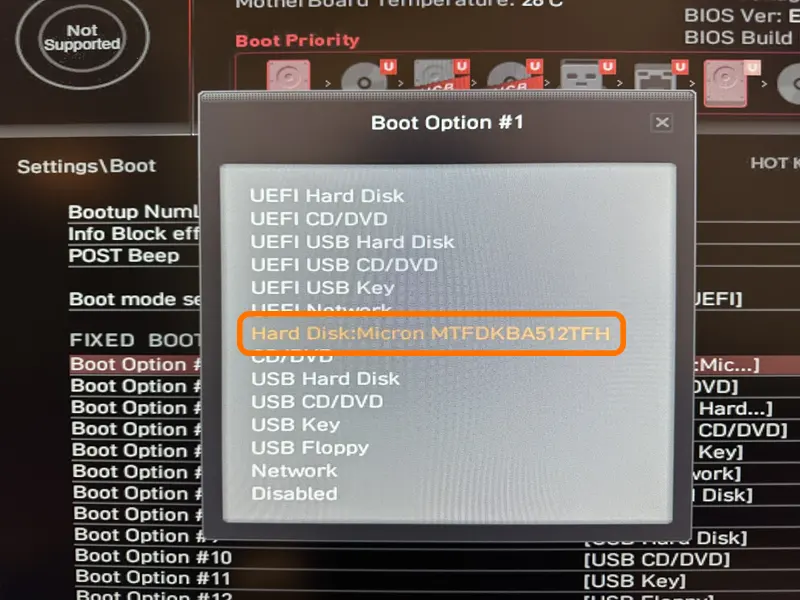
그리고 다시 Boot Option에서 제일 첫 번째 드라이브로 Micron NVMe를 지정해 주었습니다.
각각의 바이오스마다 다를 수 있지만 어쨌든 부팅 디스크로 이번에 마이그레이션을 한 SSD를 지정해 주면 되겠습니다.
그럼 모든 작업은 완료되었습니다.
다시 부팅이 시작되면 정상적으로 부팅이 성공한 것을 볼 수 있습니다.
저의 경우에는 부팅하고 한동안은 바뀐 디스크로 인해서 윈도우 및 연결된 하드들이 계속 읽느라 탐색기와 윈도우가 설치된 디스크가 마비가 될 정도였습니다.
어쨌든 마이그레이션을 성공적으로 하고 바이오스에서 부팅 디스크로 설정만 해 주면 모든 작업은 완료됩니다.
꼭 봐야 되는 좋은 팁들
컴퓨터 ip 주소 확인 방법 3가지와 ip 주소 변경하는 방법
컴퓨터 속도 느려짐 해결 방안을 위해 현실적인 방법 3가지
윈도우 디펜더 켜기 & 끄기 - 되도록 사용해야 하는 이유
윈도우11 사양 호환성 확인과 TPM 2.0 사용 설정 바이오스 msi b450m amd fTPM
'컴퓨터' 카테고리의 다른 글
| 크롬 원격 데스크톱 이렇게 간단한 걸, 30초 컷 (0) | 2024.01.05 |
|---|---|
| 컴퓨터 절전모드 해제 가장 빠르고 쉽게 하는 1가지 방법 (0) | 2023.12.22 |
| 윈도우 이모티콘 단축키 이렇게 쉬운 걸 몰랐네 이모지, 카오모지 (0) | 2023.12.16 |
| 포토샵 GIF 만들기 클릭 몇 번으로 완성하기 (0) | 2023.12.08 |
| 윈도우 스티커 메모 생산성 향상 100% 끌어올리기 (0) | 2023.11.30 |




댓글