포토샵은 사진 프로그램으로 동영상을 편지할 수 없다고 생각하시겠지만 어도비 포토샵도 영상을 편집할 수 있습니다. 이번 시간에는 포토샵 GIF 만들기 방법을 소개해 볼 텐데요. 영상을 불러와서 원하는 부분을 GIF로 만드는 방법을 소개해 보겠습니다.
영상 파일 불러오기
포토샵에서 먼저 영상 파일을 불러와야겠죠.
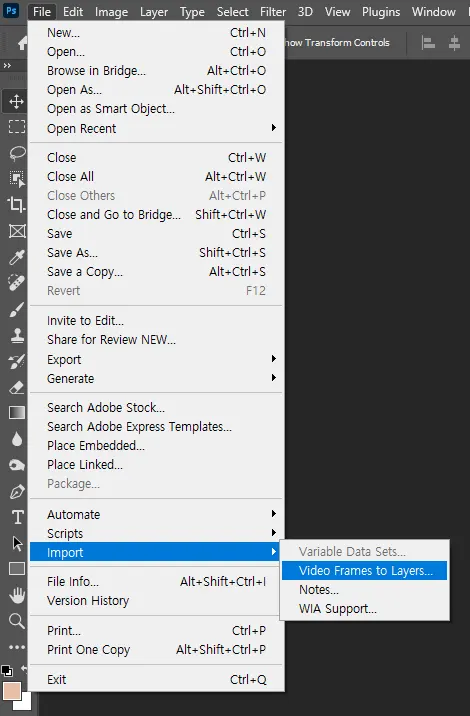
파일 메뉴에서 Import / 가져오기를 눌러서 Video Frames to Layers / 비디오 프레임을 레이어로를 눌러 줍니다.
그리고 영상 파일이 있는 폴더에서 영상 파일을 선택해 줍니다.
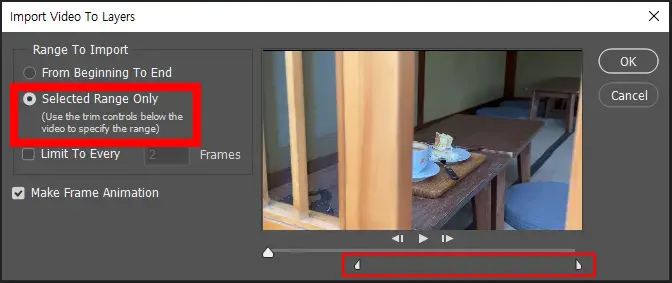
그럼 창 하나가 위와 같이 뜨면서 비디오를 불러들일 때 전체를 불러올 것인지 일부분만 지정하여 불러올 것인지 선택할 수 있습니다.
첫 번째가 전체 영상, 두 번째 메뉴가 선택된 범위만 불러들이는 설정입니다.
영상 전체를 불러들이기는 힘들 테니 선택된 범위만을 클릭해 주고 아래 빨간 네모를 친 부분을 이동해서 불러올 프레임만 선택해 주시면 됩니다.
타임라인 표시하기
그다음에 할 작업은 타임라인을 띄워야 합니다.
프리미어 프로나 다른 동영상 프로그램으로 작업할 때 항상 보게 되는 화면인데요. 포토샵에서도 가능합니다.
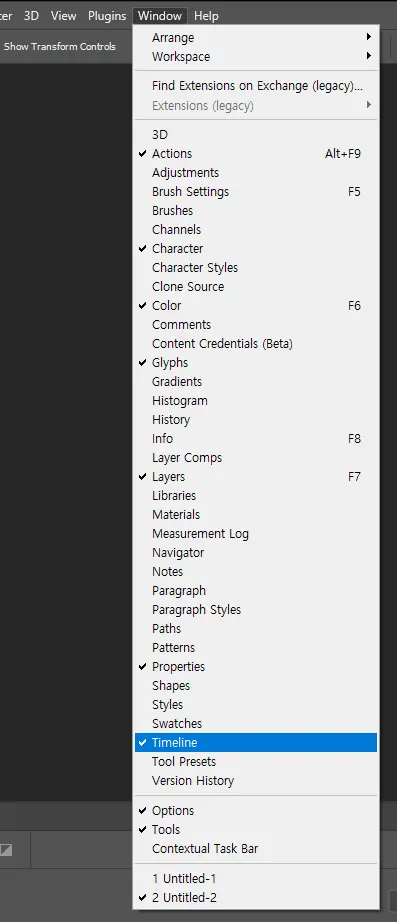
windows / 창에서 타임라인을 선택해 줍니다.
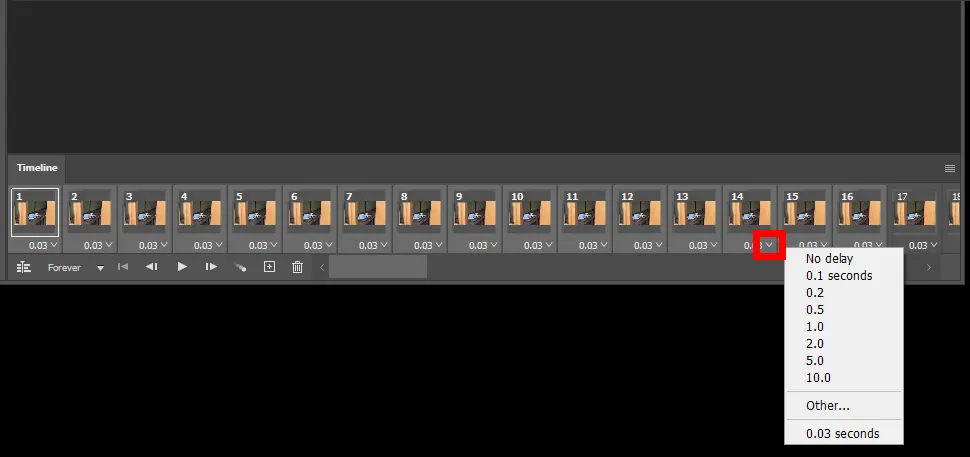
그럼 위와 같이 포토샵 아래에 타임라인이 뜨게 되고 프레임별로 나뉘어서 뜹니다.
프레임 전체 속도를 설정하기 위해서는 처음 프레임을 누르고 맨 마지막 프레임은 Shift를 누른 상태로 클릭해 주면 전체 선택이 됩니다.
그리고 아래 화살표를 눌러 주면 프레임당 시간을 선택할 수 있는데 Other를 눌러 더 짧은 시간으로 설정할 수 있습니다. 프레임당 몇 초를 재생시킬 것인지 지정해 주면 됩니다.
그리고 계속 반복할 것인지 여부 또한 좌측 아래에서 선택해 주면 됩니다. 저는 영문판이라 Forever로 되어 있는데 한글로는 계속이라고 표시될 것입니다.
이 외에도 재생버튼이나 프레임 삭제 등이 가능하기 때문에 간단한 편집이 가능합니다.
저장하기
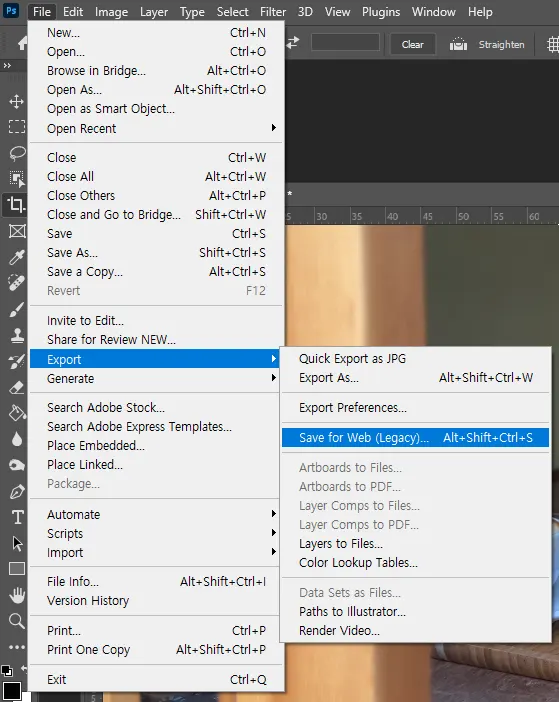
그리고 파일에 내보내기를 눌러서 웹용으로 저장하기를 클릭해 줍니다.
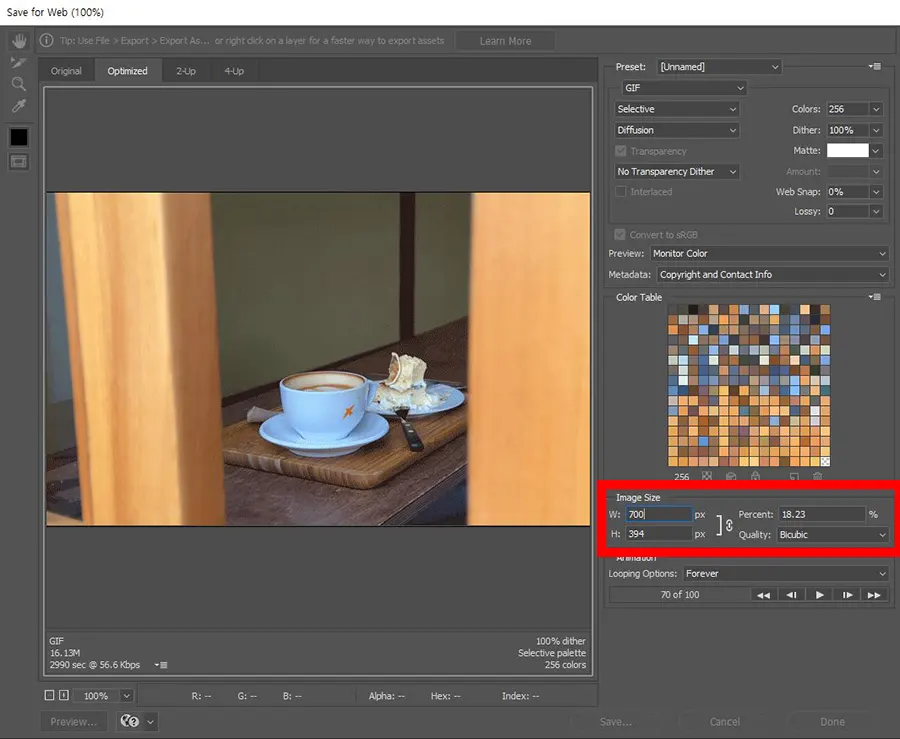
그럼 나타나는 화면에서 이미지 사이즈를 조절할 수 있습니다.
그리고 앞서 언급했던 대로 계속 재생될 것인지 한 번 재생하고 말 것인지 유무 역시 바로 아래에 있고요.
용량을 줄이려면 위에 칼라 숫자를 줄여도 되는데 그렇게 되면 픽셀화가 더 심해질 것이기에 추천 드리지는 않습니다.
그 외에 따로 건드릴 것은 없고 저장을 눌러 주면 됩니다.
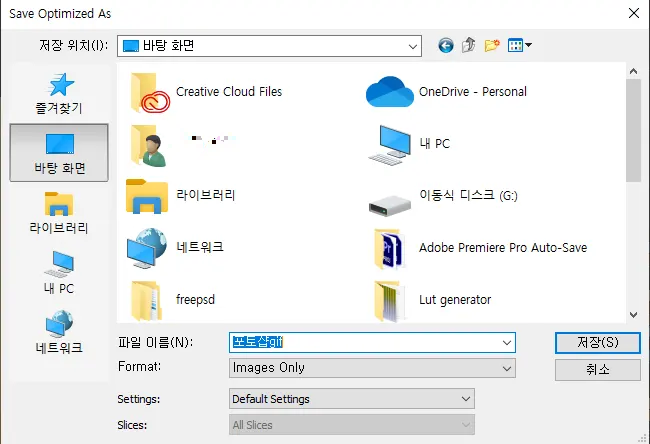
그리고 원하는 위치에 원하는 이름으로 저장해 주시면 끝입니다.
이것으로 포토샵 GIF 만들기를 마무리하겠습니다.
함께 보면 좋은 팁들
현직이 소개하는 포토샵 화질 높이기(사진 늘리기) 2가지 방법
포토샵으로 사진 여러 장 PDF 파일 1개로 만들기 - 초간단 따라만 하세요!
'컴퓨터' 카테고리의 다른 글
| SSD 마이그레이션 nvme 설치 후 윈도우 복사 이렇게만 하면 OK (0) | 2023.12.18 |
|---|---|
| 윈도우 이모티콘 단축키 이렇게 쉬운 걸 몰랐네 이모지, 카오모지 (0) | 2023.12.16 |
| 윈도우 스티커 메모 생산성 향상 100% 끌어올리기 (0) | 2023.11.30 |
| 윈도우 캡쳐 단축키 VS 캡처 도구 2가지 방법 비교 (0) | 2023.11.24 |
| 윈도우 업데이트 끄기 2가지 방법 이렇게나 쉽다 (0) | 2023.11.22 |




댓글