포토샵의 최신 버전이 나오면서 점점 사용성이 높아지고 있습니다. 특히 AI 관련 기술이 접목되면서 노이즈를 혁신적으로 줄이거나 옷을 바꾸는 등 다양한 기능들을 제공하고 있습니다. 그러면서 사진 해상도를 높이는 기능까지 제공하고 있는데 이번 시간에는 사진을 크게 만드는 법에 대한 2가지 방법을 소개해 보겠습니다.
사진 크기 / 해상도 높이기
어도비 포토샵을 쓰면서 Raw 촬영을 하는 분들은 Camera Raw라는 프로그램을 아실 겁니다. Raw 파일을 포토샵에 드래그 해서 올려 놓게 되면 Raw 파일을 다룰 수 있게 해 주는 프로그램인데요.
JPG 파일도 포토샵에 드래그 하면 Camera Raw가 열리게 해 주는 단계부터 시작해 보겠습니다.
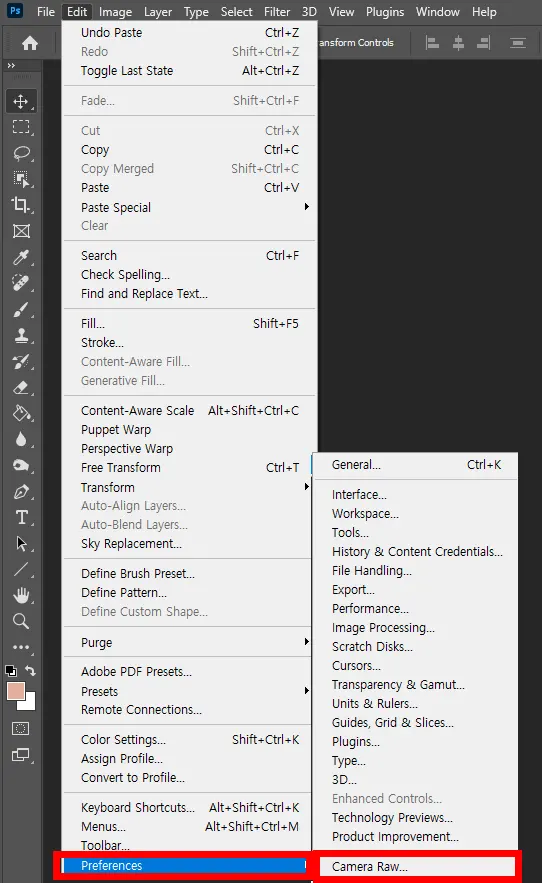
먼저 편집/Edit으로 들어가서 맨 밑에 있는 환경설정/Preferences로 들어가면 제일 밑에 Camera Raw가 있습니다.
눌러 줍니다.
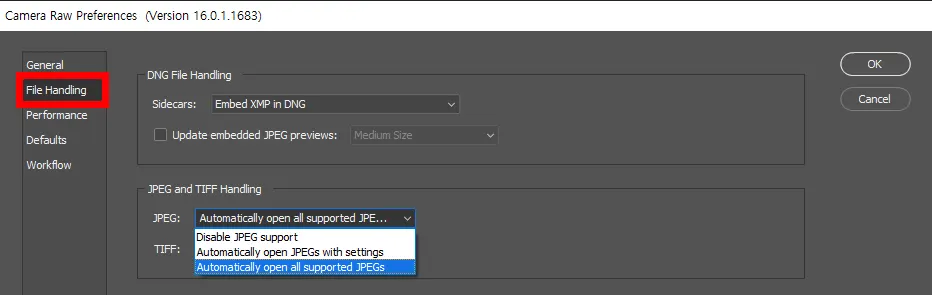
여기서 파일 처리/File Handling으로 들어가면 JPEG 설정에 지원되는 모든 JPEG 자동 열기를 선택해 주시면 됩니다.
영문으로는 위에 파란색으로 되어 있는 제일 밑에 것을 선택해 주시면 됩니다.
그럼 사진 파일을 하나 포토샵으로 드래그를 하게 되면 Camera Raw에서 열게 됩니다.
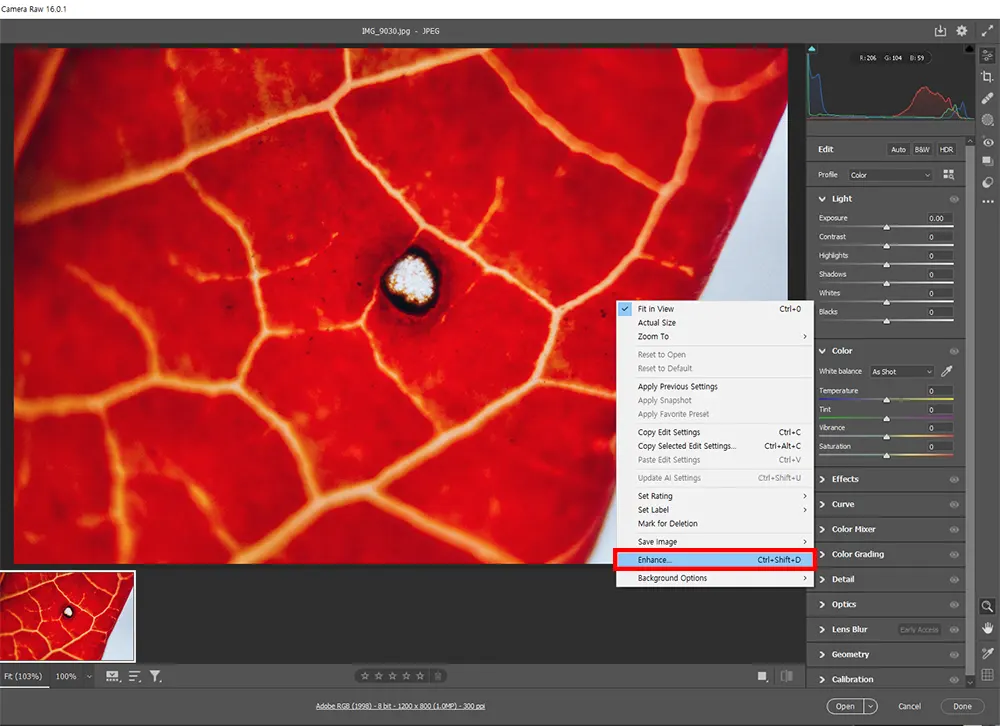
위와 같은 화면이 나오게 될 텐데요. 사진 위에다 마우스 포인터를 놓고 오른쪽 버튼을 클릭해 줍니다.
그럼 메뉴 화면이 나오게 되는데 향상/Enhance를 눌러 줍니다.

Enhance 툴 화면이 나오게 되면 우측에 슈퍼해상도/Super Resolution에 체크를 해 줍니다.
그리고 향상 버튼을 누르면 됩니다.
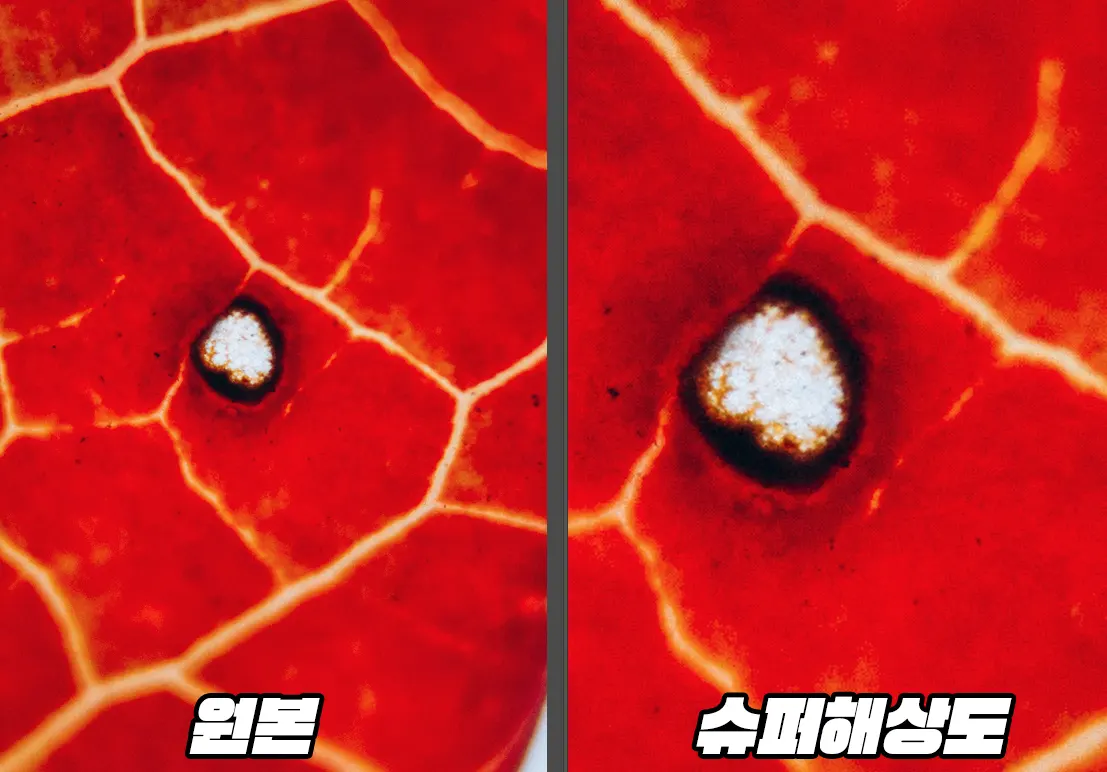
원본과 슈퍼해상도를 거친 사진의 100% 크기로 비교해 보겠습니다.
사진이 2배 줌을 당긴 것처럼 커졌습니다. 해상도로 따지면 4배가 되겠습니다.
1,200 x 800 짜리 사진이 2,400 x 1,600 사진이 되었으니까요.
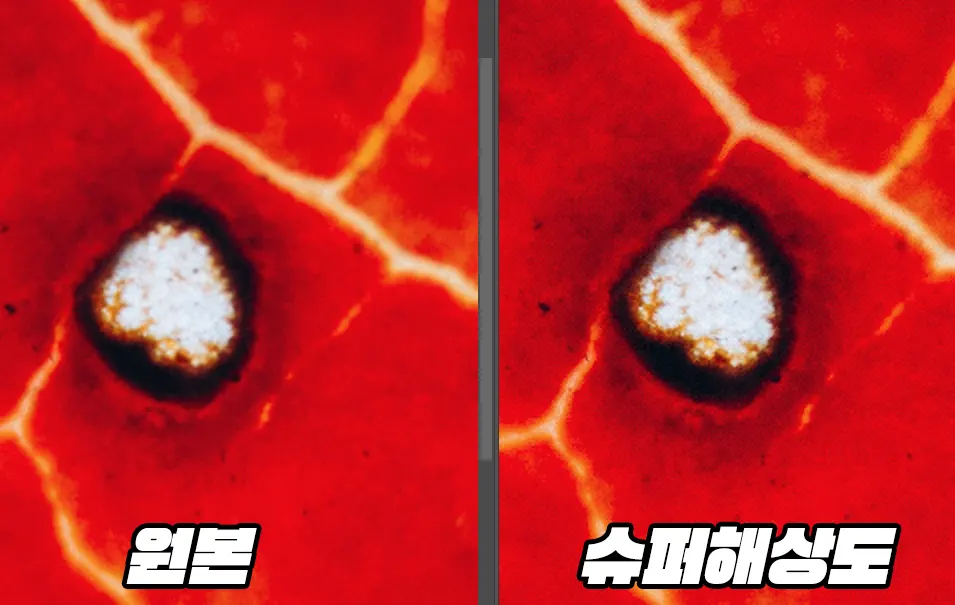
같은 비율로 비교해 보면 슈퍼해상도로 처리를 한 사진이 조금 더 또렷해 보이는 것을 알 수 있습니다.
그렇지만 픽셀이나 노이즈의 패턴이 조금 보이는 경향이 있기 때문에 100%로 확대해서 보면 이질감을 느낄 수도 있습니다만 제 기준에서는 훌륭합니다.
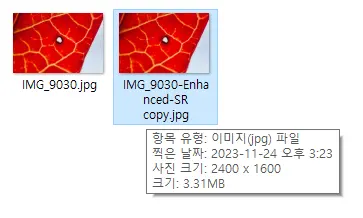
용량을 따져 보면 사진 크기가 4배로 커진 만큼 용량도 상당히 늘어났습니다.
원본이 900KB 정도 용량이었다면 슈퍼해상도를 거친 파일이 3.31MB로 늘어났습니다.
물론 저장은 DNG 파일로 되기 때문에 다른 이름으로 저장을 눌러서 JPG로 저장해 주시면 됩니다.
뉴럴필터로 사진 해상도 올리기
포토샵의 뉴럴필터를 사용한 사진 화질 및 손상 복구하기 등에 대한 포스팅을 이미 한 바 있습니다. 관련 내용들은 맨 아래에 연결해 두었으니 필요하신 분들은 참조해 주시면 됩니다.
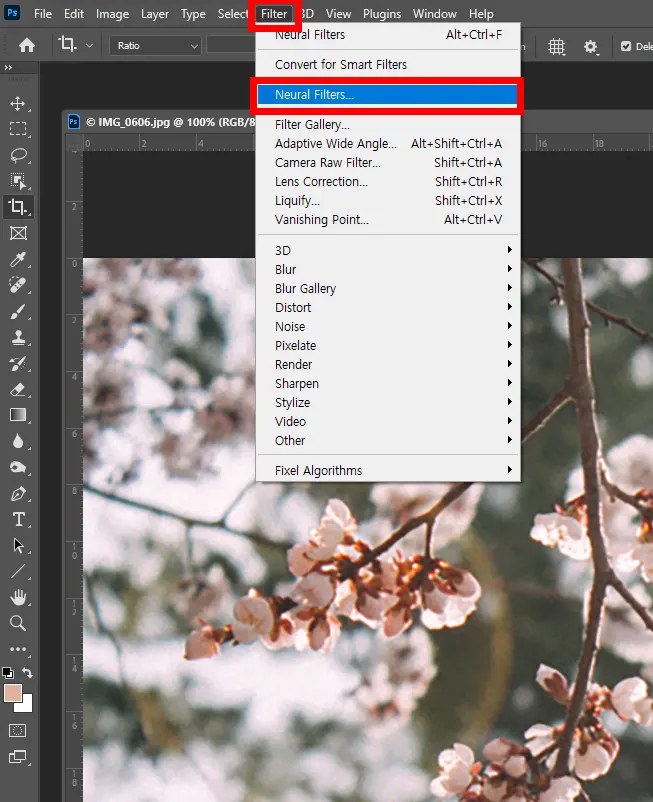
포토샵의 필터에 들어가서 상단 쪽에 있는 뉴럴 필터를 눌러 줍니다.

뉴럴 필터에 보면 칼라복원을 비롯해서 인물사진 보정 등 다양한 기능들을 제공하고 있는 것을 알 수 있습니다.
이번 시간에는 강력한 확대/축소/Super Zoom을 사용해 보겠습니다.
해당 기능을 켜게 되면 사진 미리보기 바로 밑에 줌 이미지(X배율)이 표시된 것을 볼 수 있습니다. 여기에서 내가 원하는 크기로 키울 수 있게 됩니다.
저는 돋보기 버튼을 눌러서 3배로 키워 보았습니다.
그리고 아래에 노이즈 리덕션과 샤픈을 대충 주었습니다. 이 값은 본인이 해 보면서 적절하게 조절해야 합니다.
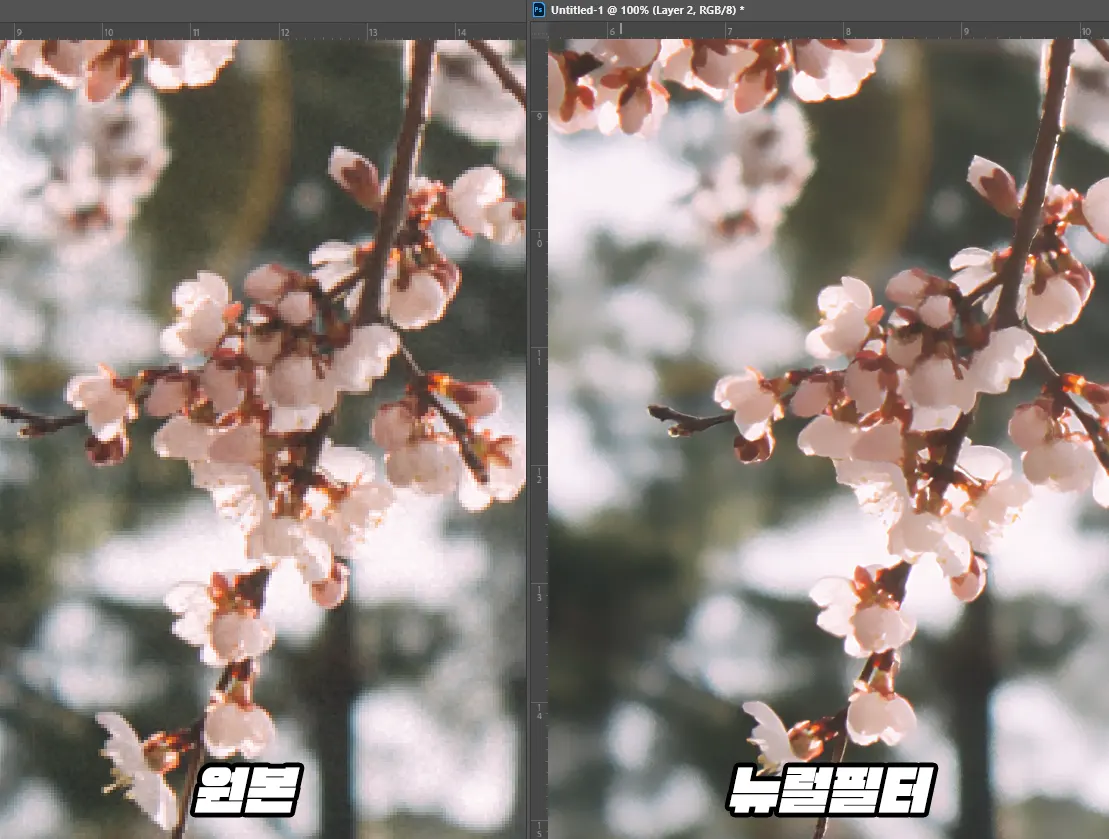
뉴럴필터로 원본 사진을 3배나 키운 사진과 원본 사진과 같은 비율로 비교해 보니 비교가 명확히 보이죠?
사진 크기를 아무런 처리 없이 인위적으로 키우게 되면 위의 원본과 같이 픽셀이 보이게 됩니다. 그렇지만 뉴럴필터를 사용하게 되면 AI 기술을 사용하여 자연스럽게 처리가 됩니다.
그리고 배율을 높이지 않고 1배율 상태로 화질이 떨어지는 사진을 처리하게 되면 사진 화질이 향상됩니다.
사진 크기 / 해상도를 높이고 싶은 분들은 이렇게 뉴럴필터를 사용해서 원하는 배율로 키울 수 있기 때문에 충분히 사용해 볼 만하다고 생각합니다.
이번 시간에는 포토샵 화질 높이기 / 해상도 높이기 방법을 소개해 드렸습니다. 이외에도 다양한 팁들은 아래에서 확인하실 수 있습니다.
함께 봐야 좋은 팁들
포토샵 ai 노이즈 제거 이거 하나면 고감도는 끝 / 라이트룸도 가능
포토샵 AI로 옷 바꾸기, 배경 바꾸기 정식판 가능 - 포토샵 25.0 업데이트
포토샵 자동으로 누끼 따기 아무나 할 수 있는 방법 2가지
'사진 강좌' 카테고리의 다른 글
| 픽슬러로 인물사진 보정해 보기 - 피부 리퀴파이까지 (0) | 2024.10.15 |
|---|---|
| 픽슬러 - 인터넷 무료 포토샵 이렇게까지 된다고? (0) | 2024.10.10 |
| 사진 용량 줄이기 - PC, 아이폰, 사이트 이용하는 방법 (0) | 2023.11.01 |
| 어도비 파이어플라이 AI 생성형 채우기 기능과 유료화 (0) | 2023.10.22 |
| 포토샵 ai 노이즈 제거 이거 하나면 고감도는 끝 / 라이트룸도 가능 (0) | 2023.10.04 |




댓글