이전 포스팅에서 픽슬러를 사용하는 방법에 대해서 소개해 보았었는데요.
이번에는 실전으로 인물 사진을 보정해 보았습니다. 아무래도 그냥 소개하는 것보다는 진짜로 작업해 보았을 때 더 차이를 느낄 수 있었는데요. 어떤 점에서 차이가 있고, 어떤 결과물이 나왔는지 함께 소개해 보겠습니다.
픽슬러 실행하기
먼저 픽슬러 홈페이지에 들어갑니다. 프로그램을 설치해서 작업하는 방식이 아니라 인터넷 홈페이지 내에서 작업하는 것이기 때문에 무조건 홈페이지에 접속해야 합니다.
홈페이지에 접속하면 5가지 일종의 앱이 있는데요.
그 중에 제일 왼쪽에 있는 Editor를 눌러 주면 됩니다.
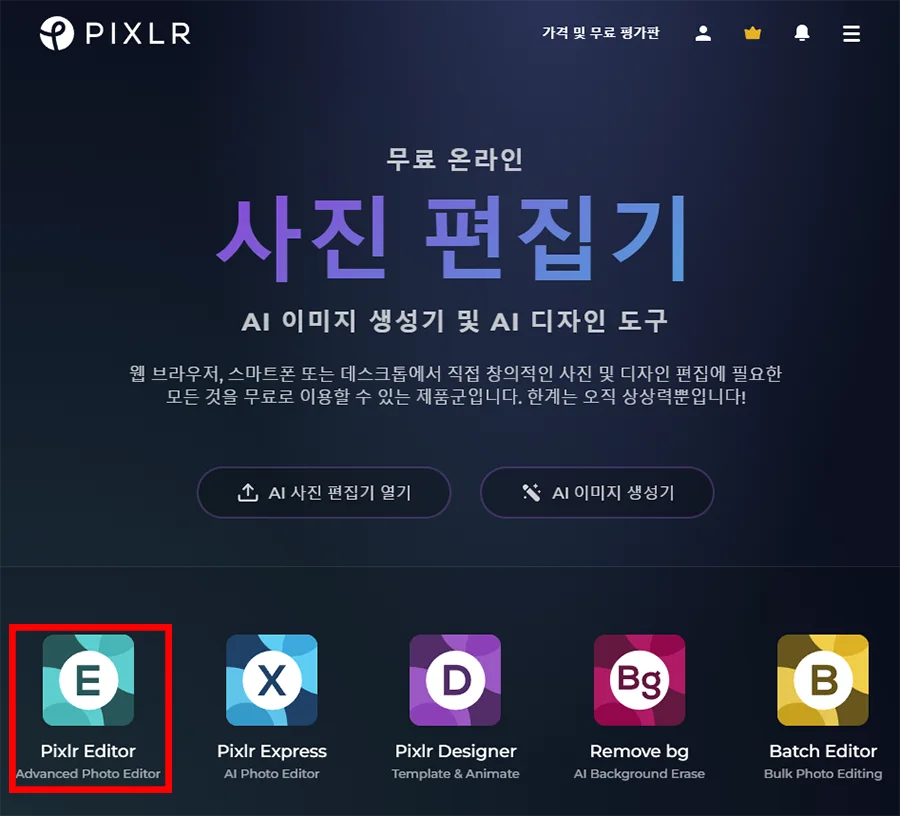
전부 무료로 사용할 수 있지만 부분 유료로 제공되는 기능들도 있습니다.
어쨌든 무료로 사용하는 부분에 한해서 이번에 작업할 것이기 때문에 유료 무료는 크게 신경쓰지 않아도 됩니다.
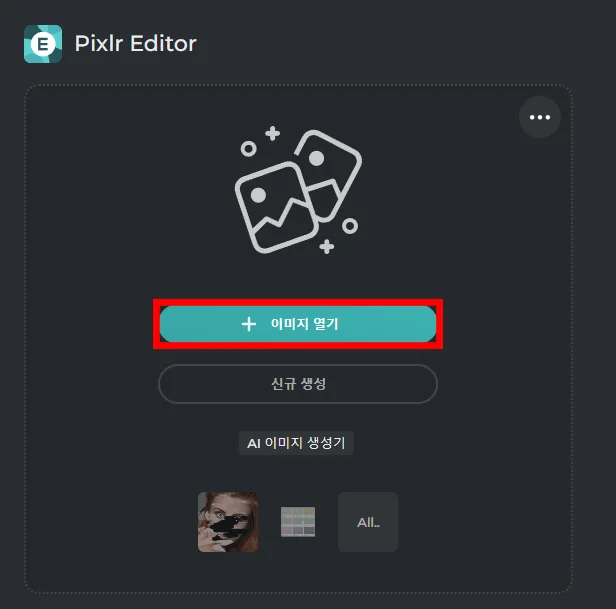
픽슬러 에디터를 선택하게 되면 위와 같이 이미지 열기를 눌러서 사진을 불러오면 됩니다.
밑에 있는 신규 생성을 누르게 되면 흰 화면이 나오게 되고 아예 무에서 시작하게 됩니다.
보정할 인물사진을 불러와서 작업을 해야겠죠.
포토샵의 대안 / 무료 포토샵의 이름에 걸맞는지 확인해 보겠습니다.
인물 보정
먼저 인물 사진을 불러왔습니다.
사진은 픽사베이에서 가져왔는데요.
보정할 만한 인물 사진을 가져와 보았습니다.
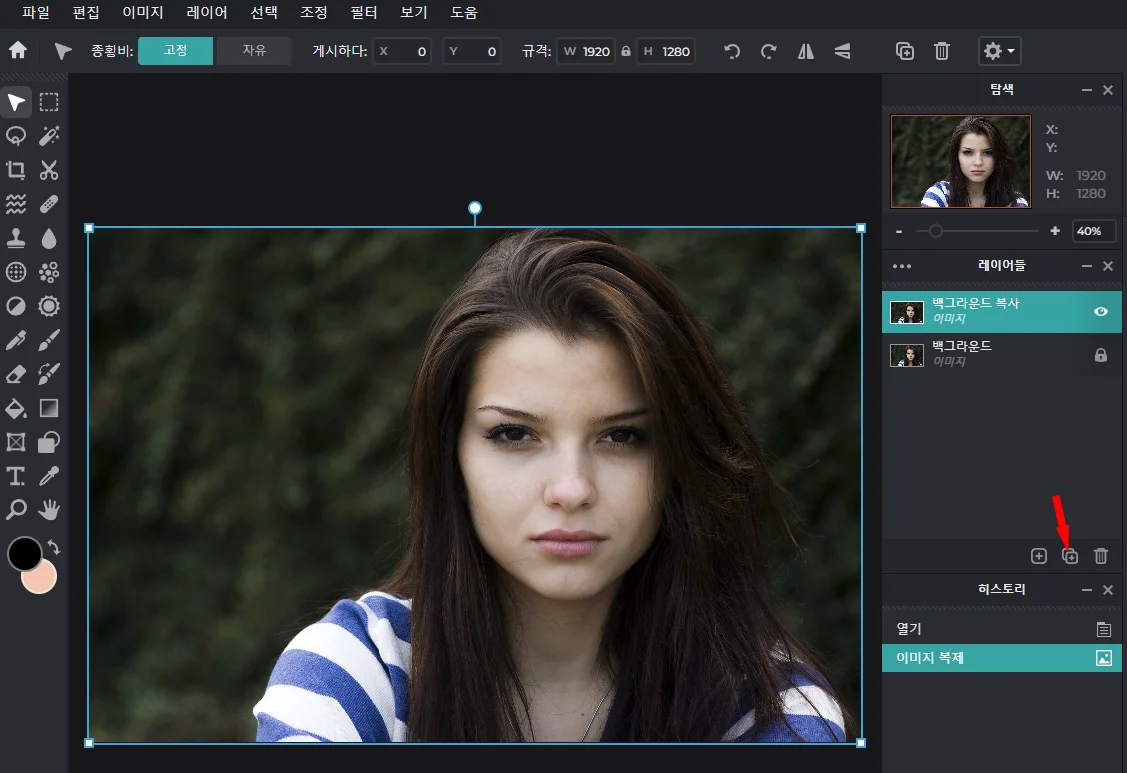
가장 먼저 해야 할 일은 레이어를 복사하는 것인데요.
원본 사진은 현재 백그라운드로 되어 있고 잠겨 있는 표시가 있는데요.
화살표로 가리킨 복사 아이콘을 눌러서 복사 레이어를 만들어 줍니다.
Ctrl + D를 눌러서 복사해도 됩니다.
피부 보정
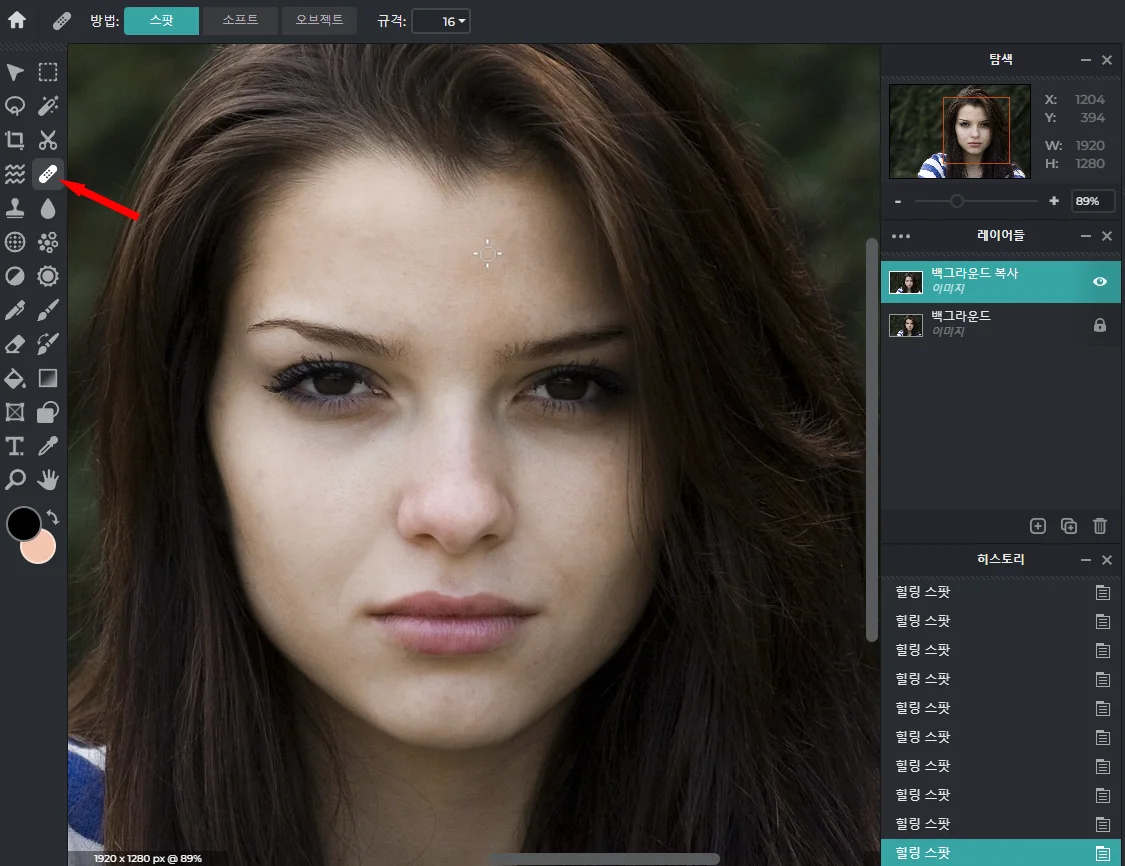
그리고 먼저 잡티를 먼저 제거해 보았습니다.
힐링 스팟 툴을 눌러서 잡티를 클릭해 주면 되는데요. 포토샵보다는 정밀도나 브러시의 크기 조절이 불편합니다.
상단에 있는 규격을 눌러서 마우스로 크기 조절을 한 후에 클릭을 해야 되죠.
히스토리 보시면 힐링 스팟을 상당히 많이 한 것을 볼 수 있습니다.
클릭 & 드래그 기능 역시 지원하지 않아 길다란 잡티는 일일이 클릭해서 지워야 하는 단점도 있습니다.
하지만 공짜로 사용하려면 어쩔 수 없죠.
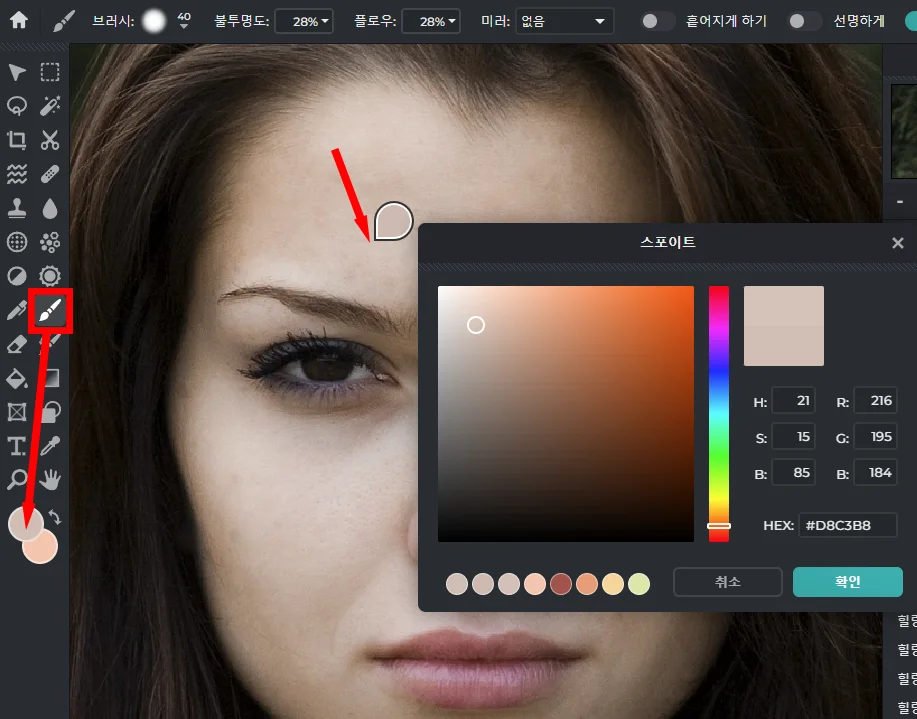
이번에는 브러시로 화장을 좀 해 보았습니다.
브러시 툴을 선택하고 화살표로 가리킨 팔레트를 클릭하면 색상을 고를 수 있습니다.
인물의 이마 부분을 클릭해서 색상을 선택해 주었습니다.
이제부터 브러시로 슬슬슬슬 칠해 주면 됩니다. 화장을 하듯이 말이죠.
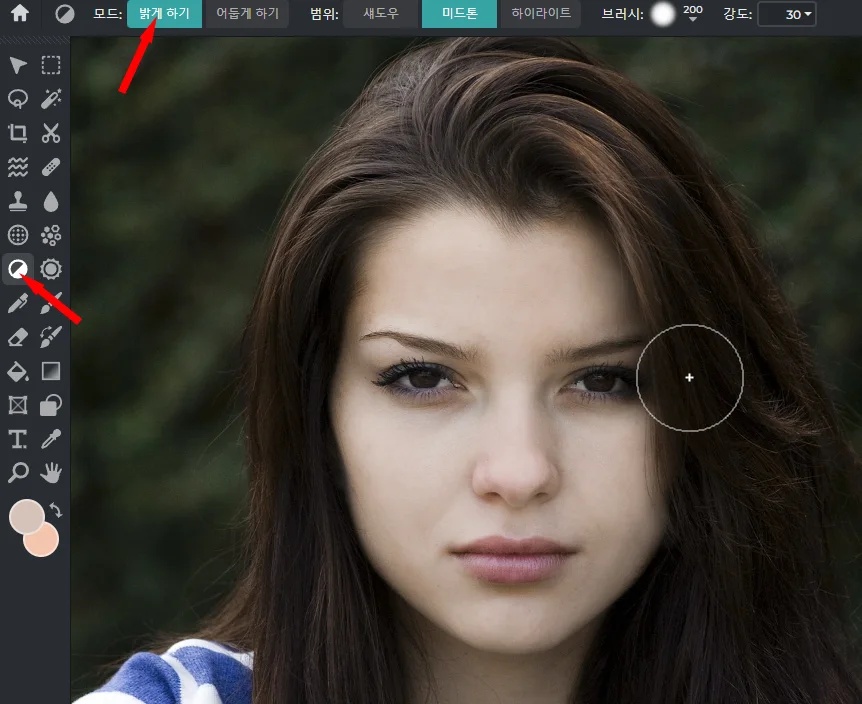
이번에는 포토샵에서의 닷지와 번 작업을 해 보았는데요.
서양 사람들은 눈이 깊어서 그림자도 좀 짙은 편인데, 밝게 올려 보기 위해 닷지를 사용해 보았습니다.
위에 선택한 기능을 누르고 밝게 하기를 선택한 후에 눈 있는 곳을 클릭해 주었습니다.
이 역시 한 번 클릭으로 효과가 너무 강하다 싶으면 강도를 낮춰 가면서 해 주면 좋습니다.
리퀴파이 - 윤곽 보정
피부를 밀었다면(?) 이제는 깎을 차례가 돌아온 것이죠.
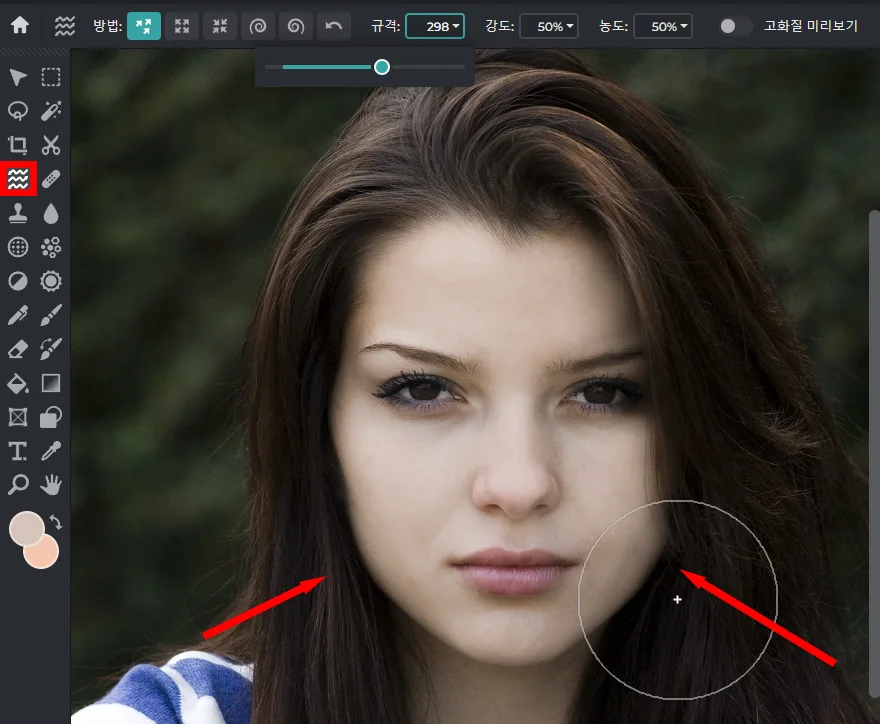
리퀴파이를 통해서 양쪽 턱을 좀 깎아 주겠습니다.
브러시 툴로 양쪽을 좀 넣어 주면 됩니다. 어떤 형식으로든 얼굴 보정을 해 보신 분들이라면 쉽게 가능합니다.
태블릿으로도 작업이 용이할까 싶었는데요. 생각보다 잘 안 되더라고요. 저는 그래서 마우스로 했습니다.
마우스가 오히려 더 잘 먹히는 느낌. 물론 포토샵에서는 태블릿으로 하는 게 훨씬 낫습니다.
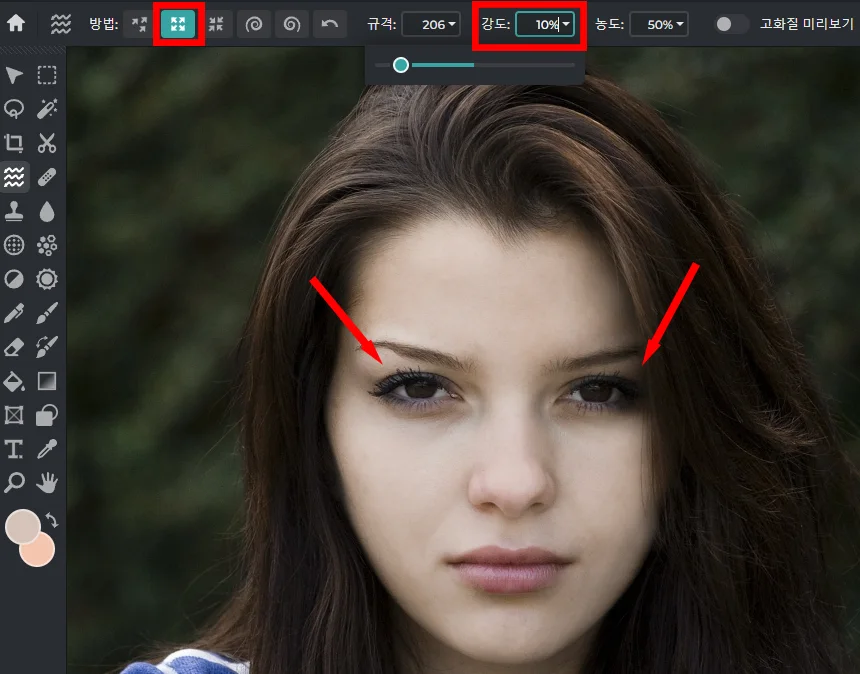
포토샵에서는 눈을 키워 주는 옵션이 있지만 여기는 없기 때문에 직접 리퀴파이로 키워 줘야 합니다.
과거 포토샵에서도 했던 방법인데요.
강도는 10%로 해서 한 번 클릭해 줬더니 적당한 크기로 커졌습니다.
픽슬러에서는 강도 조절을 좀 잘해 줘야 결과물이 보다 자연스러웠습니다.
저장하기
이제 다 작업했다면 저장을 해 줘야겠죠.
파일에서 저장을 눌러 줍니다.
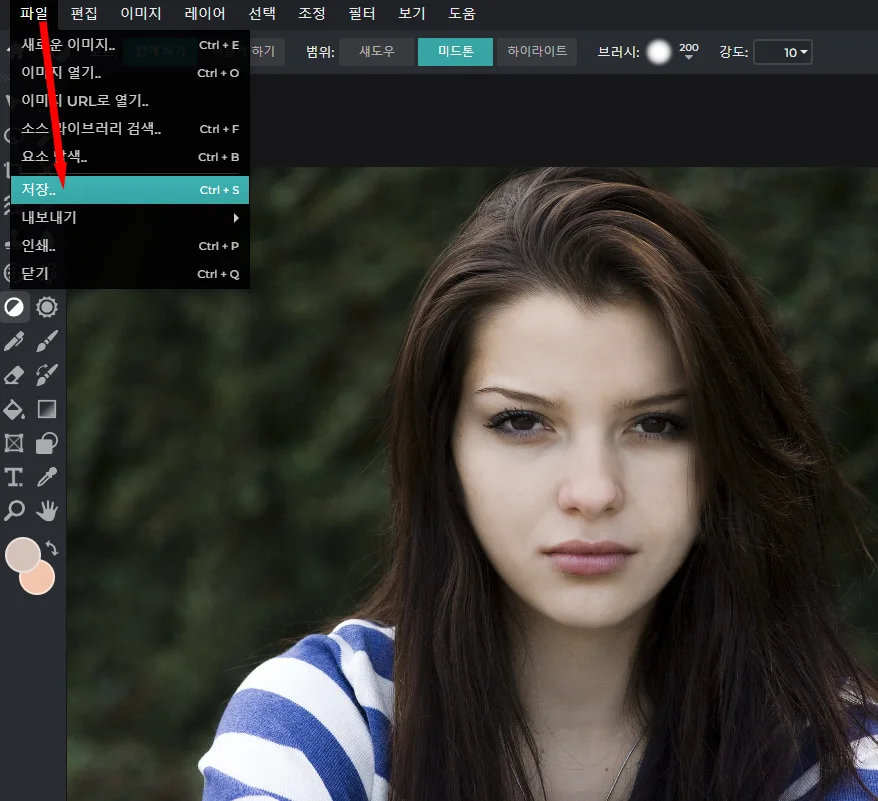
단축키는 Ctrl + S를 눌러 주시면 되고요.
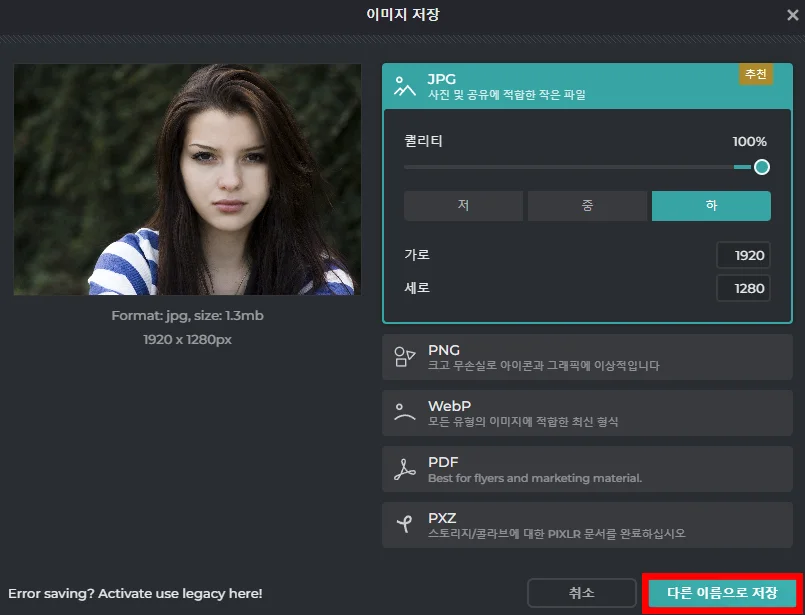
한글화의 오류인지 JPG 저장 퀄리티에서 제일 높은 100%로 했는데 하로 되어 있습니다.
저 - 중 - 하로 표시가 되어 있는데요.
보통은 상중하 아니면 저중고 정도로 되어 있어야 하는데 저중하는 좀 신기했습니다.
어쨌든 퀄리티를 100%로 해 주고 다른 이름으로 저장을 눌러 주었습니다.
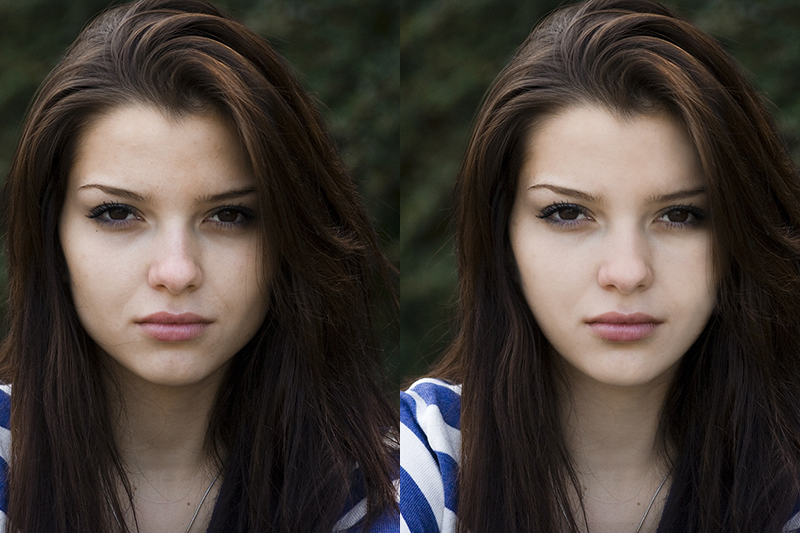
결과는 위와 같이 보다 피부가 뽀얗게 되고, 턱이 갸름해졌죠.
전형적인 한국에서 좋아하는 미인상인데요. 미국은 턱이 각이 지더라도 볼의 살이 없어서 그늘이 지는 것이 유행인가 봅니다. 오히려 우리는 더 빵빵하게 하는데 말이죠.
어쨌든 간단하게 잡티 제거와 피부, 리퀴파이 정도로만 해도 위와 같이 사진이 달라진 것을 볼 수 있습니다.
무료로 사용하면서 이 정도 보정했으면 뭐 나름 괜찮았다고 봅니다.
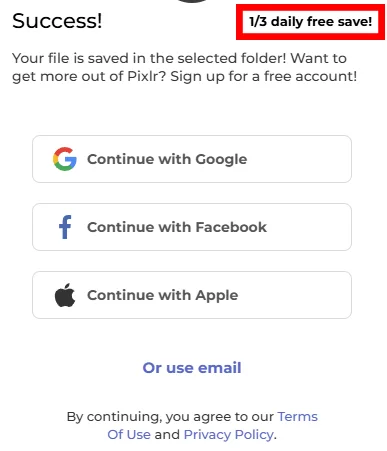
다만 하루에 저장할 수 있는 횟수에 제한이 있었습니다.
로그인 없이 하루 3장까지는 저장이 가능했는데요.
더 사용하려면 로그인을 하거나 아니면 유료로 사용해야 될 것 같습니다.
어쨌든 저는 로그인 조차 하지 않은 상태로 진행했기 때문에 로그인 후의 상황은 잘 모릅니다.
픽슬러로 인물사진 보정하기는 여기까지입니다.
함께 보면 좋은 팁들
포토샵 생성형 채우기 AI 활용하면 작업이 너무 쉬워진다
포토샵 다리 늘리기 초간단 10초 컷 & 고급편 with AI
'사진 강좌' 카테고리의 다른 글
| 픽슬러 - 인터넷 무료 포토샵 이렇게까지 된다고? (0) | 2024.10.10 |
|---|---|
| 현직이 소개하는 포토샵 화질 높이기(사진 늘리기) 2가지 방법 (0) | 2023.12.02 |
| 사진 용량 줄이기 - PC, 아이폰, 사이트 이용하는 방법 (0) | 2023.11.01 |
| 어도비 파이어플라이 AI 생성형 채우기 기능과 유료화 (0) | 2023.10.22 |
| 포토샵 ai 노이즈 제거 이거 하나면 고감도는 끝 / 라이트룸도 가능 (0) | 2023.10.04 |




댓글