포토샵이 유료이며 구독제로 활용되다 보니까 사진 작업에서의 독보적인 프로그램을 사용할 수 있는 벽이 올라갔다고 볼 수 있죠. 그런 의미에서 무료로 사용되는 프로그램들이 종종 있는데요.
이번에 소개할 프로그램은 픽슬러입니다. 설치나 가입이 필요없이 기본적인 기능이 인터넷 브라우저 상태에서 가능한데요. 어디까지 가능한지 사용해 보겠습니니다.
픽슬러 기본 기능들
먼저 픽슬러는 해당 홈페이지에 들어가야 사용이 가능한데요.
바로가기는 아래에 달아 두겠습니다.
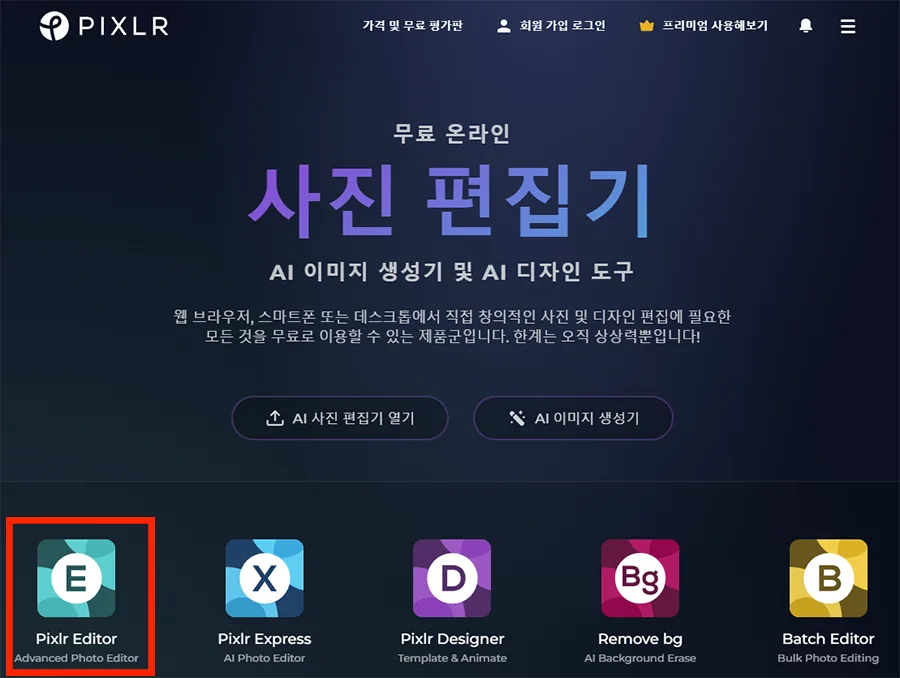
픽슬러의 홈페이지에 들어가게 되면 여러 가지의 앱들이 있는데요.
이번에 소개할 것은 포토샵과 같은 사진 편집 앱입니다.
픽슬러 에디터인 Pixlr E를 눌러 주시면 되겠습니다.

그럼 위와 같이 나오게 되는데요.
회원 가입 로그인을 해도 되지만 부담스러운 부분이 있습니다.
좌측에 있는 이미지 열기 혹은 신규 생성으로 시작할 수 있습니다.
기존 사진을 바로 편집할 경우라면 이미지 열기를 통해서 사진을 불러오는 것으로 시작됩니다.
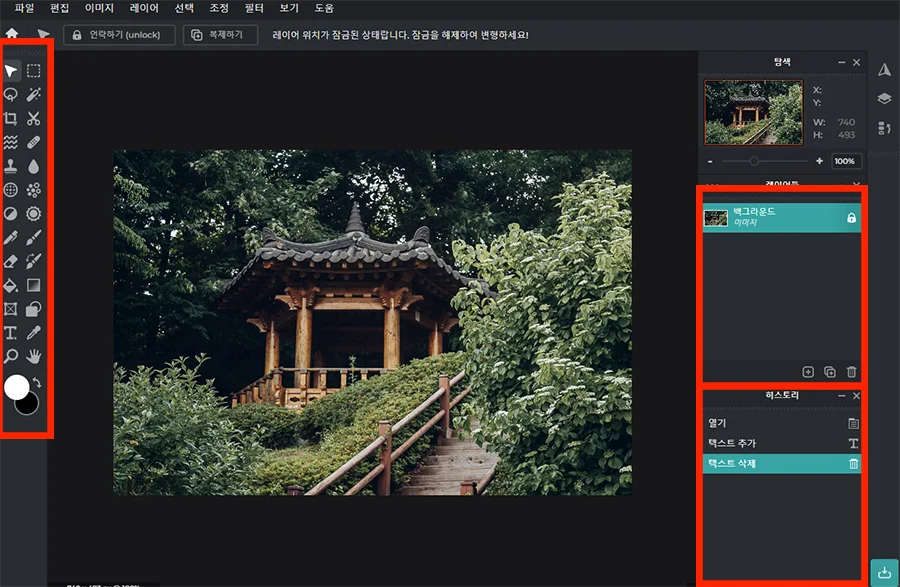
위와 같이 임의의 사진을 불러왔는데요.
좌측의 툴 패널을 보니 이건 뭐 거의 포토샵이나 다름이 없습니다.
우측에 있는 히스토리나 레이어 패널만 봐도 거의 포토샵과 비슷하게 되어 있는데요.
기능이 간단하게 제공되는 만큼 가볍고 뭔가 더 쾌적한 느낌까지 듭니다.
정말 필요한 기능만 간단하게 제공되기 때문에 초보자들에게는 더 직관적일 수밖에 없습니다.
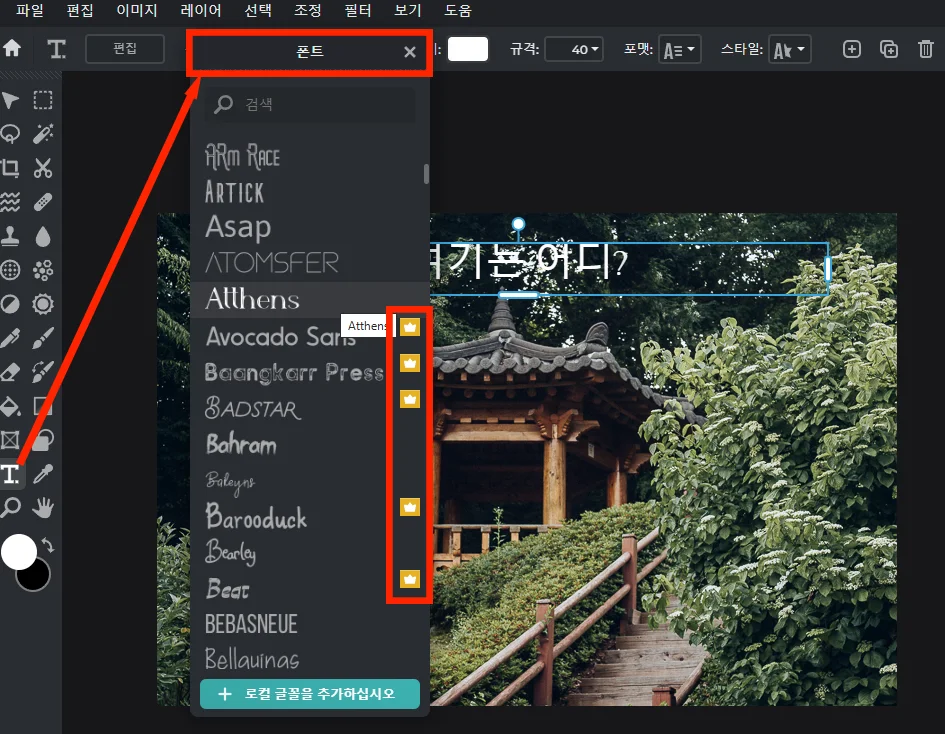
기본적인 툴들은 이미 포토샵을 사용해 본 분이라면 쉽게 사용할 수 있습니다.
여기에서 다 설명하긴 어렵고 특이사항이라고 할 수 있는 텍스트 입력에서의 폰트는 유료가 있습니다.
T를 누른 후에 폰트를 열어 보시면 우측에 왕관 모양이 되어 있는 것들은 유료로 제공되는 폰트입니다.
따라서 돈을 내야 하고요.
이 폰트들은 픽슬러에서 제공되는 것이기 때문에 내 컴퓨터에 깔려 있는 것을 사용할 예정이라면 맨 밑에 있는 로컬 글꼴을 추가하면 됩니다.

매월 위와 같은 금액을 내야 사용이 가능한데요.
위 금액 역시 뭐 포토샵 싸게 사용하는 금액보다 저렴하긴 합니다만 또 기왕 돈 내고 쓸 거라면 포토샵 쪽으로 기울어지기도 할 것 같습니다.
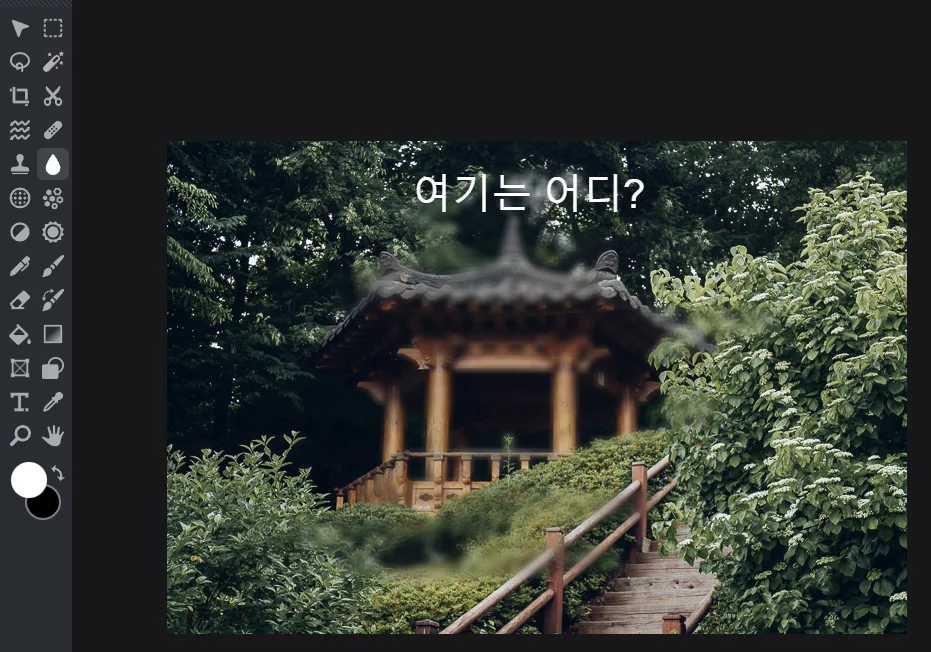
그 외에 기존에 포토샵에서 지원했던 Blur 툴을 통해서 사진을 흐릿흐릿하게도 해 봤는데 잘 적용이 되는 듯했습니다.
자세히 보면 뭔가 네모네모한 모자이크 픽셀의 느낌이 나는 것 같은데요.
이 정도만 지원해도 놀라워 보입니다.
픽슬러의 신기한 기능들
픽슬러에서만 보이는 신기한 기능들이 있어서 한 번 사용해 봤는데요.
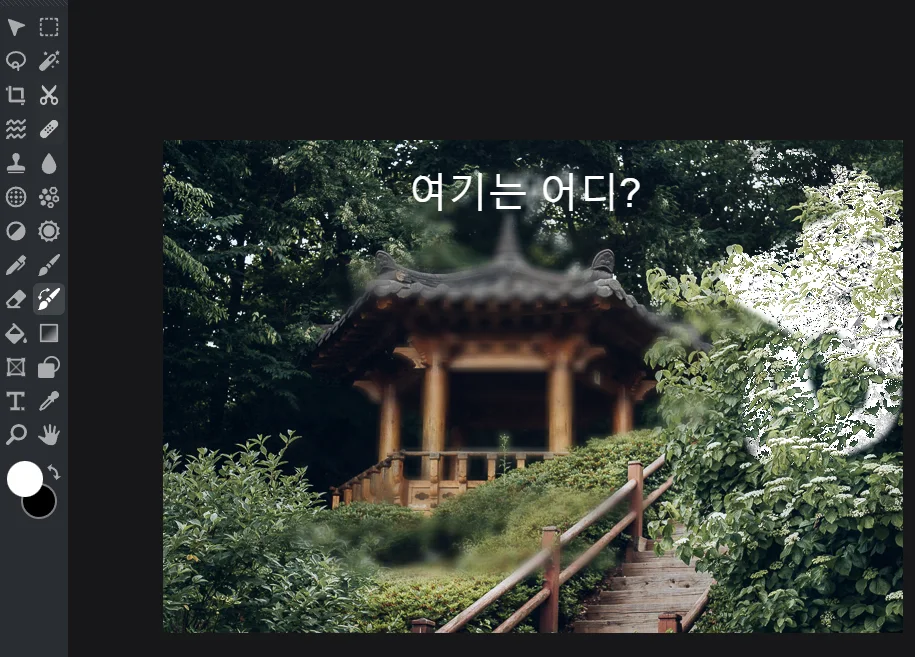
위 툴은 색상 바꾸기인데 현재 팔레트 색상대로 브러시질을 하게 되면 색상이 변하는 것으로 보입니다.
레이어 겹치기를 할 때의 효과가 적용되는 것 같기도 한데요.
저도 처음 보는 기능이라서 구체적으로 어떻다고 말씀드리기는 어렵습니다^^;
한 번 칠하고 그 위에 또 칠할 때 색상이 또 바뀌어서 조금 더 사용해 보고 설명해 드릴 수 있을 것 같은데요.
더 사용해 볼 일이 있을지는 모르겠습니다.

그다음에 레이어 스타일과 같은 느낌의 툴이 필터에 있었는데요.
내부 광선, 외부 광선, 아웃라인 등은 레이어의 테두리 효과를 주는 데에 많이 사용되는 기능입니다.
내부 광선을 사용하게 되면 현재 선택된 레이어의 테두리 안쪽으로 효과가 발생하게 되죠.
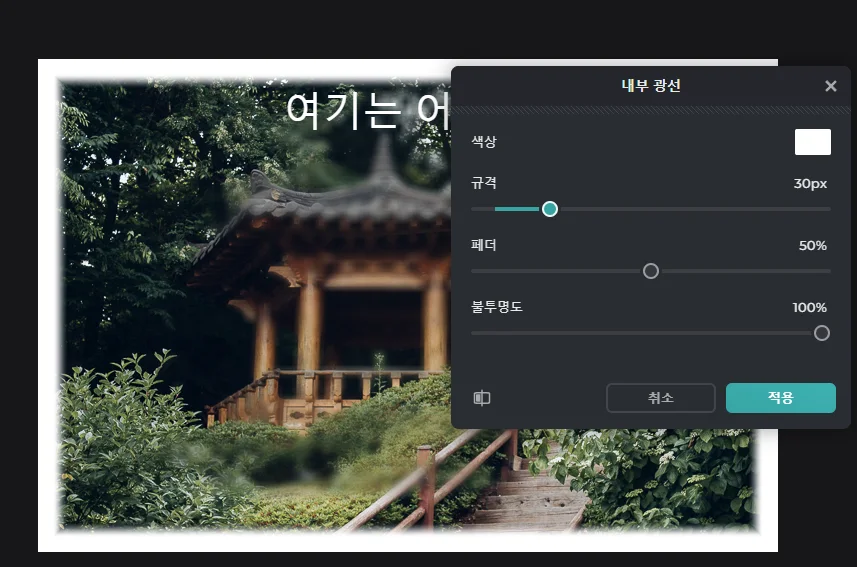
그럼 내부 광선의 규격을 설정할 수 있는데 이게 바로 테두리의 굵기라고 볼 수 있겠고요.
페더는 획의 끝 부분/경계선의 부드러운 정도, 불투명도는 말 그대로 불투명도입니다.
이게 따로 이렇게 나와 있어서 조금 신기했고요.
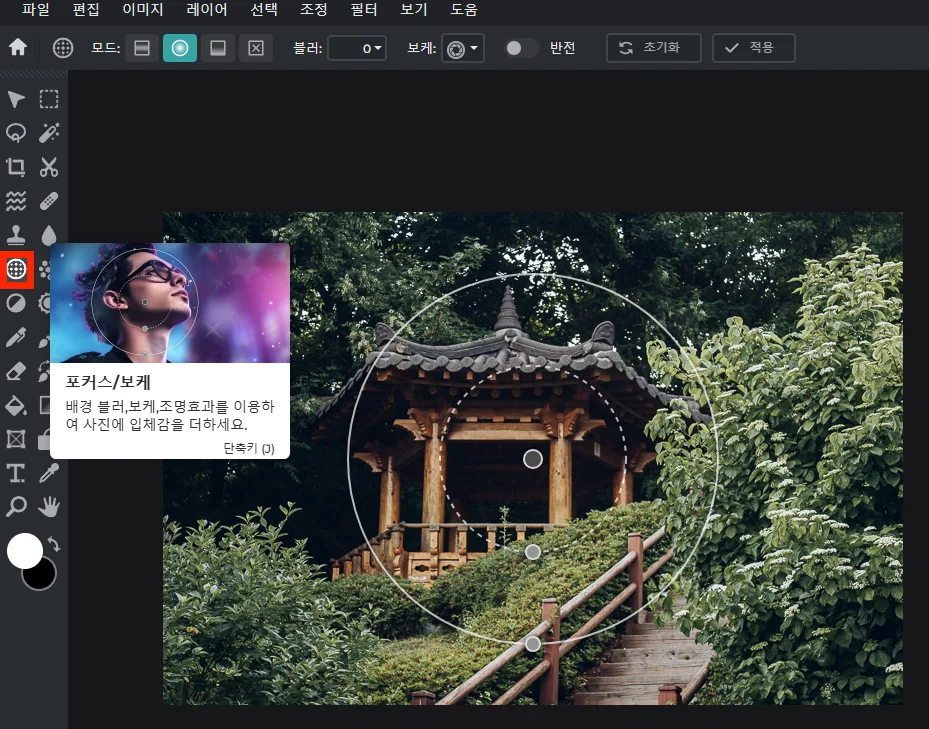
포커스/보케 효과는 주변을 흐리게 만들어 주는 효과인데요.
이것도 여기에 나와 있는 것이 신기했습니다.
이 기능은 포토샵에서도 가능한데요. 이렇게 툴 패널에 나와 있는 것이 그저 신기할 뿐이죠.
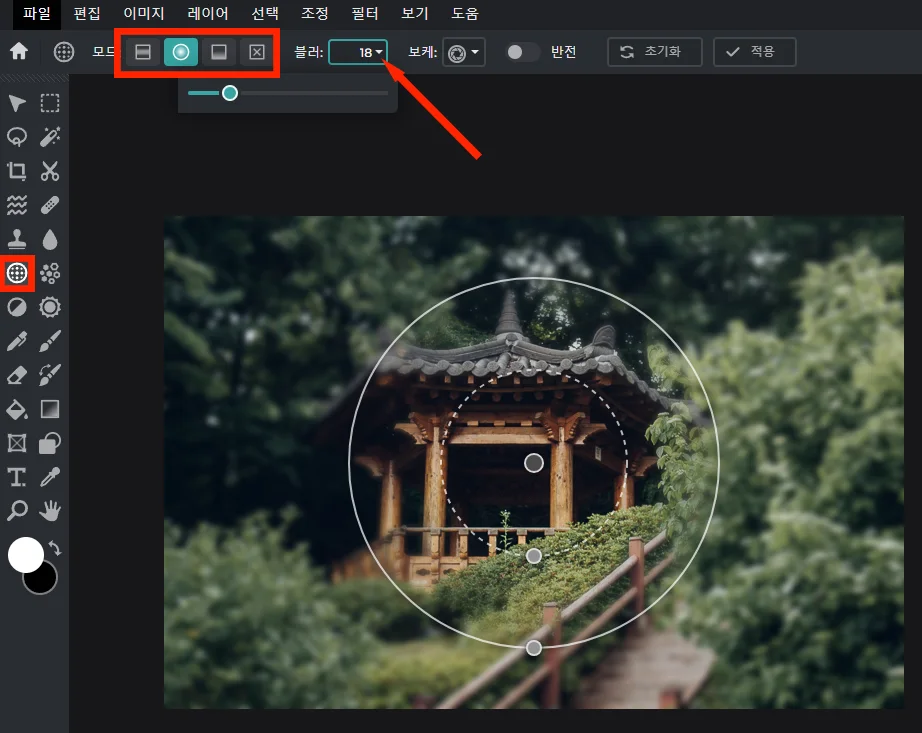
이것 역시도 범위 지정을 방사형으로 할 수도 있고, 선형으로도 할 수 있고 X자 모양으로도 할 수 있는데요.
특정 부분만 빼고 나머지를 아웃포커싱 효과를 낼 때 이렇게 범위를 지정하고 페더를 통해서 중간 단계를 부드럽게 처리할 수 있습니다.

사실 뭐 이런 기능은 정밀하게 해야 자연스러운 건데 포토샵에서야말로 더 정밀하게 가능합니다.
간단하게 포토샵에서도 동그랗게 선택하고 블러 효과를 주면 가능한 간단한 기능입니다.
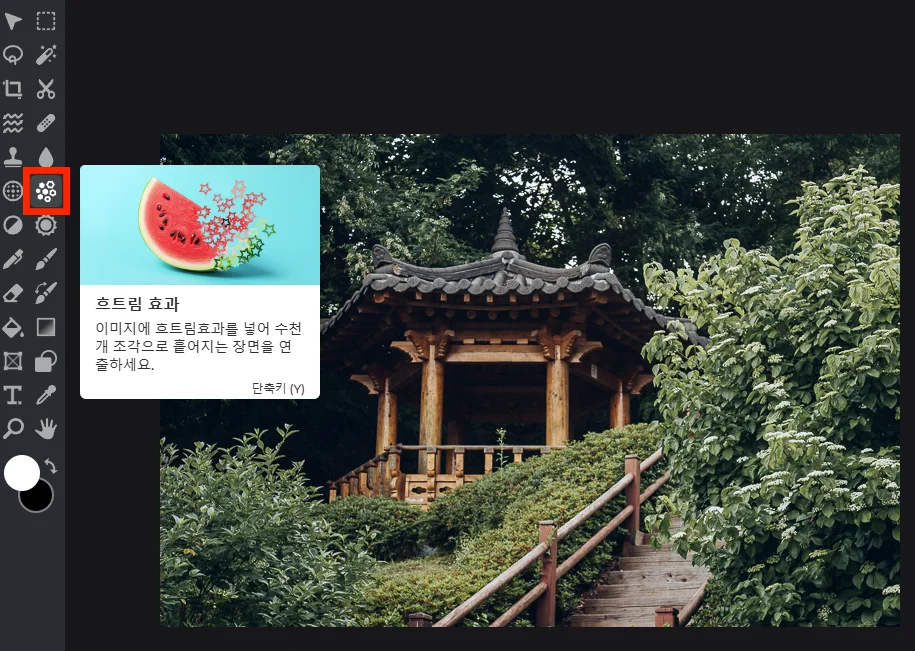
흐트림 효과 역시 조금 특이한 기능이긴 한데요.
원하는 모양대로 막 흐트러지는 효과를 줄 수 있습니다.

원하는 범위를 마우스로 클릭한 채로 위와 같이 그려 줍니다.
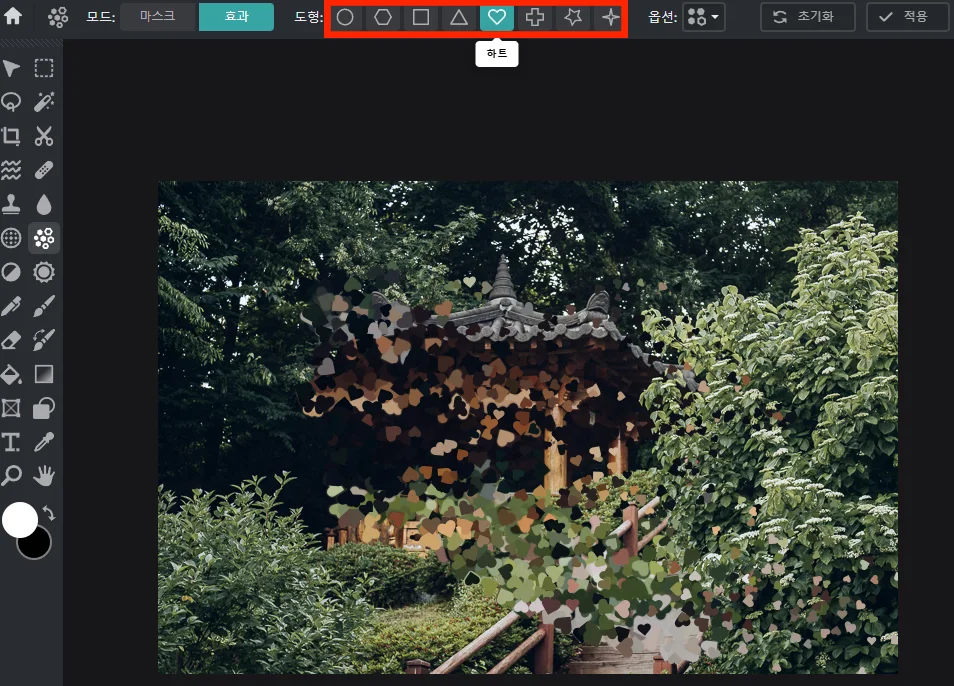
그러면 선택한 부분 따라 흐트러지는데요.
도형의 모양을 바꿀 수 있습니다. 기본은 원으로 되어 있는데 하트나 기타 모양으로 바꿔 줄 수 있습니다.
먼저 이 효과를 넣은 뒤에도 바꿀 수 있습니다.
인물 보정 - 리퀴파이
그럼 인물 사진의 정수라고 할 수 있는 포토샵의 리퀴파이 기능은 어느 정도로 가능한지 테스트를 해 봤는데요.
확실히 현재 포토샵 CC의 얼굴 인식 리퀴파이에 비하면 많이 떨어지는 것은 사실입니다.
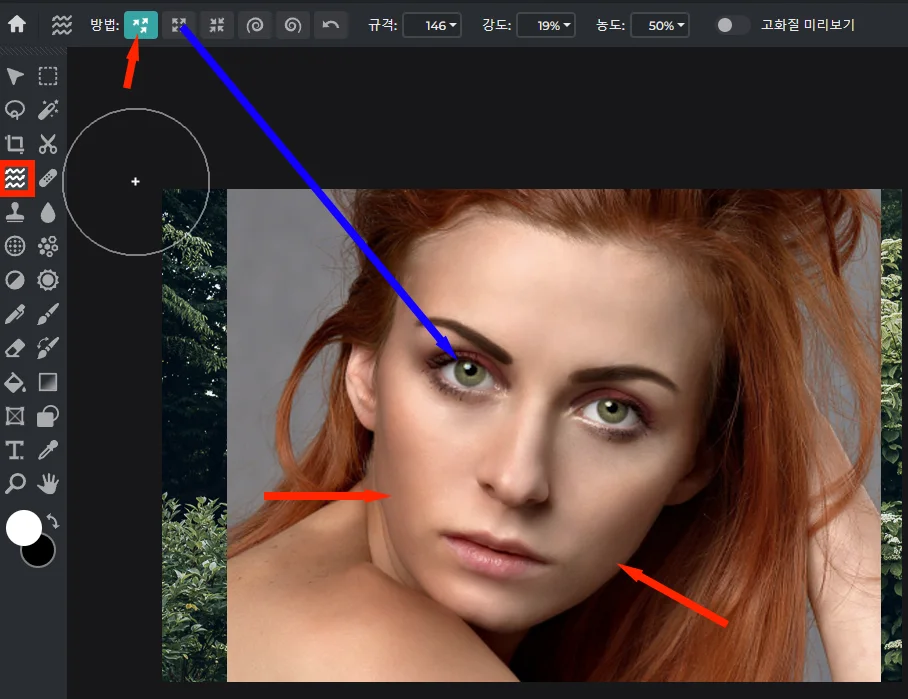
옛날 방식의 리퀴파이로 얼굴 보정을 할 수밖에 없었는데요. 어차피 꼭 얼굴인식 기능만 사용하는 것은 아니기 때문에 큰 어려움은 없었습니다.
눈 크기를 키우고, 누르기 툴로 양 턱을 줄여 주는 등의 작업을 해 보았습니다.
나름 기본 기능은 되기 때문에 간단하게 얼굴 보정을 하시려는 분들에게 많은 도움이 되겠네요.
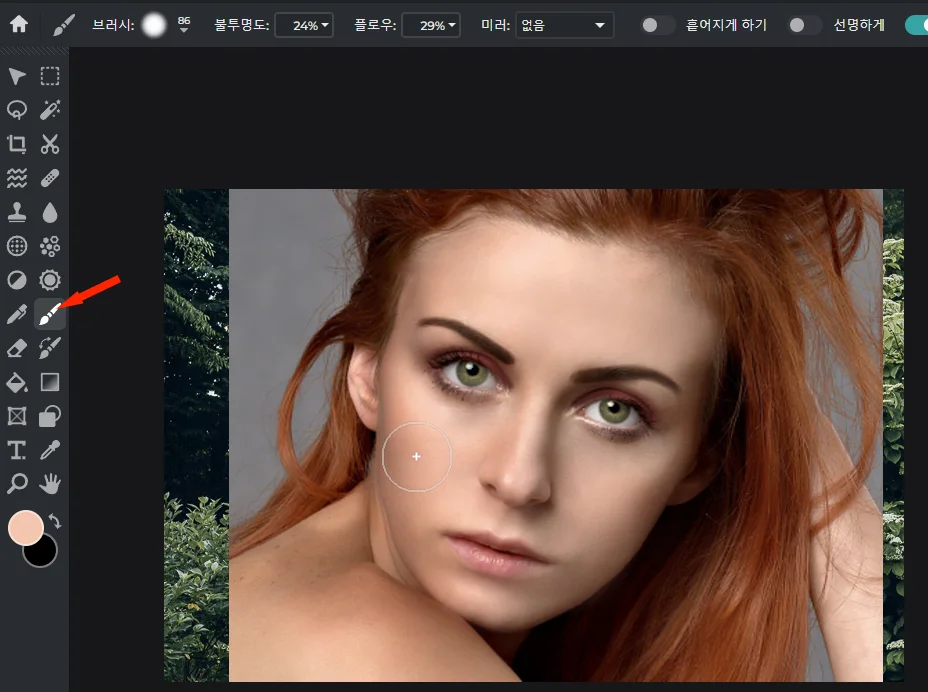
브러시로 얼굴 피부를 슬쩍 슬쩍 밀어 주니 또 화사해졌습니다.
픽슬러라는 사이트를 최근에 알게 되어서 한 번 사용해 봤더니 정말 많은 부분에서 포토샵이 제공하는 기능들을 사용할 수 있었습니다. 생각보다 잘돼서 놀랐는데요.
물론 상업적인 용도에서 사용하기에는 부족한 부분이 있지만 일반적인 취미 정도로 하시는 분들에게는 충분할 것 같다는 생각이 들었습니다.
다음에는 픽슬러로 인물보정을 제대로 해 보는 포스팅을 준비해 볼게요!
함께 보면 좋은 팁들
포토샵 얼굴 줄이기 리퀴파이로 인물 보정 예쁘게 & 주먹 만하게
'사진 강좌' 카테고리의 다른 글
| 픽슬러로 인물사진 보정해 보기 - 피부 리퀴파이까지 (0) | 2024.10.15 |
|---|---|
| 현직이 소개하는 포토샵 화질 높이기(사진 늘리기) 2가지 방법 (0) | 2023.12.02 |
| 사진 용량 줄이기 - PC, 아이폰, 사이트 이용하는 방법 (0) | 2023.11.01 |
| 어도비 파이어플라이 AI 생성형 채우기 기능과 유료화 (0) | 2023.10.22 |
| 포토샵 ai 노이즈 제거 이거 하나면 고감도는 끝 / 라이트룸도 가능 (0) | 2023.10.04 |




댓글