엑셀 칸 나누기 이렇게 하면 텍스트 산산 조각 나눠짐
엑셀 작업 시 다른 곳에서 글을 복사해 오거나 인터넷에서 내용을 복사해서 붙여 올 때가 있습니다.
문장 단위라면 상관이 없을지 모르지만 단어를 하나씩 따로 따로 셀에 입력해야 할 경우에는 복사하는 것보다 쓰는 것이 오히려 빠를 수 있는데요. 각 단어마다 한 셀에 들어가도록 설정할 수 있는 방법이 있습니다.
이번 시간에는 바로 텍스트 칸 나누기 방법에 대해서 소개해 보겠습니다.
띄어쓰기로 텍스트 나누기
먼저 갖다 붙인 내용이 띄어쓰기로 구분이 되어 있는 경우에 이 띄어쓰기를 기준으로 나누기를 할 수 있습니다.
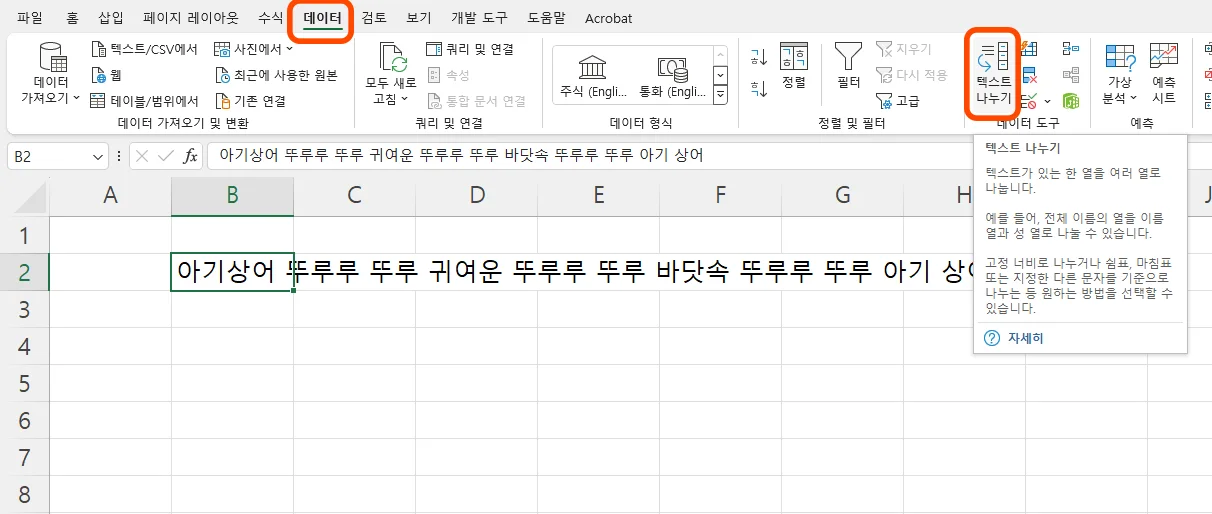
먼저 예시를 위해서 아주 유명한 노래 가사를 셀 하나에 집어넣어 보았습니다.
상단 메뉴에서 데이터를 선택해 주신 후에 텍스트 나누기 아이콘을 눌러 주시면 됩니다.
위에 표시해 드린 위치를 따라서 눌러 주시면 됩니다.
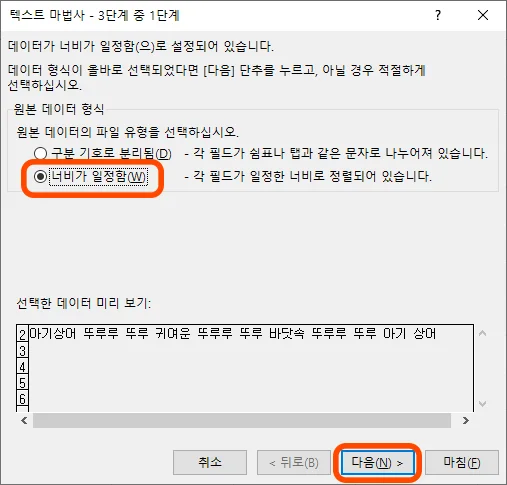
텍스트 마법사라고 창이 하나가 뜨게 되는데요.
여기서 기호로 구분이 되어 있는지, 띄어쓰기로 구분이 되어 있는지 여부를 선택해 주시면 됩니다.
가져다 붙인 내용이 일정한 띄어쓰기로 떨어져 있다면 너비가 일정함으로 선택해 주시고 다음을 눌러 주시면 됩니다.
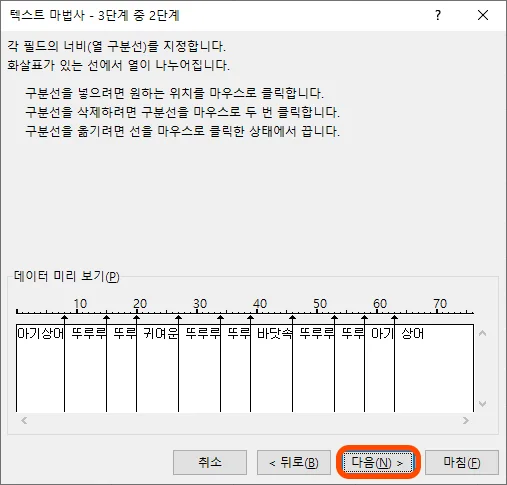
2단계로 넘어오게 되면 실제로 나뉘게 될 부분들을 구분선으로 미리 볼 수 있는데요.
간격을 엑셀에서 인식해서 잘 나뉘어 준 것을 볼 수 있습니다.
따로 수정사항이 없는 경우에는 다음을 눌러 주시면 됩니다.

만약 구분선이 제대로 되어 있지 않거나 혹은 내 임의로 나누고 싶을 경우에는 선을 이동해서 나눌 수 있습니다.
선을 클릭 후 드래그 해주시면 됩니다.
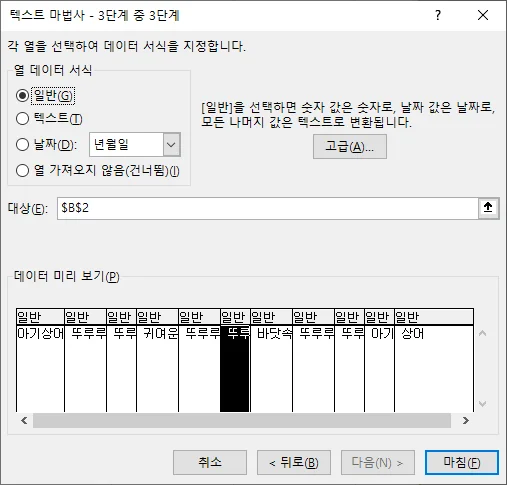
마지막 단계는 데이터 서식을 지정하는 단계인데요.
일반적인 글이나 단어의 경우에는 따로 지정할 부분은 없이 마침을 눌러 주시면 됩니다.
만약 숫자나 날짜와 같이 특수한 데이터인 경우에는 날짜 표시를 바꿔서 변환시켜 준다든지 할 수 있습니다.
그러나 위와 같이 일반 단어의 경우에는 그냥 마치시면 되겠습니다.
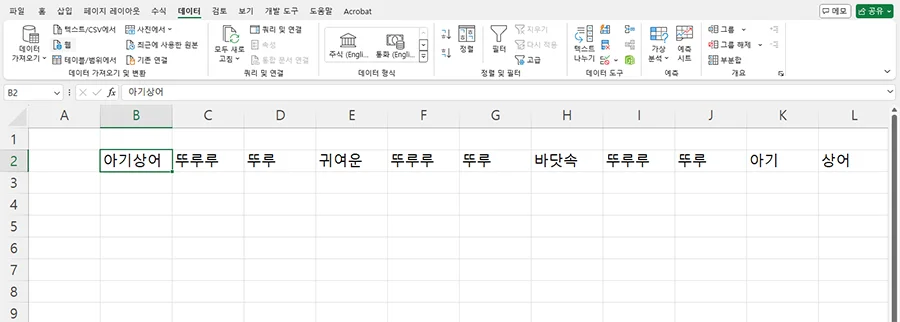
그럼 위와 같이 한 셀에 한 단어씩 따로따로 첨부된 것을 볼 수 있습니다.
이렇게 하면 굳이 일일이 단어 하나씩 넣지 않아도 되겠죠?
기호로 나누기
앞에서 소개한 것과 마찬가지로 띄어쓰기 이외에 다양한 기호로도 나눌 수 있습니다.
마침표가 찍혀 있다든지 쉼표나 세미콜론 등 다양한 기호가 중간에 들어가 있을 수 있는데요.
이것들도 전부 나눌 수 있습니다.
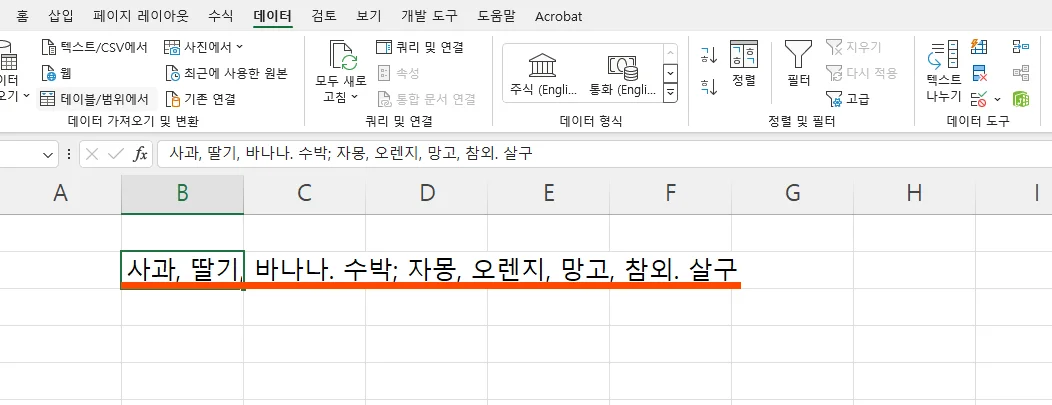
이번에도 마찬가지로 예시를 준비해 보았는데요.
쉼표뿐 아니라 마침표와 세미콜론을 섞어서 넣어 보았습니다.
마찬가지로 상단 메뉴에서 데이터를 클릭 - 텍스트 나누기로 들어가 줍니다.
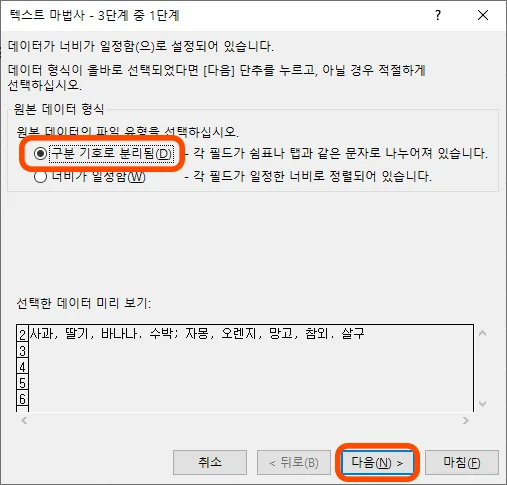
텍스트 마법사에서 이번에는 구분 기호로 분리됨을 선택하고 다음을 눌러 줍니다.
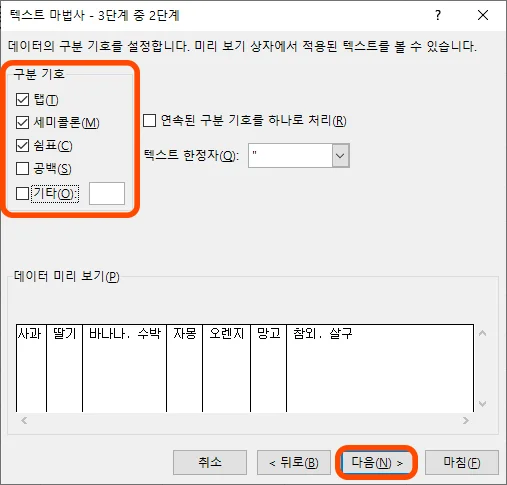
2단계에서는 구분 기호를 선택해 줄 수 있는데요.
쉼표는 제외하고 다른 기호로는 나누고 싶을 경우에는 쉼표를 체크 해제해 주시면 되고요.
기호나 공백이 들어간 곳은 모두 나누려면 전부 체크해 주시면 됩니다.
그런데 마침표는 따로 항목이 없어서 마침표로는 나뉘지 않는 모습을 보이는데요.
기타에 넣어 주시면 됩니다.
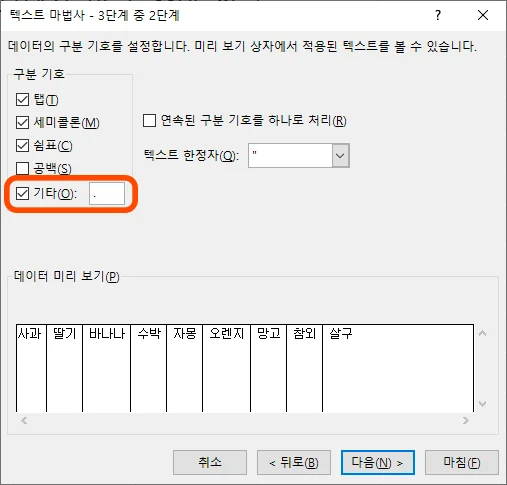
기타 항목에 마침표를 넣어 주었더니 데이터 미리 보기 화면에 다른 기호와 마찬가지로 나뉘어진 모습을 볼 수 있었습니다.
다음을 눌러 줍니다.
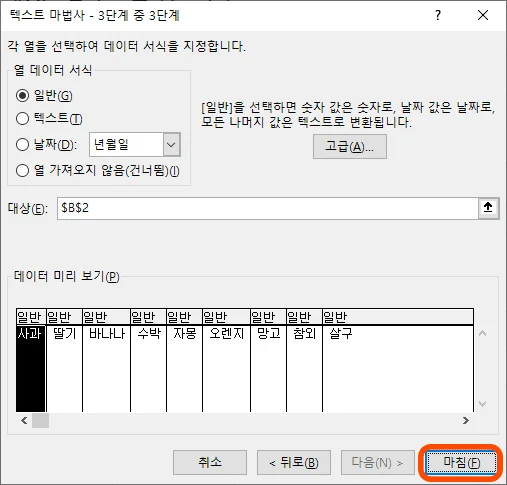
텍스트 마법사 3단계도 마찬가지로 특별히 해 줄 필요가 없으므로 마침을 눌러 줍니다.
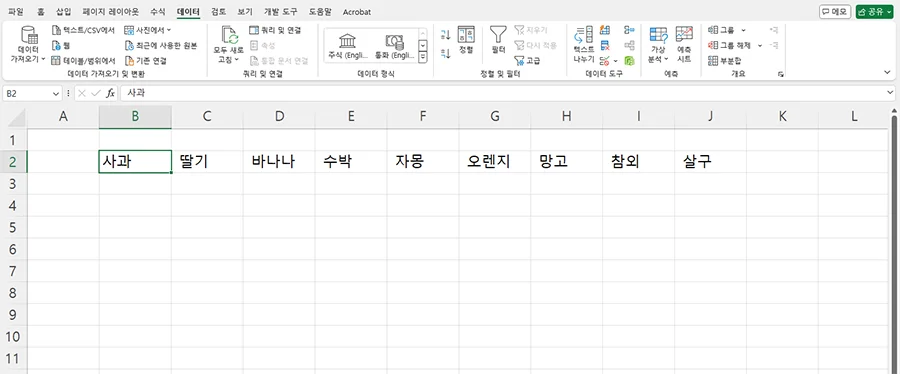
결과는 위와 같이 다양한 기호가 섞여도 1개의 셀에 한 단어씩 정상적으로 들어가 있는 것을 볼 수 있었습니다.
이번 시간에는 텍스트 나누기를 통해서 엑셀 칸 나누기 작업을 진행해 보았습니다.
엑셀의 무궁무진한 기능은 과연 어디까지인지 저도 참 대단하다고 느끼는데요.
다양한 엑셀의 기능들을 익혀서 우리의 실무에 많은 도움이 되길 바라면서 오늘의 이야기는 여기서 마무리합니다.
함께 봐야 좋은 팁들