ppt 인쇄 여백 없이 프린트, 이것만 신경 쓰면 되네?
ppt로 예전에 발표할 때 작게 해서 한 페이지에 여러 장의 슬라이드를 넣어서 인쇄를 했었는데요. 그것 외에도 사진을 크게 인쇄할 때 ppt를 사용하면 조금 더 편리하게 인쇄할 수 있습니다.
문제는 여백이 나온다는 것인데요. PPT를 활용해서 인쇄 여백 없이 프린트하는 방법을 소개해 드리겠습니다. 이것만 기억하시면 됩니다!
여백 설정
먼저 인쇄 화면으로 이동해야겠죠.
단축키 Ctrl + P를 눌러서 인쇄 화면을 띄워 줍니다.
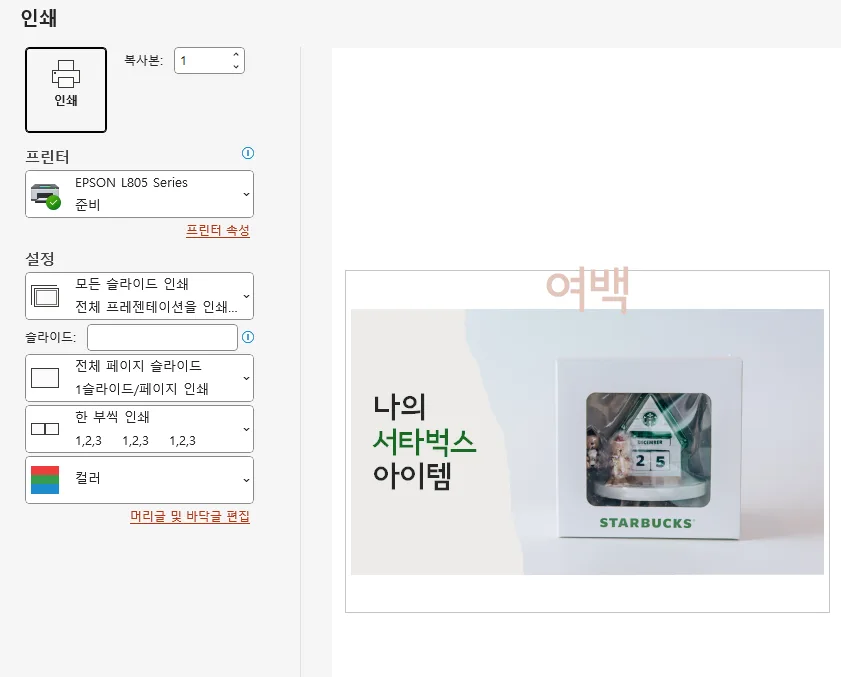
먼저 일반 16:9 슬라이드를 인쇄하게 되면 위와 같이 여백이 많이 나오게 됩니다.
우선 기억해야 할 것이 슬라이드의 크기 및 비율이 되겠죠.
대부분의 인쇄 용지 사이즈는 A4를 쓰고 있기 때문에 먼저 슬라이드 크기도 A4로 맞춰 주는 것이 중요합니다.
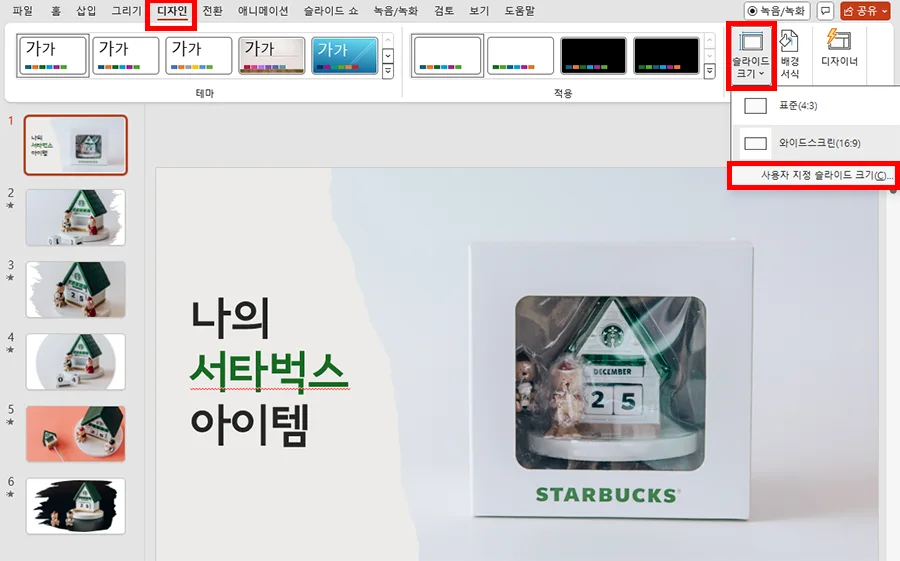
다시 ppt 화면으로 돌아와서 상단에 있는 디자인이 선택된 상태에서 슬라이드 크기를 A4로 바꿔 보겠습니다.
우측 상단에 있는 슬라이드 크기를 눌러서 맨 아래에 있는 사용자 지정 슬라이드 크기를 선택해 줍니다.
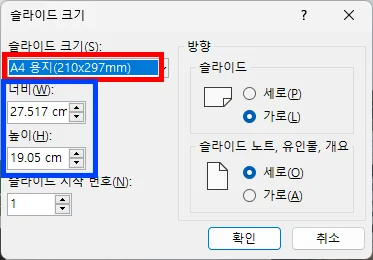
그럼 슬라이드 크기 창이 하나 뜨면서 크기를 선택할 수 있는데요.
빨간색으로 표시한 A4 용지로 선택해 주시면 됩니다.
그런데 밑에 너비, 높이의 수치를 보시면 실제 A4 용지 사이즈가 아닌 것을 알 수 있습니다.
우선은 A4 용지로 선택한 상태에서는 어떻게 진행되는지 확인해 보겠습니다.
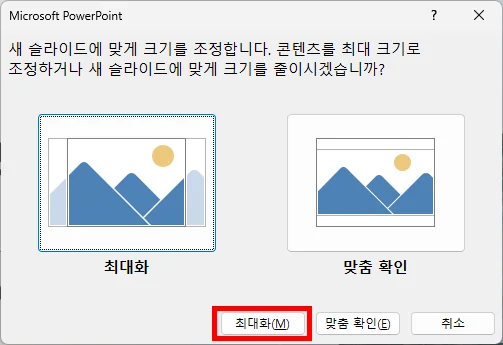
A4로 선택한 다음에는 콘텐츠 크기를 최대화로 해 줍니다.
맞춤 확인으로 하게 되면 또 여백이 생기기 때문인데요.
여백을 없애기 위해서는 최대화를 해 주는 대신 콘텐츠는 잘리게 됩니다.
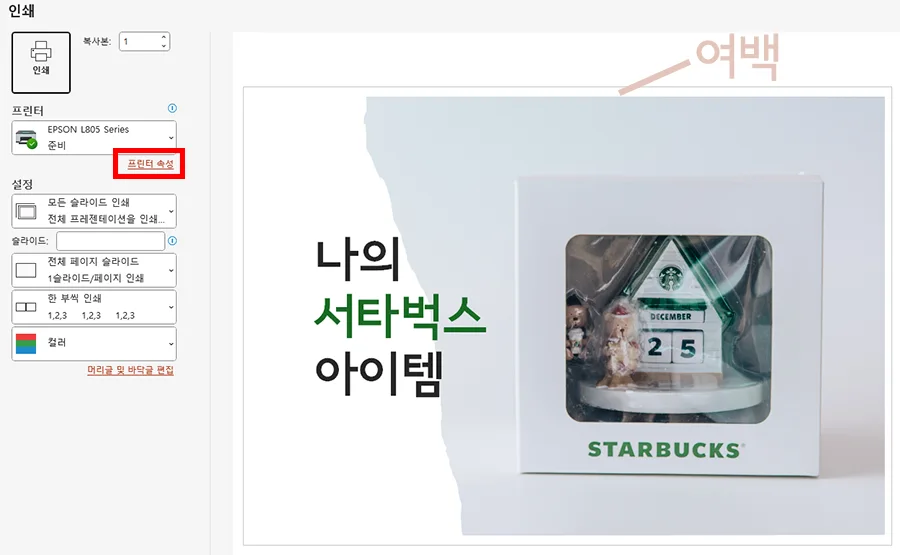
A4로 설정했는데도 불구하고 Ctrl + P를 눌러서 인쇄 화면으로 넘어오게 되면 여백이 존재하는 것을 볼 수 있습니다.
보통 프린터 설정에서 이 부분이 해결되지 않아서 그런데요.
인쇄하고자 하는 프린터기를 위와 같이 선택한 다음 프린터 속성을 눌러 줘야 합니다.
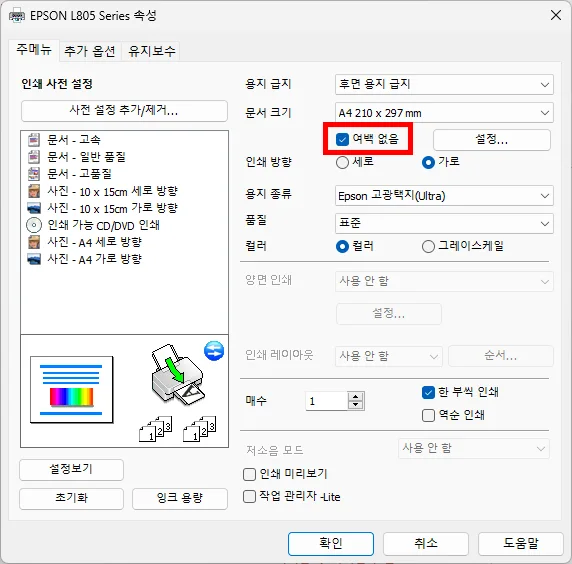
제가 사용하는 프린터기의 속성에 들어오게 되면 문서 크기에 여백 없음이라는 항목이 있는데 여기에 체크해 줍니다.
저는 엡손의 제품을 사용하고 있는데요. 엡손을 사용하시는 분들은 거의 같은 것 같은데 다른 회사 제품들은 어떻게 나올지는 모르겠습니다.
그렇지만 보통 여백 없음에 대한 설정은 있을 것이기 때문에 잘 찾아보셔서 체크해 주시면 되겠습니다.
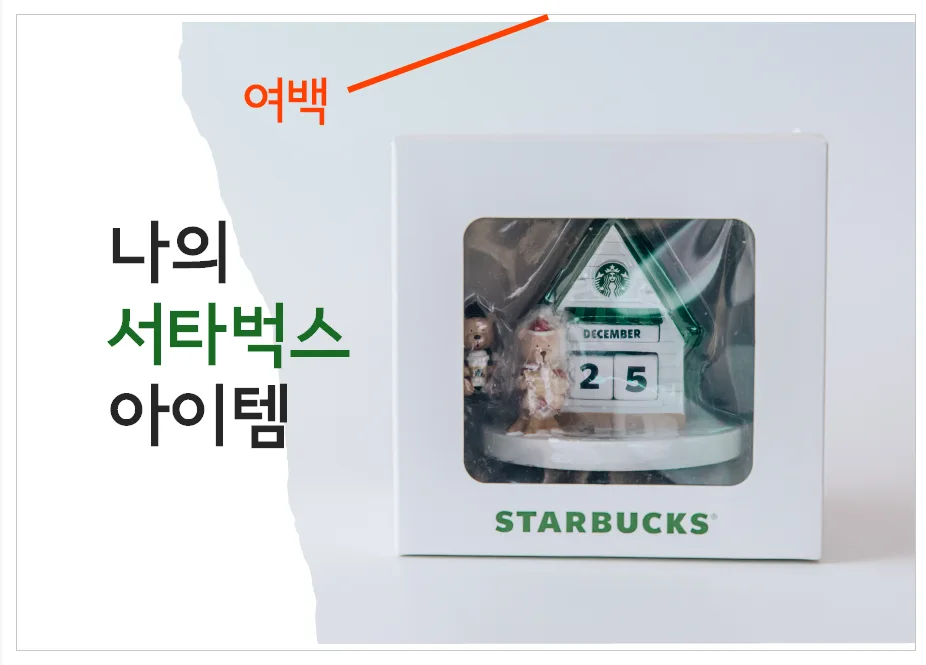
다시 인쇄에 들어가서 확인해 보면 이렇게 또 여백이 있는 것을 볼 수 있습니다.
도대체 문제가 뭐야! 하실 수도 있는데 처음에 말씀드렸던 A4 용지의 정사이즈가 입력되지 않았기 때문입니다.
슬라이드 크기 - A4 용지 사이즈로
앞에서 잠깐 파란색으로 표시해 드렸던 슬라이드 크기가 원인인데요.
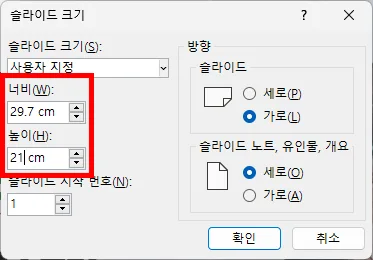
여기에 A4의 정사이즈인 29.7cm x 21cm를 넣어 줍니다.
바로 이 크기와 실제 A4 사이즈와의 차이에서 여백이 생기는 것이기 때문이에요.
슬라이드 크기를 A4 정사이즈로 입력해 주시면 됩니다.
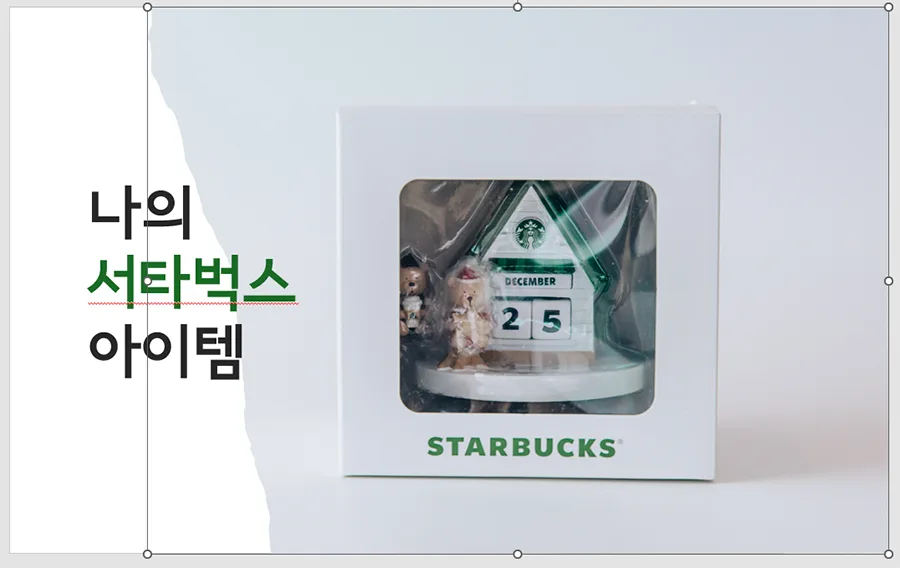
그럼 이렇게 인쇄 미리보기 화면에 여백 없는 모습이 나오게 됩니다.
그런데 중요한 점은 이렇게 나온다고 해서 실제 인쇄 결과는 여백이 나올 수 있습니다.
이것은 프린터기 모델마다 차이가 있어서 모두 그렇다고는 할 수 없겠지만 일부 모델에서는 아무리 여백을 없애도 여백이 조금 발생해서 인쇄되는 기종들이 있습니다.
그 부분은 우리가 어떻게 할 수 있는 영역은 아닙니다.
어쨌든 PDF로 만들 때는 위와 같이 하시면 여백 없이 전부 채워서 만들 수 있다는 점 기억해 주시면 되겠습니다.
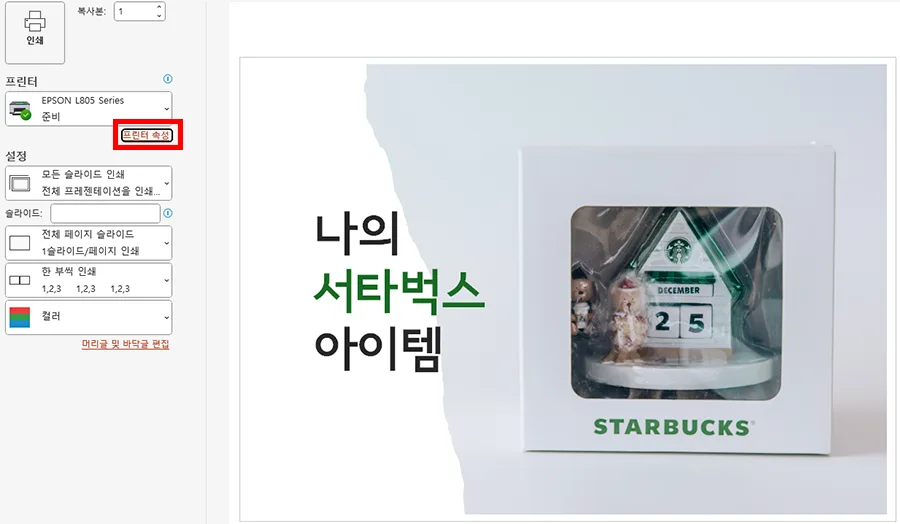
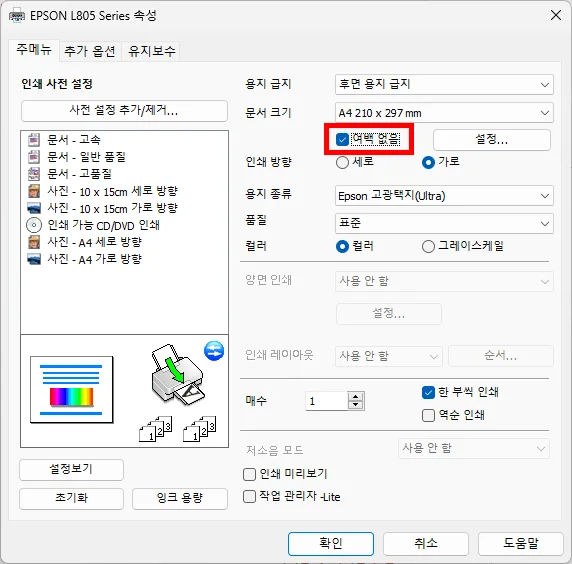
그리고 앞에서 설명해 드렸듯이 프린터 속성에서 여백 없음에 체크해 주시는 것도 잊지 마시고요.
그러면 웬만해서는 여백 없는 ppt 슬라이드 작업을 진행할 수 있을 겁니다.
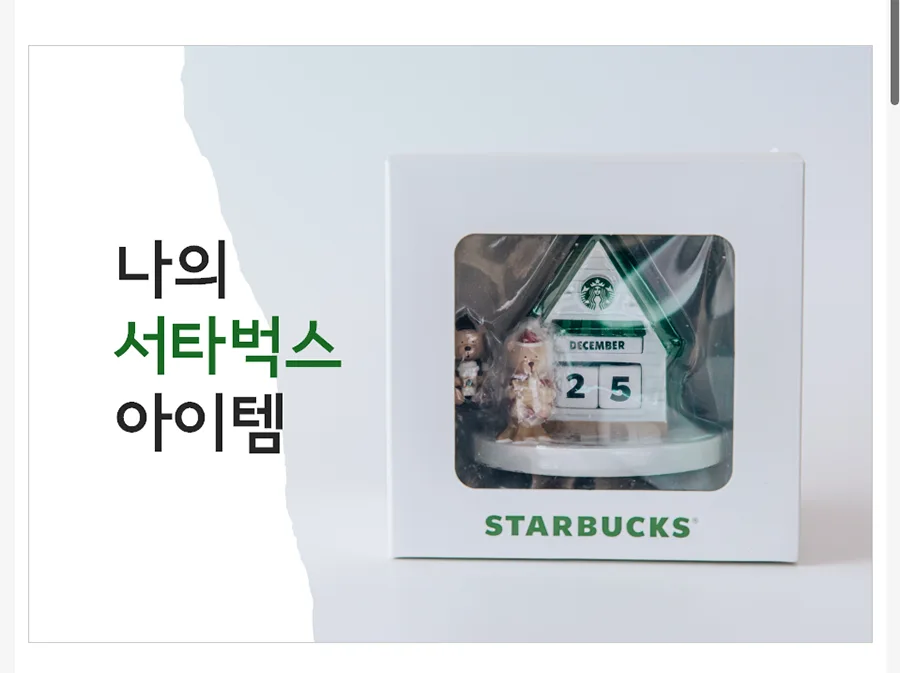
이번 시간에는 ppt 인쇄 여백 없이 만드는 방법에 대해서 소개해 드렸습니다.
기억하실 점은 슬라이드 크기에서 실제 A4 사이즈를 입력하셔야 된다는 점이고요, 프린터 설정에서 인쇄 여백 없음에 체크해 주셔야 한다는 점입니다.
기종에 따라 실제 인쇄 시 여백이 생길 수 있다는 점 역시 기억해 주시면 되겠습니다.
긴 글 읽어 주셔서 감사합니다!
함께 봐야 좋은 팁들
파워포인트 ppt 그림 투명도 조절 및 배경 투명도, 배경 제거
파워포인트 ppt 하이퍼링크 넣기 - 페이지, 사이트, 영상 등
파워포인트 세로 변경 방법 이것만 기억하면 돼요 10초 컷
ppt 전체 글꼴 변경 & 글꼴 포함 저장 10초 컷 아주 쉬운 방법