엑셀에 열심히 데이터를 입력했더니 막상 보기가 불편해서 행과 열을 바꿔야 하는 경우가 발생할 때가 있습니다. 그걸 일일이 손으로 다시 작성하기에는 시간이 너무 오래 걸리는데 이걸 5초 만에 바꿀 수 있는 방법이 있습니다. FM으로 접근하는 방법과 단축키로 바꾸는 방법, 그리고 수식을 이용해 바꾸는 방법을 소개해 보겠습니다.
엑셀 가로 세로 바꾸기(1)
엑셀에 입력한 내용 중 가로 세로를 바꾸고자 하는 데이터를 선택 후 복사해 줍니다.
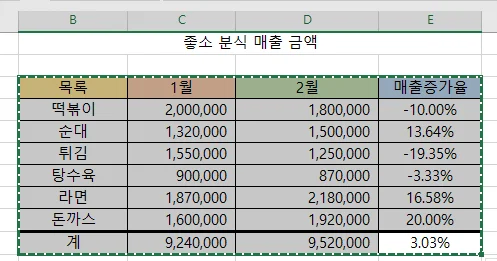
드래그를 하고 복사합니다. Ctrl + C를 눌러 주면 되겠죠.
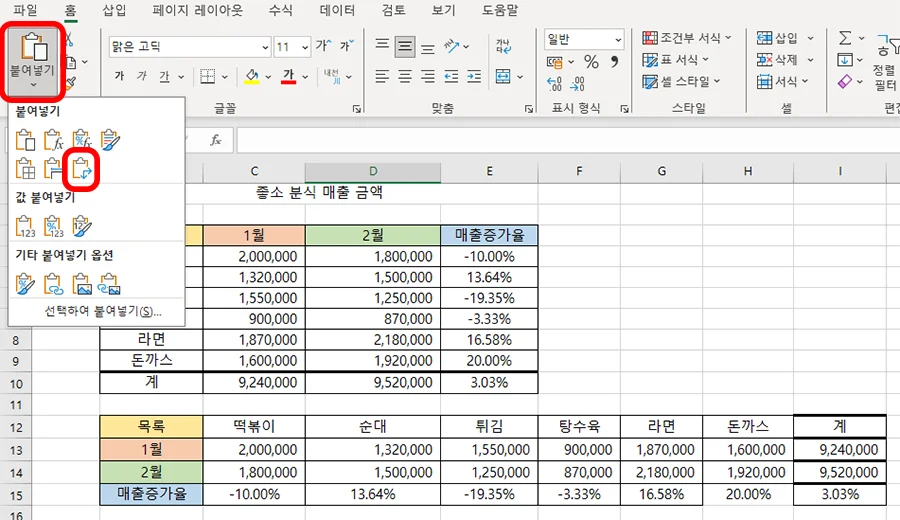
그리고 메뉴의 홈으로 선택된 화면에서 붙여넣기의 아래 화살표를 누르면 다양한 아이콘들이 뜨게 됩니다.
빨간색으로 표시한 화살표 모양이 있는 '행/열 바꿈' 아이콘을 클릭해 주면 됩니다.
클릭을 하지 않아도 마우스 오버만 해도 결과가 미리 화면에 표시됩니다.
이렇게 했을 때의 장점은 셀 디자인이 그대로 적용된다는 점입니다.
색상으로 채우기 했던 셀이 모양이 그대로 옮겨 온 모습입니다.
다만 가로형과 세로형의 특성상 두께 설정 부분은 어색하게 바뀔 수 있기 때문에 수정해 주셔야 합니다.
엑셀 가로 세로 바꾸기(2) 단축키
다음은 단축키로 하는 방법입니다. 이 방법이 가장 빠릅니다.
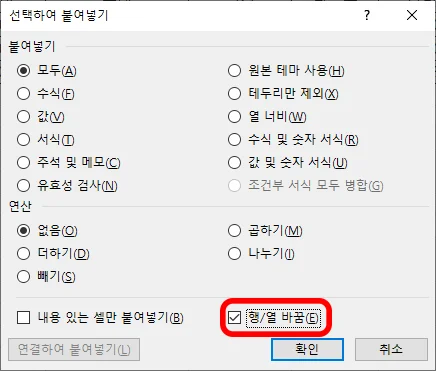
엑셀 가로 세로 바꾸기 할 부분을 Ctrl + C로 복사한 후 Ctrl + Alt + V를 하여 붙여넣기를 합니다.
그럼 관련 창이 뜨게 되는데 하단에 있는 행/열 바꿈에 체크를 한 후 확인을 누르면 됩니다.
- Ctrl + C
- Ctrl + Alt + V
- 행/열 바꿈
엑셀 가로 세로 바꾸기 함수 TRANSPOSE
이번에는 함수를 이용해서 바꿔 보겠습니다.
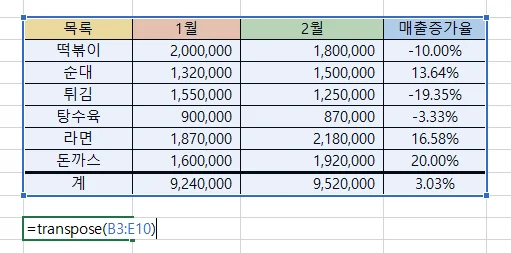
먼저 결과가 나올 셀을 선택 후 '=TRANSPOSE'를 입력 후 좌측 상단 모서리 셀을 선택한 다음 가운데 ':'를 넣고 우측 제일 하단 모서리 셀을 선택하여 전체 셀을 선택해 줍니다.
위의 예시를 기준으로 하자면 =TRANSPOSE(B3:E10)을 입력하면 됩니다.
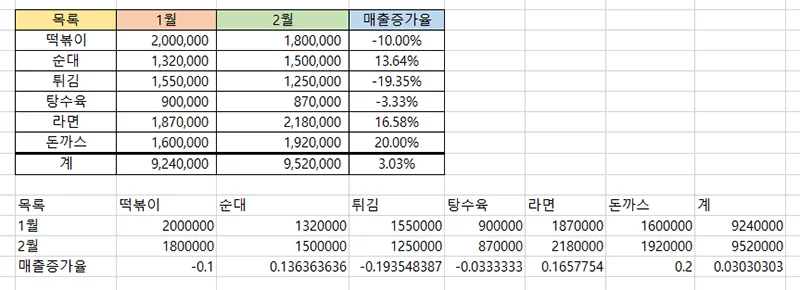
함수를 이용할 경우에는 셀에 적용된 디자인이나 표시 옵션은 같이 따라오지 않습니다.
매출증가율이 %로 표시되지 않았습니다.
그리고 순수 데이터만 옮겨는데 정확히 이야기하자면 내용이 이동한다기보다 행과 열 번호가 이동한다는 의미가 맞는 것 같습니다.
그렇기 때문에 숫자가 바뀌어도 바뀐 데이터가 실시간으로 연동되어 바뀝니다.
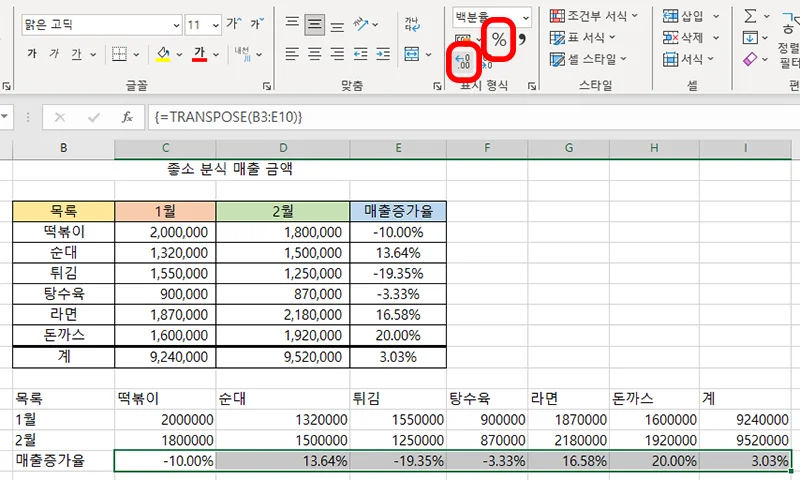
매출증가율을 다시 원래대로 하기 위해서 표시 형식을 백분율로 바꾸고, 소수점 자리를 늘려서 2자리까지 표시되게 하였습니다. 해당 기능은 위에 표시한 아이콘을 이용하시면 됩니다.
퍼센트 관련 함수가 궁금하신 분들은 다음 글을 참조해 주시면 됩니다.
엑셀 퍼센트 수식 함수 초스피드로 끝내기, 오류 수정까지
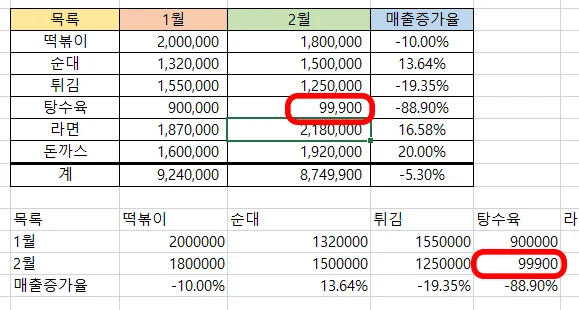
탕수육의 2월 데이터를 바꿔 보았습니다.
그랬더니 실시간으로 아래의 가로 세로를 바꾼 세로운 표에서도 바뀌어 적용되었습니다.
오늘 소개한 방법을 사용하여 앞으로 엑셀을 통해서 가로 세로 행열을 자유롭게 수정하시길 바라겠습니다.
함께 보면 좋은 팁
엑셀 퍼센트 수식 함수 초스피드로 끝내기, 오류 수정까지
엑셀 날짜 계산 함수 서식으로 근무일수 디데이 계산하기
'컴퓨터 > 엑셀 팁' 카테고리의 다른 글
| 엑셀 절대값 ABS 함수 뽀개기 음수를 양수로 (0) | 2023.09.28 |
|---|---|
| 엑셀 퍼센트 수식 함수 초스피드로 끝내기, 오류 수정까지 (0) | 2023.09.26 |
| 엑셀 날짜 계산 함수 서식으로 근무일수 디데이 계산하기 (0) | 2023.09.21 |
| 엑셀 드롭다운 만들기 수정 삭제 진짜 쉽다 3분 컷 (0) | 2023.09.19 |
| 엑셀 그래프 만들기 쉽고 예쁘게 만들기 (0) | 2023.09.18 |




댓글