엑셀에서 가장 많이 사용되는 것이 매출 매입 등의 실적이나 표가 아닐까 생각되는데요. 누구나 이런 표나 자료들을 만들지만 누가 더 보기 좋고 가독성이 좋게 만드느냐가 사랑받는 지름길이 될 수 있습니다.
특히 데이터의 증감 표시에 색상이나 기호를 넣어서 보기 좋게 만든다면 더할 나위 없이 좋겠죠.
이번 시간에는 엑셀 마이너스 표시에 색상 및 기호를 통해 가독성을 위한 팁들을 소개해 보겠습니다.
표시 형식 변경
먼저 아래와 같이 표를 준비해 봤습니다.
1월에 비해서 2월이 얼마나 증가했는지, 아니면 줄었는지 증감액을 표시해 두었는데요.
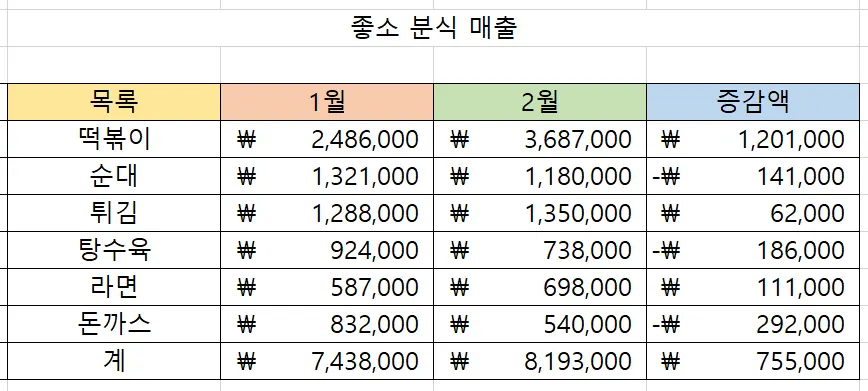
증가한 항목도 있고 감소한 항목도 있습니다.
현재의 표시 형식으로 보자면 회계로 되어 있습니다.
그렇기 때문에 앞에 원화 표시 기호가 자동으로 첨부되어 있는 것을 볼 수 있죠.
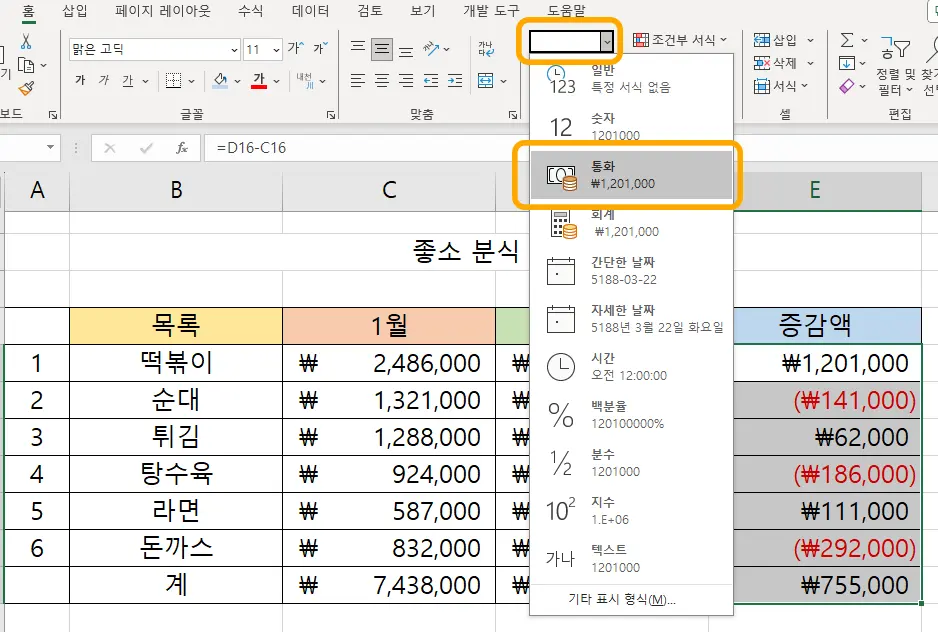
그렇지만 이것을 통화로 바꾸게 되면 마이너스 표시는 위와 같이 빨간색에 괄호로 표시가 됩니다.
따라서 이 정도만 해도 충분하다 싶으신 분들은 표시 형식을 통화로 변경해 주시면 아주 간단하게 해결됩니다.
그렇지만 실제로 빨간색 표시가 감소했다는 것인지 증가했다는 것인지 구분이 애매모호하기 때문에 다른 사람에게 보여 줄 때는 물음표가 붙게 됩니다.
셀 서식에서 설정하기
그럼 이제 구체적으로 셀 서식에서 디테일하게 설정을 해 봐야겠죠.
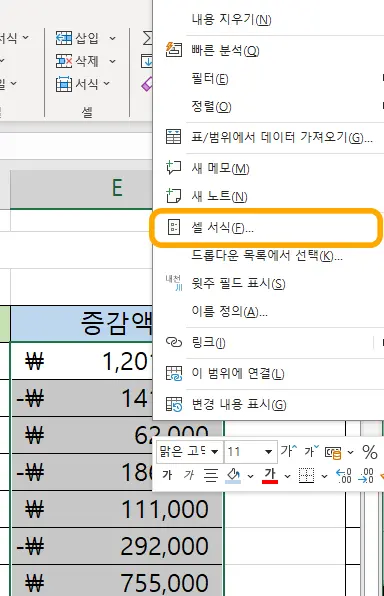
증감액 항목을 모두 선택해 준 뒤에 마우스 우측을 클릭해서 셀 서식에 들어갑니다.

셀 서식에서 표시 형식 - 사용자 지정을 들어와 보시면 #,##0;[빨강]-#,##0으로 되어 있는 것을 선택해 줍니다.
그럼 천 원 단위에 쉼표와 함께 마이너스 액수는 빨강으로 표시된다는 의미입니다.
대신 위에 표시해 두었던 원화 기호는 사라지게 됩니다.
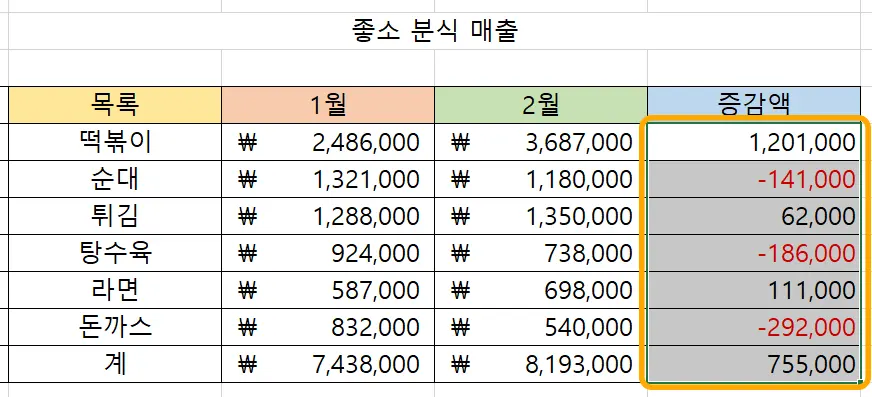
그럼 위와 같이 마이너스 금액의 경우에는 빨간색으로 표시되는 것까지 적용되었습니다.
사람마다 작업 기준이 다르기 때문에 순수 금액만 표시하실 분들은 위와 같이 하시면 되겠습니다.
저는 앞에 원화 표시를 했기 때문에 통일해 보도록 하겠습니다.
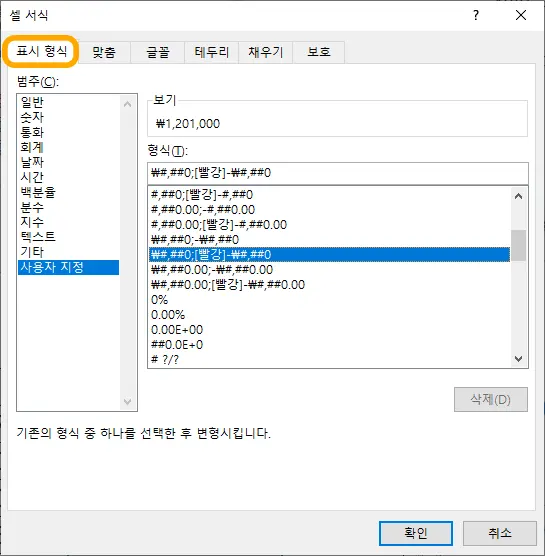
아까 했던 셀 서식에서 사용자 지정에 보시면 아래에 ₩#,##0;[빨강]- ₩ #,##0라고 되어 있는 것을 선택해 주시면 앞에 원화 기호가 붙게 됩니다.
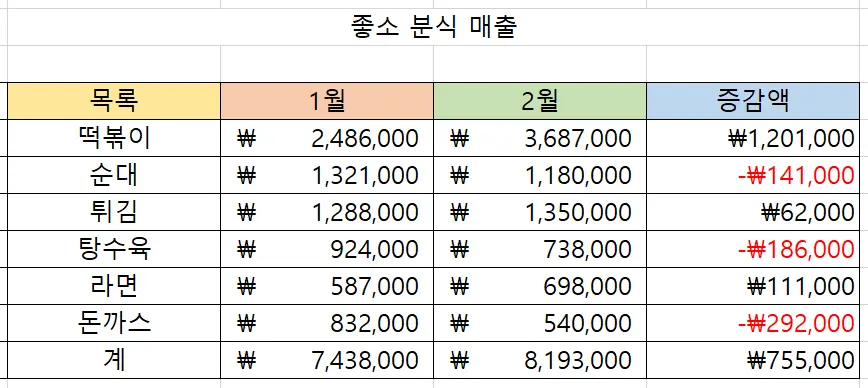
그럼 위와 같이 원화 표시가 붙게 되고, 마이너스 금액은 빨간색으로 표시된 것을 볼 수 있습니다.
따라서 표시 형식에서 원하는 스타일로 얼마든지 마이너스 표시 형식을 바꿔 줄 수 있는 것이죠.
나만의 스타일로 / 색상 및 기호 삽입
이번에는 + 값에는 파란색을 넣어 보겠습니다.
원리만 알면 아주 간단합니다.
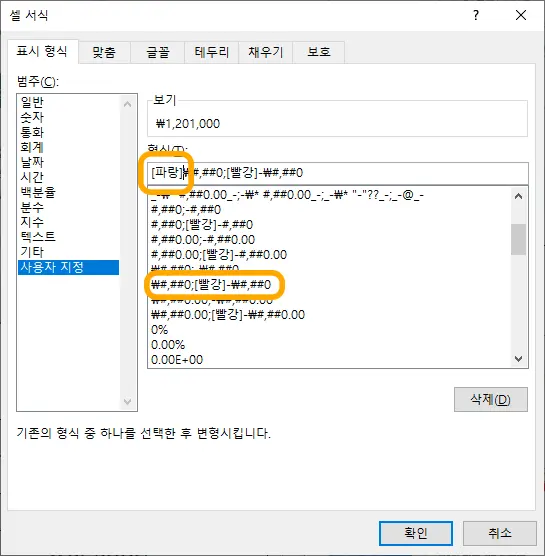
앞에서 선택한 원화 및 마이너스는 빨강으로 표시한 형식이 있죠?
그걸 선택한 상태에서 앞쪽에 [파랑]을 입력해 줍니다. 뒤에 빨강이 있는 것과 똑같은 형식이 되는데요.
[파랑]₩#,##0;[빨강]- ₩ #,##0
위와 같이 수정해 주시고 확인을 눌러 주면 됩니다.
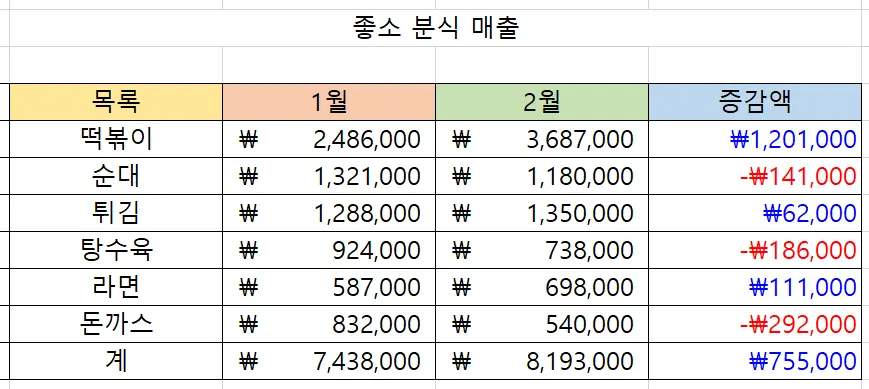
그럼 증가한 데이터에는 파란색으로, 감소한 데이터에는 빨간색으로 표시가 됩니다.
이 정도만 되어도 나름 훌륭한 데이터라고 볼 수 있을 것 같은데요.
주식 혹은 단순 데이터 증감률을 나타낼 때 세모 기호를 많이 사용하기도 하는데요.
이번에는 기호를 삽입해 보겠습니다.

앞서 선택한 형식에 "▲"를 넣어 주면 됩니다.
대괄호 [파랑] 뒤에 바로 큰따옴표 안에 삽입할 기호나 단어를 넣어 주시면 됩니다.
그럼 색상 표시와 함께 큰따옴표 안에 넣은 기호나 단어가 함께 표시가 됩니다.
[파랑]" ▲ "₩#,##0;[빨강] " ▼ " - ₩ #,##0
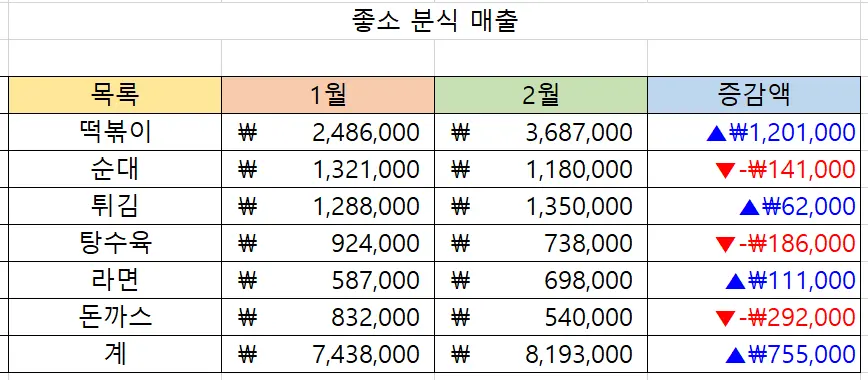
그럼 위와 같이 기호까지 삽입되는 것을 볼 수 있습니다.
색상과 기호까지 넣어서 보기 좋게 원하는 대로 표시할 수 있습니다.
그렇지만 위의 예는 원화 기호까지 들어가서 너무 복잡하죠.
따라서 간단하게 보이기 위해서 원화 기호만 빼 주시면 됩니다.
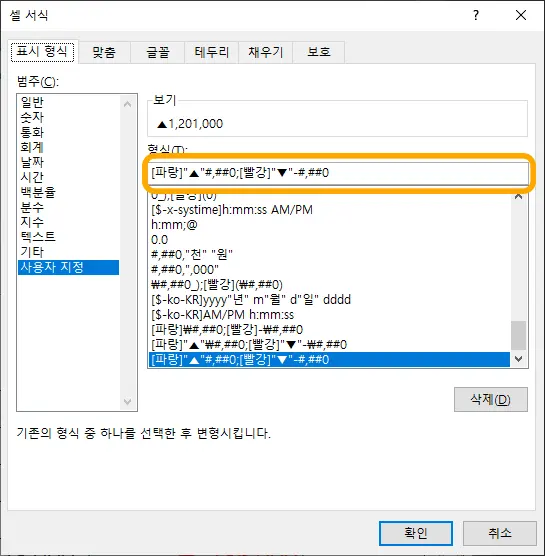
위와 같이 원화 기호만 지워 주시고 확인을 눌러 주시면 쉽게 뺄 수 있습니다.
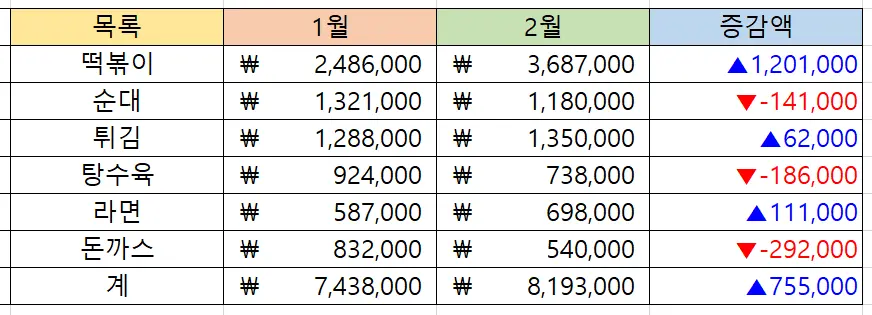
그럼 위와 같이 나오게 됩니다.
특히 주식이나 암호화폐 시장에서는 색상을 반대로 표시해야 될 텐데요. 그럴 경우에는 대괄호 안에 있는 색상만 바꿔서 입력해 주시면 됩니다.
대괄호는 색상, 큰따옴표는 기호나 문구로 기억해 두시고 응용해서 사용하시면 될 것 같습니다.
이상으로 엑셀 마이너스 표시 방법에 대한 팁은 여기서 마무리하겠습니다.
함께 봐야 좋은 팁들
엑셀 동일값 찾기 & 삭제 10초 컷 - 꼭 알아야 할 띄어쓰기 해결 방법
엑셀 조건부서식 색 채우고 수식 사용하기 정말 간단해요 5초컷!
엑셀 숫자 연속 채우기 & 날짜 연속 채우기 누구나 쉽게 따라하기
엑셀 가나다순 정렬 내림차순 오름차순 이것만 기억하면 쉽다!
'컴퓨터 > 엑셀 팁' 카테고리의 다른 글
| 엑셀 루트 함수 제곱근 POWER & SQRT 써서 쉽게 이해하기 (0) | 2024.04.08 |
|---|---|
| 엑셀 표 만들기 이것만 알면 웬만해서는 OK (0) | 2024.03.07 |
| 엑셀 도장 삽입 2가지 상황에 대한 대처법 : 투명 vs 불투명 (0) | 2024.01.14 |
| 엑셀 파이 기호 넣는 초간단 방법 3가지 10초 컷 (0) | 2024.01.12 |
| 엑셀 추세선 추가 & 예측치 삽입하기 아주 간단했네 (0) | 2024.01.10 |




댓글