엑셀 하면 표가 먼저 떠오르죠. 한글이나 워드 프로세서 등 문서 작성 프로그램들에 익숙해지신 분들은 엑셀로 처음 작업하게 되면 따로 표를 만들어야 되나 싶은 생각이 드는데요. 막상 엑셀에 들어와 전부 표로 되어 있어서 그냥 데이터를 입력하면 되는 것인지 헷갈릴 수 있습니다.
이번 시간에는 엑셀 표 만들기 방법과 예쁘게 꾸미는 방법을 소개해 보겠습니다.
표, 테두리만 칠하면 끝
엑셀은 그냥 거대한 표입니다. 거대한 표 중에 우리가 사용할 부분만 사용하면 됩니다.
테두리가 있든 없든 수식이 모두 정상적으로 작동하는데요.
다만 테두리를 넣는 것은 우리가 보기에 좋고, 편하라고 하는 것입니다.
따라서 테두리는 선택사항이지 필수사항은 아닌 것입니다.
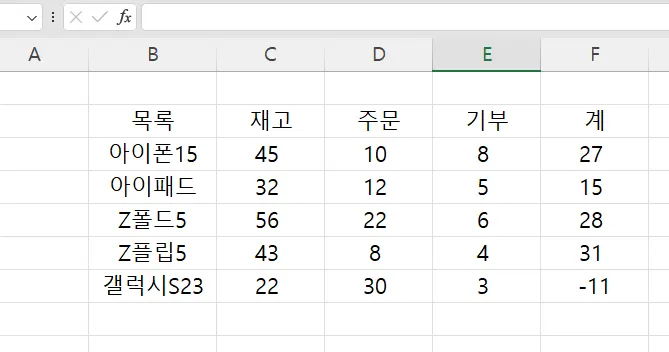
컴퓨터 화면으로 볼 때 회색으로 칸이 쳐져 있기 때문에 그나마 구분이 되지만 만약에 출력을 해야 한다면 회색 선은 없어지기 때문에 흰 화면에 글자만 나오게 됩니다.
또한 한 화면에 여러 표가 들어갈 수 있기 때문에 구분을 위해서 테두리를 넣어 주는 것이 좋습니다.
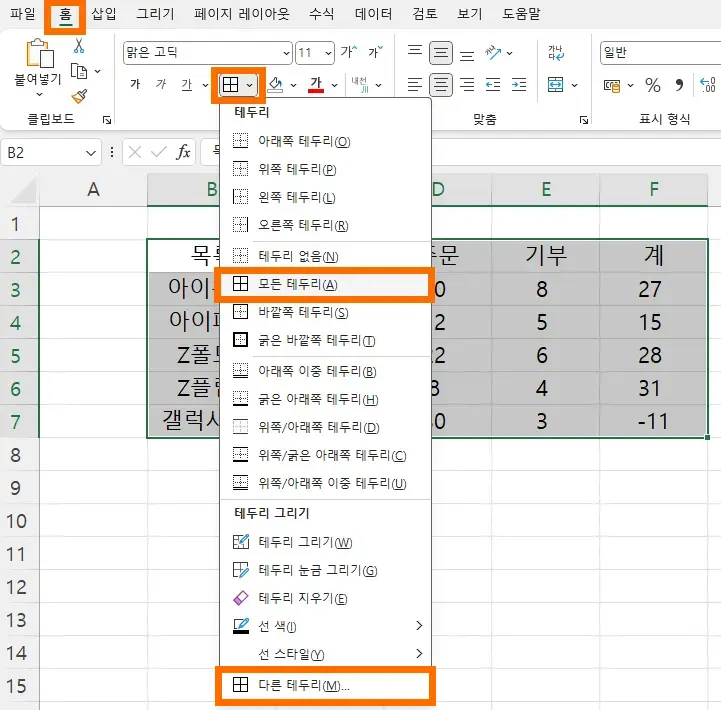
데이터가 입력된 부분 즉, 표로 만들 부분을 마우스로 드래그해서 선택한 후 상단 메뉴가 홈으로 되어 있는 상태에서 폰트 설정 밑에 있는 네모 모양의 아이콘을 눌러 줍니다.
정확히 말씀드리면 네모 모양 옆의 아래 화살표를 눌러 주시면 됩니다.
그럼 위와 같이 테두리 설정이 뜨는데 모든 테두리를 눌러 주시면 표의 모든 부분에 테두리가 생기게 됩니다.
모든 테두리 말고 특정 부분에만 테두리를 만들 예정이면 맨 밑에 다른 테두리를 선택하시면 됩니다.
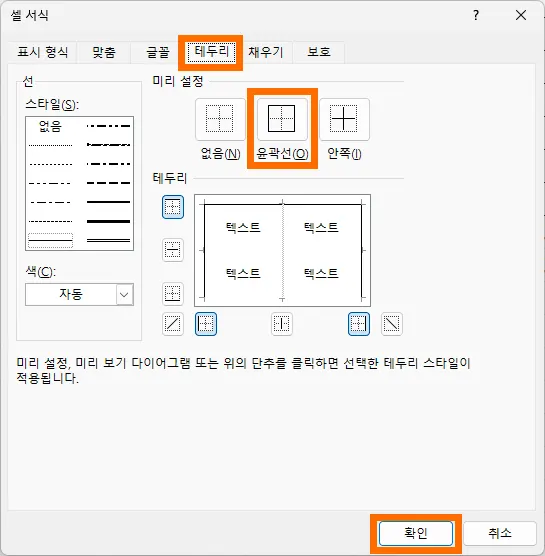
셀 서식에 테두리 상태에서 윤곽선만 만들 예정이면 윤곽선만 선택하면 되고, 왼쪽에 선의 스타일을 다르게 하고 싶은 경우에는 다른 모양의 선을 선택하고 우측에 선이 들어갈 부분을 따로 지정해 주면 됩니다.
아주 간단하죠?
조건부 서식 - 규칙으로 자동으로 셀 테두리 채우기
이번에 소개해 드릴 방법은 데이터를 입력하기만 하면 자동으로 테두리가 생기는 방법을 소개해 보겠습니다.
이 방법을 만들어만 놓으면 새롭게 입력하는 행에 자동으로 테두리가 생기게 됩니다.
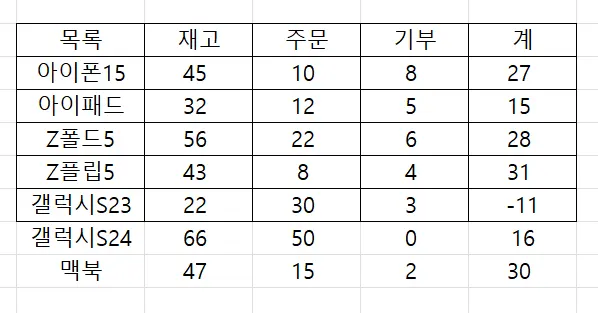
엑셀에서 수동으로 셀 테두리를 만들고 나서 아래에 새롭게 데이터를 입력하게 되면 위와 같이 테두리가 있는 부분과 없는 부분이 나뉘게 되어서 보기가 싫어지죠.
그래서 이 부분을 다시 선택해서 테두리 설정을 해야 합니다.
그렇지만 이번에 소개해 드리는 것은 엑셀 표 만들기 자동으로 테두리를 만드는 방법입니다.
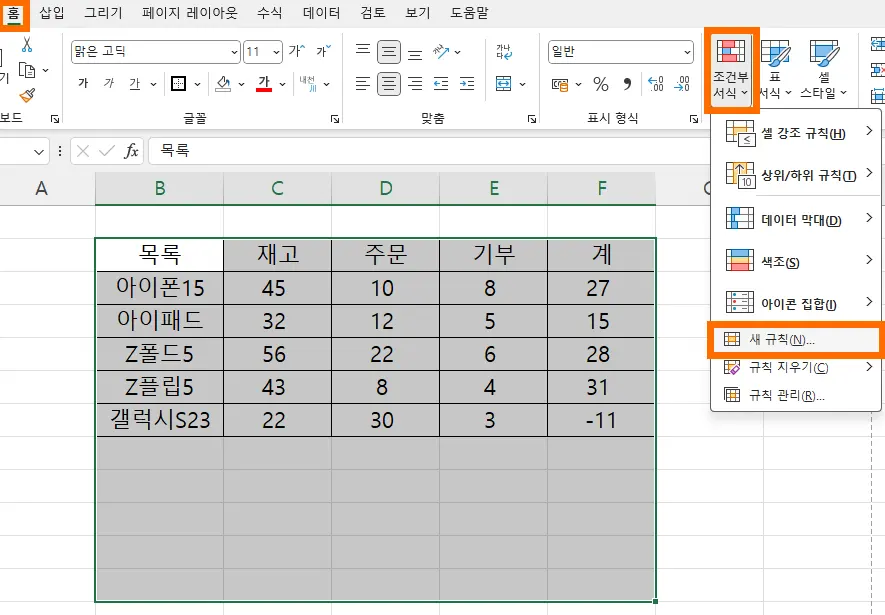
먼저 영역을 선택해 줘야 하는데요. 위에 B, C, D 처럼 열을 전체 선택하게 되면 맨 아랫줄은 선이 생기지 않는 현상이 종종 나오게 됩니다.
그래서 여유롭게 셀 영역을 직접 지정해 주는 것이 좋습니다.
기존에 만들었던 영역 아래로 여유롭게 선택해 준 후에 홈 - 조건부 서식 - 새 규칙을 눌러 줍니다.
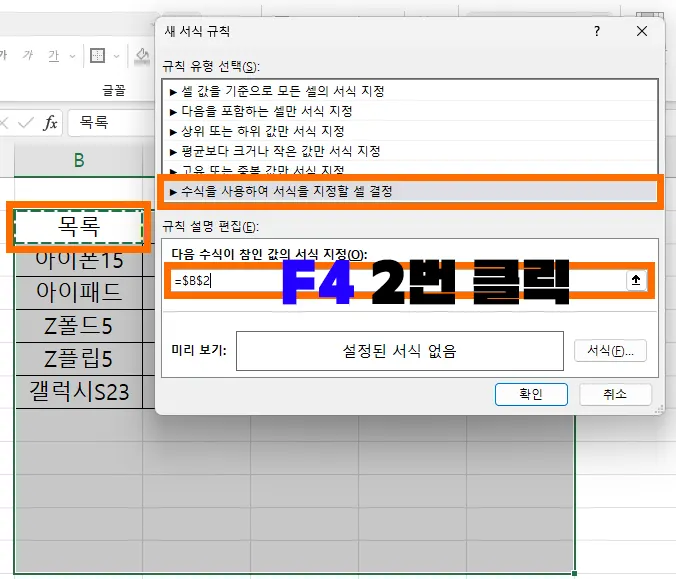
새 서식 규칙을 만드는 장면인데요.
규칙 유형은 제일 아래에 있는 수식을 사용하여 서식을 지정할 셀 결정을 선택해 주시면 됩니다.
그리고 아래에 다음 수식이 참인 값의 서식 지정 칸을 클릭해 주고, 내가 만든 표의 제일 좌측 상단에 있는 셀을 클릭해 줍니다.
저의 경우에는 B2가 되겠네요.
그럼 위와 같이 =$B$2라고 나오게 되는데요. 이 절대참조값에서 F4를 2번 눌러 줍니다.
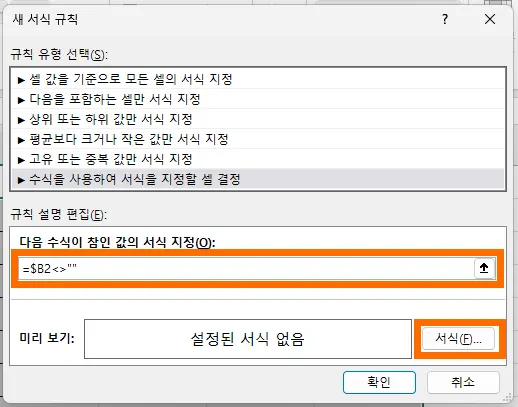
그럼 =$B2가 되는데 여기에서 <>""를 입력해서 =$B2<>""가 되도록 해줍니다.
그리고 아래에 있는 서식을 눌러 줍니다.
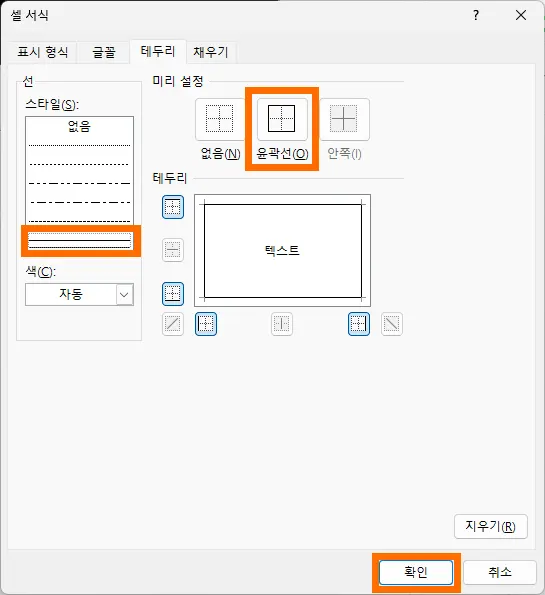
테두리에 실선을 선택하고 윤곽선을 눌러 준 후 확인을 누르면 됩니다.
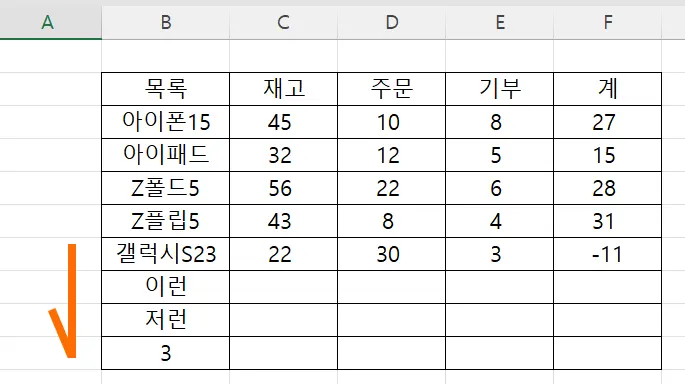
그럼 아래에 글이나 숫자를 입력하는 대로 자동으로 테두리가 생성됩니다.
글을 지우게 되면 자동으로 테두리가 지워집니다.
표 꾸미기(테이블 디자인)
이번에는 표를 꾸며 볼 텐데요.
엑셀의 기본 디자인을 선택하는 방법부터 소개해 보겠습니다.
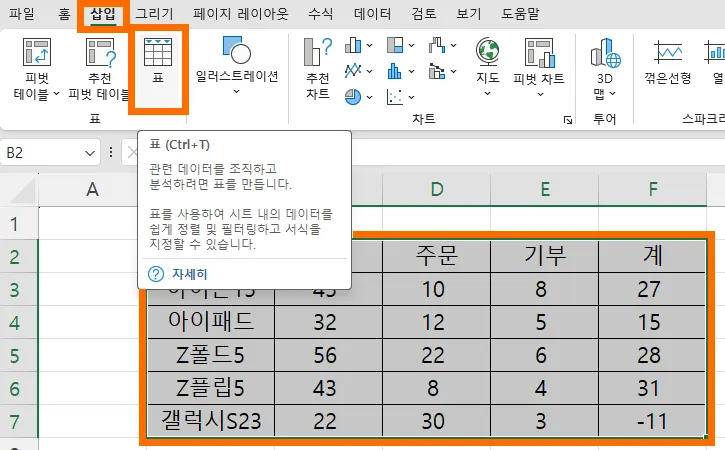
먼저 표를 만들, 표를 꾸밀 영역을 지정해 줍니다.
그리고 삽입 - 표를 눌러 줍니다.
단축키는 Ctrl + T입니다.
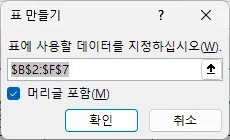
그럼 위와 같이 영역이 나오게 되는데 우리는 먼저 영역을 선택했기 때문에 확인을 눌러 주시면 됩니다.
반대로 셀 선택을 하지 않고, Ctrl + T를 누른 후에 셀이나 표의 영역을 선택해 주어도 됩니다.
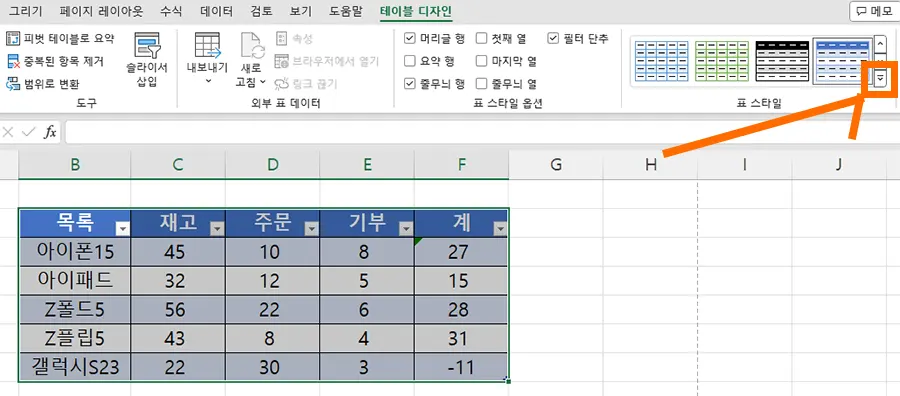
그럼 테이블 디자인이 생기면서 우측에 다양한 디자인들이 나오게 됩니다.
표시해 드린 아래 화살표를 누르게 되면 더욱 다양한 디자인들이 나오게 되는데요.
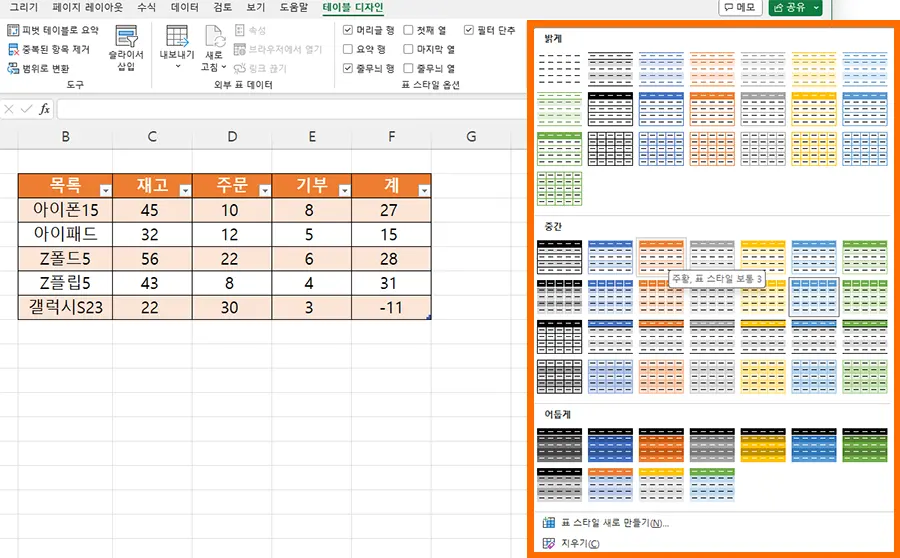
위와 같이 정말 다양한 디자인들을 선택할 수 있습니다.
장점은 드롭다운으로 정렬이 가능하다는 점입니다. 표의 제일 상단 줄에 아래 화살표 아이콘이 생긴 것을 말하는데요.
이렇게 간단하게 색상이 들어간 표를 만들 수 있습니다.
테두리 없이도 바로 만들 수 있는데요. 행 간에는 구분이 색상으로 명확하지만 열 사이에는 선이 없기 때문에 구분이 어려울 수도 있습니다.
따라서 테두리가 없어도 괜찮다 싶은 분들은 앞의 과정 없이 바로 표 삽입 과정을 진행하셔도 됩니다.
표 꾸미기(직접 꾸미기)
이번에는 제가 주로 사용하는, 흔히 말하는 노가다 설정인데요.
이것도 만들어만 놓으면 되기 때문에 큰 어려움은 없습니다.
표를 예쁘게 꾸미는 것은 테두리와 색상 채우기, 이 2개만 해 줘도 아주 훌륭합니다.
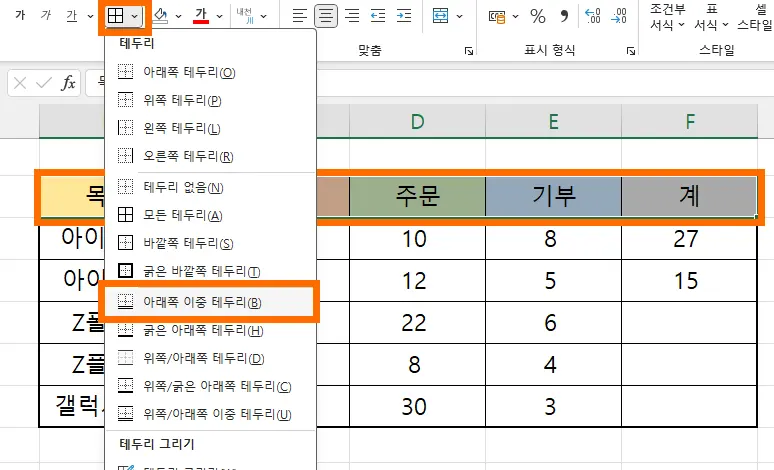
먼저 테두리 설정할 부분만 따로 선택하여 테두리를 다르게 지정해 줍니다.
테두리 전체를 선택한 다음에 굵은 바깥쪽 테두리를 선택해 주면 깔끔해집니다.
그리고 상단 메뉴 부분만 따로 이중 테두리를 지정해 준다든지 테두리를 다르게 설정해 주면 구분도 쉽고 예뻐집니다.
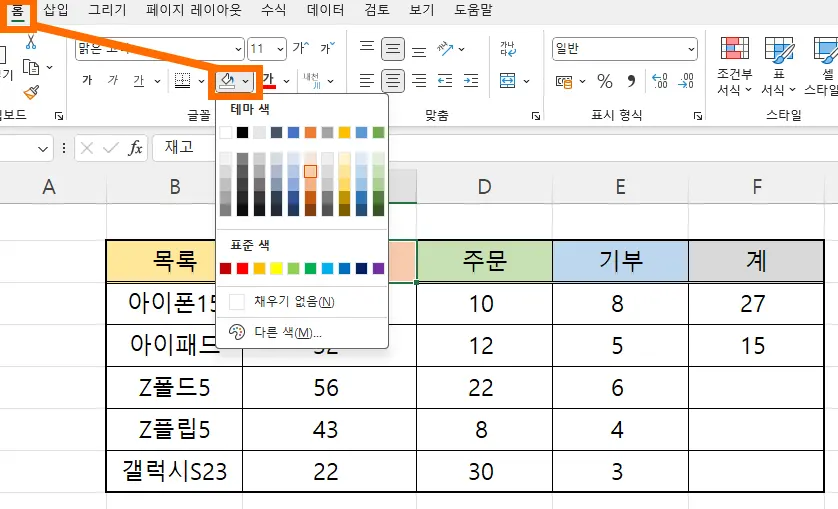
그리고 색상을 넣고 싶은 셀을 선택하여 채우기 색을 넣어 줍니다.
넣는 방법은 위와 같이 홈이 선택된 상태에서 페인트 통 옆 아래 화살표를 클릭해서 원하는 색상으로 채워 주시면 됩니다.
이런 식으로 표의 테두리와 셀의 색상으로 보기 좋게 꾸며 주시면 나만의 표가 완성됩니다.

이번 시간에는 엑셀 표 만들기 및 꾸미기 방법을 소개해 보았습니다.
이외에도 다양한 팁은 아래를 참조해 주시면 감사하겠습니다.
함께 봐야 좋은 팁들
엑셀 병합하고 가운데 맞춤 단축키 이렇게 하는 거였어?
엑셀 색깔 카운트 10초 만에 보기도 좋고 계산도 쉽고
엑셀 콤보박스 만들기 드롭다운 완전 신기한 방법 with index
'컴퓨터 > 엑셀 팁' 카테고리의 다른 글
| 엑셀 엔터 줄바꿈 이거랑 같이 누르면 해결 완료! 3가지 접근법 (0) | 2024.04.10 |
|---|---|
| 엑셀 루트 함수 제곱근 POWER & SQRT 써서 쉽게 이해하기 (0) | 2024.04.08 |
| 엑셀 마이너스 표시 가독성 최고로 넣는 방법 (0) | 2024.02.03 |
| 엑셀 도장 삽입 2가지 상황에 대한 대처법 : 투명 vs 불투명 (0) | 2024.01.14 |
| 엑셀 파이 기호 넣는 초간단 방법 3가지 10초 컷 (0) | 2024.01.12 |




댓글