엑셀은 다른 문서 프로그램들과는 달리 표를 기반으로 함수 및 수식을 사용하는 데에 특화된 프로그램입니다.
따라서 표를 만들거나 데이터를 정리할 때는 정말 편리한 기능을 제공합니다.
반면에 한글, 워드와 같은 형식의 문서를 작성할 때에는 오히려 불편하기도 한데요. 이번 시간에는 엑셀 엔터 줄바꿈 문제를 해결하는 방법을 소개해 보겠습니다.
엔터가 안 먹혀
아무리 그래도 그렇지 대부분의 프로그램에서 엔터를 누르면 줄이 바뀌는데 엑셀에서는 꿈쩍을 하지 않습니다.
따라서 줄바꿈을 하지 못하고 한 줄로 쭉 이어서 쓰게 되면 아래와 같이 됩니다.

B2 셀에 이렇게 긴 글을 쓰게 되면 어떻게든 화면상으로는 다 보이는 것 같습니다.
그렇지만 현재 작업 영역으로 셀이 선택되었기 때문에 보일 뿐 실제로는 보이지 않게 됩니다.

셀을 이동하게 되면 B2에 입력한 셀의 내용들이 위와 같이 잘리게 됩니다.
한 셀에 긴 내용이 입력되면 오른쪽이나 아래쪽에 아무런 데이터나 글자가 없으면 당분간은 보이긴 합니다.
그렇지만 셀을 이동하거나 인접한 셀에 데이터가 입력되면 보이지 않게 됩니다.

위와 같이 바로 옆 셀에 데이터가 있게 되면 B2에 입력했던 내용들은 전부 사라지고 B2의 사이즈에 맞는 부분만 볼 수 있게 됩니다.
따라서 한글 및 워드 프로그램에서 사용했던 방식과 매우 다르게 되고, 엔터를 눌러서 줄바꿈을 하려고 해도 먹히지가 않습니다.
이럴 때 우리는 Alt를 함께 눌러 주면 해결됩니다.
Alt + Enter
엔터 줄바꿈이 안 될 때는 Alt를 누르고 엔터를 치면 해결이 됩니다.

줄을 바꾸고자 하는 부분에 커서를 위치시킨 후 Alt + Enter를 누르게 되면 위와 같이 줄이 바뀌게 됩니다.
수정하고자 하는 셀의 선택이 안 될 경우에는 더블 클릭으로 셀을 클릭해 주면 위와 같이 셀 편집이 가능해집니다.

그리고 나서 다른 셀을 선택하거나 이동하게 되면 위와 같이 되는데요.
alt + 엔터를 치게 되면 자동 줄 바꿈 기능이 활성화됩니다. 그래서 위와 같이 셀의 영역 안으로 내용이 들어오게 되어서 아래로 길어지게 됩니다.
이럴 때는 B열 사이즈를 늘려 주거나 셀 합치기를 진행하시면 됩니다.

우선 B열을 마우스 클릭으로 넓게 해 주었습니다.
그랬더니 Alt + Enter를 친 부분을 기준으로 줄이 바뀌어 있습니다. 나머지 부분들은 열 크기에 맞게 자동으로 아랫줄로 내려간 것이고요.
이런 식으로 줄 바꾸기를 하기 위해서는 Alt와 Enter를 활용해서 더욱 자잘하게 줄바꿈을 할 수 있습니다.
셀 서식 - 자동 줄 바꿈1
이번에는 자동으로 줄을 바꾸는 설정을 알아보겠습니다.
사실 위에서 설명한, 단축키로 하는 것이 간편하긴 하지만 셀 설정에서도 가능하다는 것을 소개해 드리겠습니다.

먼저 해당 셀을 선택한 뒤에 마우스 우측을 클릭합니다.
그럼 셀 서식이 나오게 되는데요. 꼭 마우스가 아니더라도 엑셀에서 셀 서식으로 들어가셔도 됩니다.

셀 서식 창에서 맞춤을 눌러서 자동 줄 바꿈에 체크를 해 주시면 됩니다.
그럼 위와 같이 자동 줄 바꿈이 되면서 해당 셀의 영역 안에 맞게 아래로 줄줄이 길어지게 됩니다.
셀 서식 - 자동 줄 바꿈2
엑셀에서도 빠르게 실행시킬 수 있는 아이콘들이 상단에 모여 있는데요.
셀 서식 - 자동 줄 바꿈으로 들어가지 않아도 빠르게 설정할 수 있는 아이콘이 있습니다.
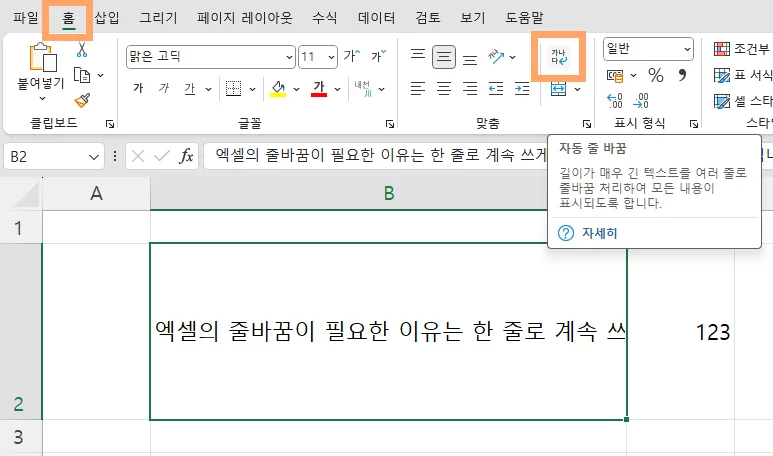
엑셀의 상단 메뉴 화면에서 홈을 누른 상태에서 보시면 맞춤 탭에 가나다 엔터 표시가 되어 있는 아이콘을 볼 수 있는데요.
이것이 바로 자동 줄 바꿈 실행 아이콘입니다.
이걸 눌러 주시면 엑셀 엔터 줄바꿈 안 되는 문제는 해결할 수 있습니다.
자동 줄 바꿈 기능은 셀 안에서 옆으로 길게 써지지 않게 하는 일종의 정렬 설정이고, 내 뜻대로 줄을 바꾸는 데에 필요한 키는 Alt + Enter입니다.
도움이 필요하셨던 분들에게 팁이 되었길 바라면서 이만 마치겠습니다.
함께 봐야 좋은 팁들
엑셀 문자표 단축키 요즘 사람이 쓰는 방법과 옛날 사람이 쓰는 방법
'컴퓨터 > 엑셀 팁' 카테고리의 다른 글
| 엑셀 퍼센트 계산기 이렇게 하면 돼요 (0) | 2024.05.23 |
|---|---|
| 엑셀 고정셀 행 & 열 고정하고 취소하고 정말 간단해요 (0) | 2024.05.22 |
| 엑셀 루트 함수 제곱근 POWER & SQRT 써서 쉽게 이해하기 (0) | 2024.04.08 |
| 엑셀 표 만들기 이것만 알면 웬만해서는 OK (0) | 2024.03.07 |
| 엑셀 마이너스 표시 가독성 최고로 넣는 방법 (0) | 2024.02.03 |




댓글