엑셀을 사용하면서 데이터가 많은 자료의 경우에는 스크롤을 내려서 확인하게 되는데요. 상단에 있는 구분 항목이 위로 올라가 버리면 이 데이터가 무슨 데이터인지 내렸다가 올렸다가 반복해서 봐야 하는 불편함이 있습니다.
그렇지만 이런 불편함을 없애는 가장 좋은 방법은 구분 항목이 고정시키는 것인데요. 이번 시간에는 바로 이 엑셀 셀고정 방법과 취소하는 방법을 소개해 보겠습니다.
기준이 되는 셀
먼저 엑셀에서 제공하는 정식 명칭은 틀 고정 기능인데요.
흔히 우리가 고정셀이라고도 많이 부르기도 합니다.
어쨌든 이 기능을 실행하기 전에 어디를 기준으로 고정이 되는지를 알아야 제대로 고정시킬 수 있는데요.

빨간 네모를 친 셀, B4를 선택한 상태에서 틀 고정을 실행시키게 되면 B4의 왼쪽과 상단에 있는 행과 열이 고정됩니다.
그러니까 선택한 B4셀부터 고정이 되는 것이 아니라 선택된 B4셀부터 움직이고, 그 이전이라고 할 수 있는 A열과 3행까지는 고정이 된다는 의미입니다.
이것을 기억해 주시면 정확히 어디를 고정할지 쉽게 파악이 가능하게 됩니다.
틀 고정은 이렇게
먼저 틀 고정 메뉴는 상단 메뉴 중에 보기를 클릭하면 틀 고정 항목이 나오게 됩니다.
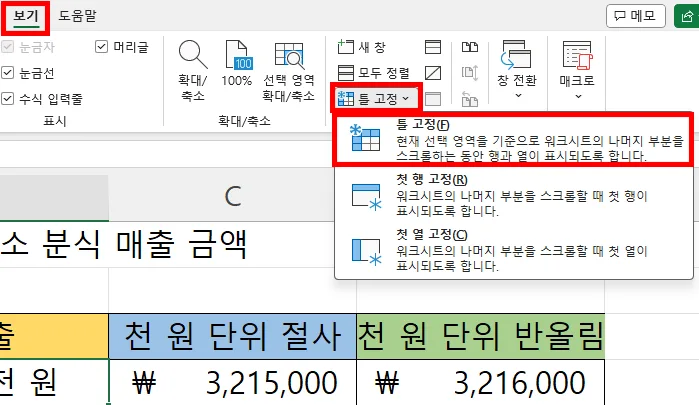
여기에서 상단에 있는 틀 고정을 눌러 주시면 우리가 고정셀이라고도 이야기하는 행과 열의 고정을 할 수 있게 됩니다.
그 아래에 있는 첫 행 고정과 첫 열 고정은 말 그대로 첫 번째 행과 열을 각각 고정하는 것이므로 스크롤 할 때 메뉴나 구분 항목이 첫줄에 있는 분들은 이 첫 번째 행이나 열의 고정을 사용하시는 게 편리하실 겁니다.
앞에서 선택한 대로 B4 셀을 선택한 상태로 틀 고정을 눌러 보았습니다.
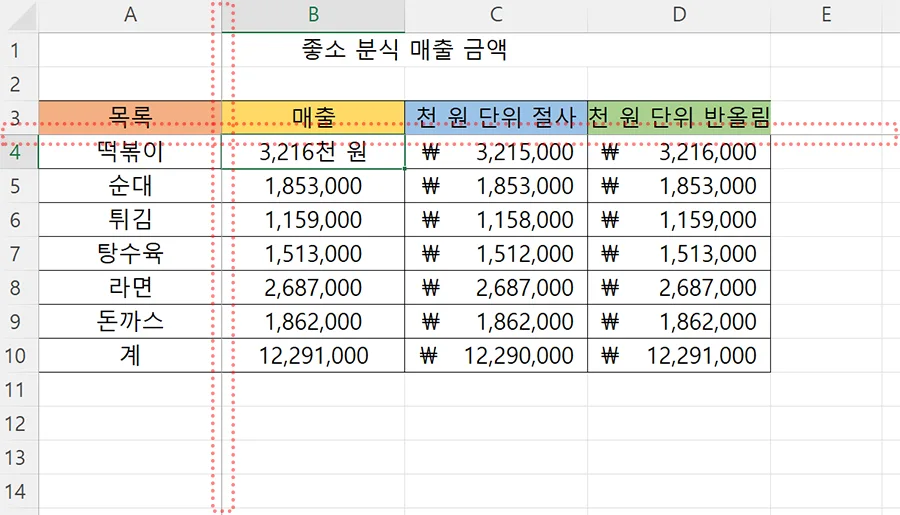
그럼 위와 같이 틀 고정이 된 부분은 실선으로 표시가 되는데요.
이제 좌우로 스크롤을 하면 실선이 그어져 있는 상단과 좌측은 고정된 상태로 스크롤하게 됩니다.
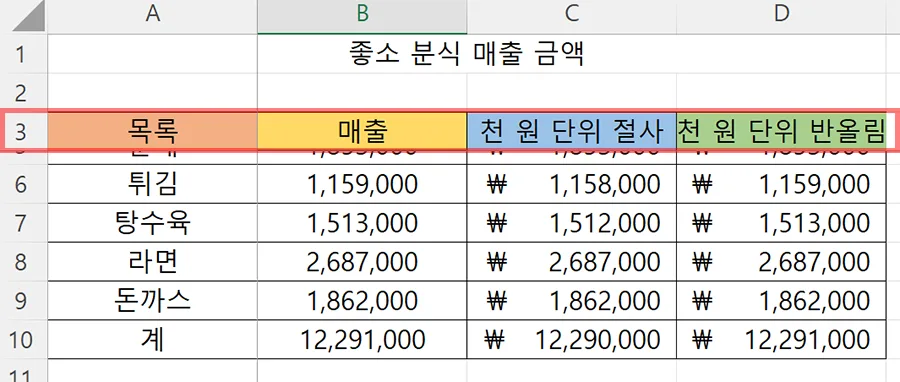
먼저 하단으로 스크롤을 내려 보았습니다.
제가 빨간 표시는 3행만 했지만 고정은 1행, 2행, 3행이 모두 고정된 상태입니다.
따라서 스크롤을 아무리 내려도 이 데이터가 어떤 데이터인지에 대해서는 파악하기 쉽게 되었습니다.
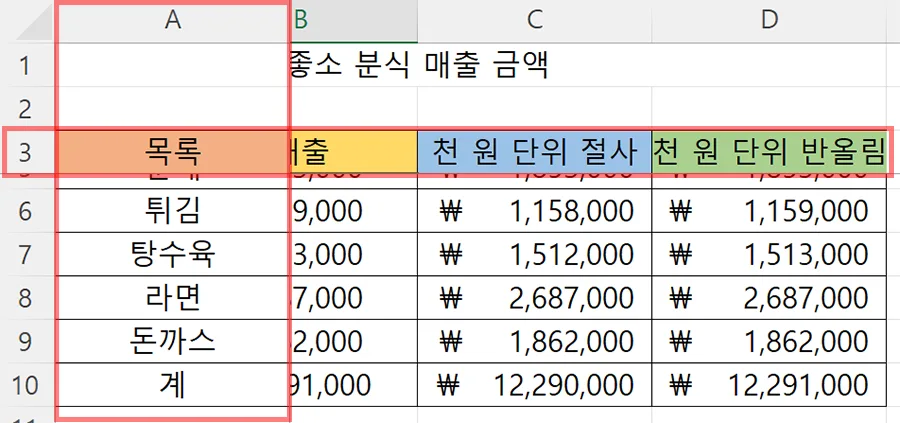
마찬가지로 우측으로 쭉쭉 가도 A열은 고정되어 있기 때문에 어떤 항목에 대한 데이터인지도 쉽게 파악할 수 있게 되었고요.
흔히 공공기관에서 발행하는 데이터를 열람할 때 정말 많은 내용이 나오게 되어 이 부분이 어떤 부분을 이야기하는지 헷갈릴 때가 많은데요.
저도 이렇게 틀을 고정해 놓고 확인하고 있습니다. 아주 간단하죠?
취소도 간단
취소하는 방법은 더 간단합니다.
바로 똑같이 한 번 더 하면 되는 것이죠.
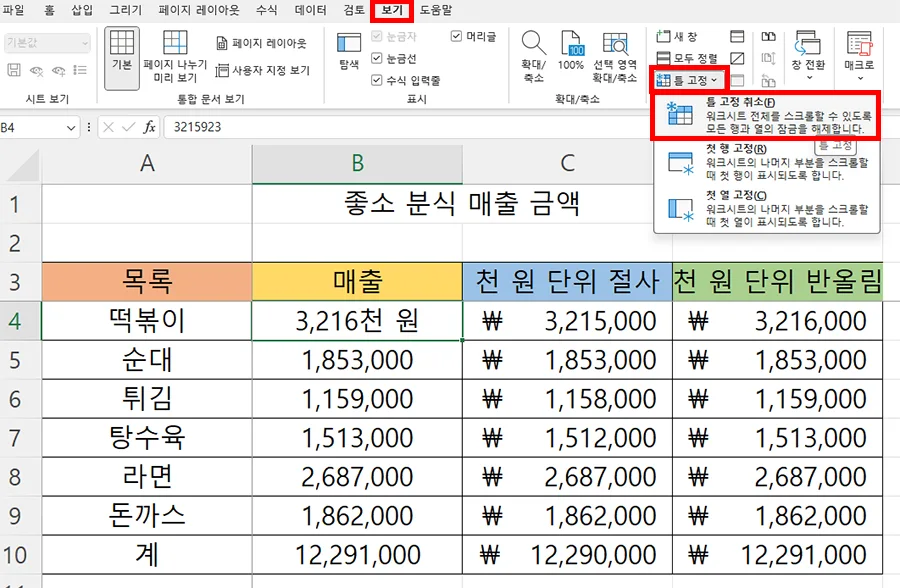
보기를 눌러서 틀 고정으로 들어가게 되면 틀 고정 취소로 바뀌어 있는 것을 볼 수 있습니다.
바로 이 틀 고정 취소를 눌러 주시면 고정된 틀이 해제됩니다.
틀 고정이 된 상태로 문서를 받으신 분들은 위와 같은 방법으로 해당 기능을 해제하시면 되겠습니다.
인쇄할 때도 틀 고정하기
이번에는 인쇄할 때도 이 행이나 열을 고정한 상태로 출력하기 원하는 분들이 계실 텐데요.
결론적부터 말씀드리면 인쇄도 가능합니다.
인쇄는 더 디테일하게 설정해서 딱 원하는 행만 선택이 가능합니다.
불필요한 부분까지 같이 나오면 종이 낭비, 잉크 낭비이기 때문에 원하는 부분만 딱 넣을 수 있습니다.

먼저 상단 메뉴 중에 페이지 레이아웃을 클릭해 줍니다.
여기에서 페이지 설정을 눌러 주시면 되는데요. 위에 표시해 놓은 모서리 부분을 클릭해 주시면 됩니다.
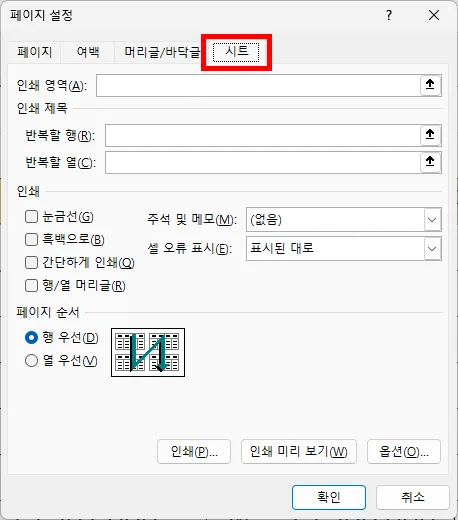
그럼 페이지 설정 화면이 나오게 되는데요.
여기에서 제일 끝에 있는 탭인 시트를 클릭해 주면 됩니다.
여기에서 인쇄 제목에 반복할 행, 반복할 열에 계속 인쇄되어 나오길 원하는 셀을 선택해 주시면 됩니다.
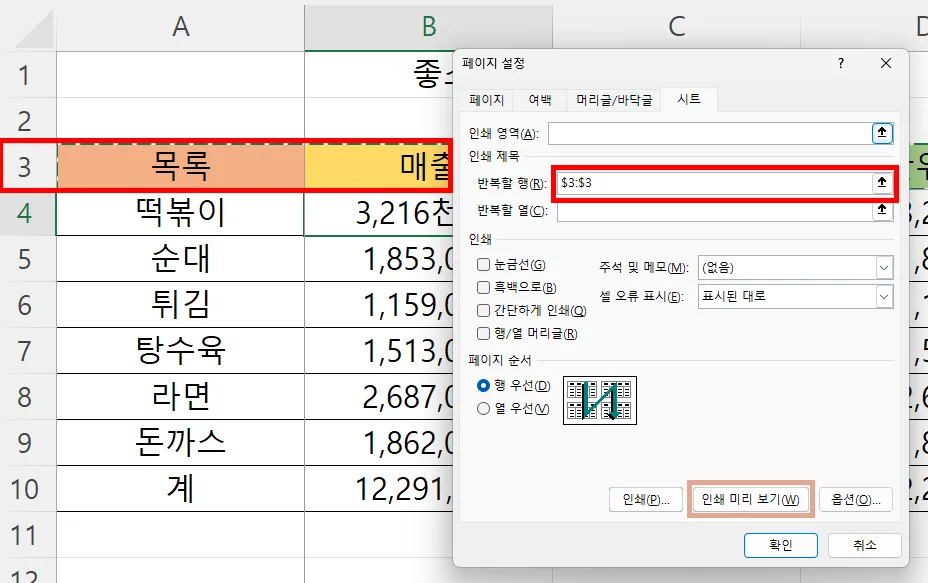
저는 3행을 선택해 주었는데요. 반복할 행을 클릭하고 3행을 클릭하면 위와 같이 자동으로 행이 입력됩니다.
그럼 인쇄되는 페이지마다 이 3행은 계속 인쇄되어 나오고 그 밑으로 관련 데이터들이 연속해서 인쇄됩니다.
인쇄 미리 보기를 통해서 확인해 보겠습니다.
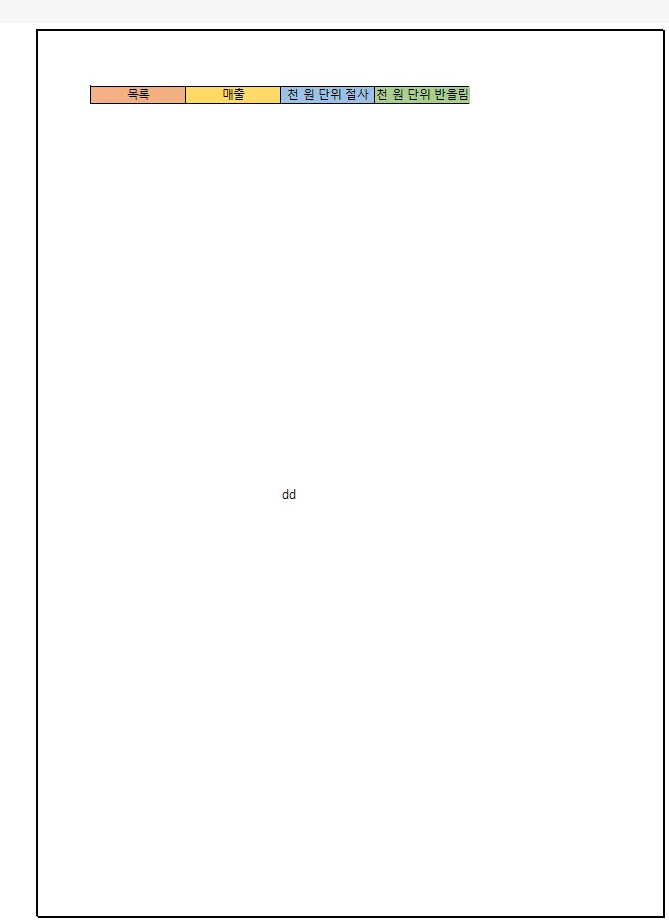
첫 번째 페이지를 넘겨서 두 번째 페이지 중간에 임의로 글자를 입력해서 본 모습입니다.
D를 두 번 넣은 페이지의 상단에 제가 선택한 행이 반복해서 출력되는 것을 볼 수 있습니다.
이렇게 오늘은 셀고정 / 틀 고정 방법과 인쇄할 때에도 적용되도록 하는 방법을 알아보았습니다.
엑셀의 기능은 정말 다양하고 편리한데요. 조금이나마 도움이 되셨기를 바라면서 이만 마무리하겠습니다.
함께 봐야 좋은 팁들
엑셀 엔터 줄바꿈 이거랑 같이 누르면 해결 완료! 3가지 접근법
엑셀 줄 바꾸기 자동 줄 바꿈이 제일 쉬웠어요, 2가지 방법
엑셀 셀 높이 같게 셀 너비 행 높이 모두 같게 하는 2가지 방법
'컴퓨터 > 엑셀 팁' 카테고리의 다른 글
| 엑셀 다음줄 이렇게만 하면 걱정 노노 (0) | 2024.05.24 |
|---|---|
| 엑셀 퍼센트 계산기 이렇게 하면 돼요 (0) | 2024.05.23 |
| 엑셀 엔터 줄바꿈 이거랑 같이 누르면 해결 완료! 3가지 접근법 (0) | 2024.04.10 |
| 엑셀 루트 함수 제곱근 POWER & SQRT 써서 쉽게 이해하기 (0) | 2024.04.08 |
| 엑셀 표 만들기 이것만 알면 웬만해서는 OK (0) | 2024.03.07 |




댓글