엑셀에서 자주 사용하는 기능들은 매크로로 설정해 두면 필요할 때마다 매크로로 실행하면 간단하게 해결됩니다.
물론 모든 상황에서 다 적용될 수는 없겠지만 정말 많이 사용하면서도 반복적으로 사용하는 경우에는 매크로로 등록하는 것이 매우 현명합니다.
이번 시간에는 엑셀 매크로 만들기 방법에 대해서 소개해 보겠습ㄴ다.
매크로 메뉴 찾기
먼저 매크로 등록을 위해서는 상단 메뉴의 개발 도구 메뉴가 활성화되어 있어야 하는데요.
대부분 따로 별다른 작업을 하지 않았다면 찾아보기 힘들 거예요.

저처럼 상단에 개발 도구 메뉴가 없는 분들은 다음을 따라 하시면 상단에 추가할 수 있습니다.

상단에서 파일을 누르면 위와 같은 화면이 나오게 되는데요.
여기에서 하단에 있는 옵션을 눌러 줍니다.

옵션으로 들어와 보면 좌측에 리본 사용자 지정이라고 있는데요. 이걸 눌러 주시면 됩니다.
그리고 맨 우측에 있는 리본 메뉴 사용자 지정에서 개발 도구에 체크를 해 주시면 됩니다.
여기에 체크가 안 되었기 때문에 개발 도구가 안 보였던 것이죠.
매크로 기록하기
그럼 이제 개발 도구 메뉴가 생겼으니 개발 도구를 눌러 보겠습니다.

상단 메뉴에 개발 도구를 누르면 좌측 상단에 매크로 기록 기능이 보일 텐데요.
여기를 눌러서 이제부터의 작업들이 녹화된다고 보시면 되겠습니다.
매크로 기록을 눌러 줍니다.

그럼 위와 같이 매크로의 이름을 먼저 입력해 줘야 하는데요.
이 기능이 무슨 기능인지를 잘 기억할 수 있게 입력하시되 띄어쓰기를 넣게 되면 오류가 났기에 띄어쓰기 없이 붙여서 써 주었습니다.
그리고 단축키를 만들 수 있는데요. 이것도 기억하기 쉽게 단축키를 입력해 주시면 됩니다.
단, 겹치지 않는 키로 해 주시면 되겠습니다.
그리고 확인 키를 눌러 주시면 시작됩니다.

매크로 이름과 단축키를 설정하고 확인을 누른 다음부터 바로 시작되는 것이기 때문에 불필요한 것들은 빼고 원래 등록하려고 했던 작업들을 진행해 주시면 됩니다.
저의 경우에는 단순 더하기와 빼기 수식을 사용해 보았는데요.
위에 상황처럼 재고 파악이라든지 바꿀 것이 없는 상황에서는 매크로 기능이 적극적으로 활용되겠죠.

매크로로 등록할 함수 혹은 수식을 모두 완성한 후에는 기록 중지를 눌러 주시면 됩니다.
그럼 매크로에 등록이 완료됩니다.
물론 위와 같은 상황에서는 자동 채우기로 밑에 줄을 마저 채워 주시는 편이 더 쉽습니다.

다만 이런 류의 작업들을 이곳 저곳 표나 시트에서 진행해야 될 경우에는 매크로로 빠르게 진행이 가능하다는 장점이 있습니다.
따라서 본인이 하고 있는 작업에 따라서 매크로로 등록하는 것이 편한지 여부를 따져 보고 진행하셔도 좋을 것 같습니다.
매크로 삭제
매크로를 등록했다면 반대로 삭제도 가능하겠죠?
매크로를 등록했다가 자주 사용하지 않거나 불필요한 경우에는 지워 주는 것이 좋습니다.
더불어서 단축키가 겹치거나 본래 의도와는 다르게 진행될 때 역시 삭제해 주면 좋겠죠.

매크로를 등록할 때는 매크로 기록을 눌렀지만 이제는 옆에 있는 매크로 버튼을 눌러 줍니다.
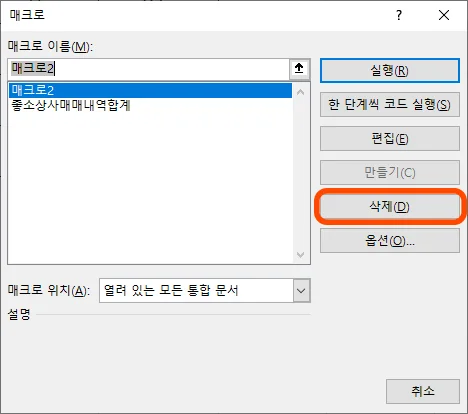
매크로 화면이 나오게 되면 내가 이미 등록한 매크로들이 나오게 됩니다.
그 중에 지우고자 하는 매크로를 선택해 주시면 되고요.
그 상태로 삭제를 눌러 주시면 되겠습니다.
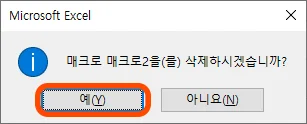
한 번 더 물어보는 물음에 예를 눌러 주시면 정상적으로 삭제가 됩니다.
아주 간단하죠?
이번 시간에는 엑셀에서 매크로를 만들고 삭제하는 방법에 대해서 소개해 보았습니다.
이외에도 다양한 팁들은 아래를 참조해 주시면 감사하겠습니다.
함께 봐야 좋은 팁들
엑셀 달력 만들기 함수를 통해서 매일 매달 바뀌는 달력 생성
엑셀 퍼센트 수식 함수 초스피드로 끝내기, 오류 수정까지
'컴퓨터 > 엑셀 팁' 카테고리의 다른 글
| 엑셀 매크로 차단 해제 쉽게 쉽게 해결하기 (0) | 2025.01.15 |
|---|---|
| 엑셀 틀고정 및 출력 인쇄 방법 간단하게 끝내기 (0) | 2025.01.13 |
| 엑셀 날짜 더하기 빼기 이렇게만 하면 기념일 날짜 계산 OK (0) | 2024.07.05 |
| 엑셀 필터 단축키 및 스마트한 활용 방법 (0) | 2024.07.03 |
| 엑셀 셀 내용 합치기 함수나 수식 쓰면 초간단해요 (0) | 2024.06.24 |




댓글