엑셀에서의 매크로 차단으로 인해서 불편함을 겪는 분들이 계실지 모르겠습니다. 매크로 기능은 정말 편리한 기능이지만 이것과 관련해서 혹시 모를 위험이 있을 수 있기 때문에 차단이 되는 것인데요.
모든 파일에서 차단이 되는 것은 아니지만 내가 신뢰하는 출처의 파일인 경우에는 차단 해제를 해 주는 것이 맞겠죠.
이번 시간에는 2가지 방법을 통해서 매크로 차단 해제 하는 방법을 소개해 보겠습니다.
엑셀의 매크로 차단 이유
결론부터 말씀드리면 보안을 위해서 매크로를 차단하는 것입니다.
선의로 배포되는 엑셀 파일이 있는가 하면 피싱을 위한 엑셀 파일도 존재할 수 있습니다.

엑셀 파일을 열게 되면 악성코드라든지 열었을 때 해가 되는 스파이웨어가 포함된 매크로가 실행될 수도 있기 때문에 이를 차단하는 것인데요.
엑셀 파일이 내 PC에서 작성된 파일이 아닌, 인터넷에서 다운받은 경우 출처를 알 수 없거나 신뢰할 수 있는 위치로 설정되지 않은 경로일 경우 자동으로 차단하게 되는 것이죠.
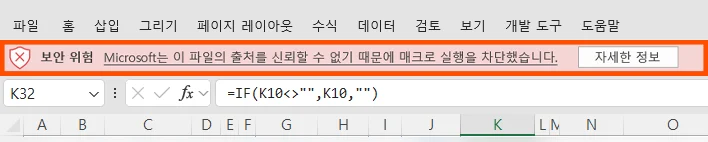
따라서 내가 열고자 하는 파일이 정말 안전할 경우에는 다음과 같이 차단 해제 과정을 통해 해제할 수 있습니다.
매크로 차단 해제 방법1
첫 번째 방법으로 매크로 차단을 해제하는 방법은 엑셀에서 진행할 수 있습니다.
먼저 엑셀을 실행시켜 주시고요.

엑셀의 좌측 상단에 있는 파일을 누르게 되면 위와 같은 화면이 나오게 됩니다.
파일을 누르고 맨 밑에 있는 옵션을 눌러 줍니다.
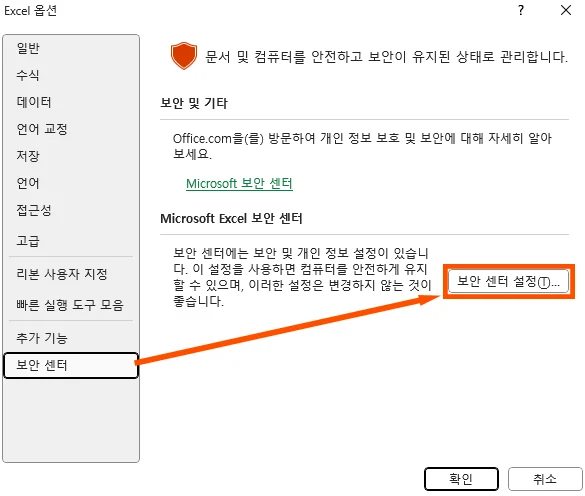
엑셀의 옵션 화면으로 이동하게 되면 좌측 탭에서 제일 밑에 있는 보안 센터를 눌러 줍니다.
보안 센터 탭을 누른 뒤에 우측에 있는 보안 센터 설정을 한 번 더 눌러 주시면 됩니다.
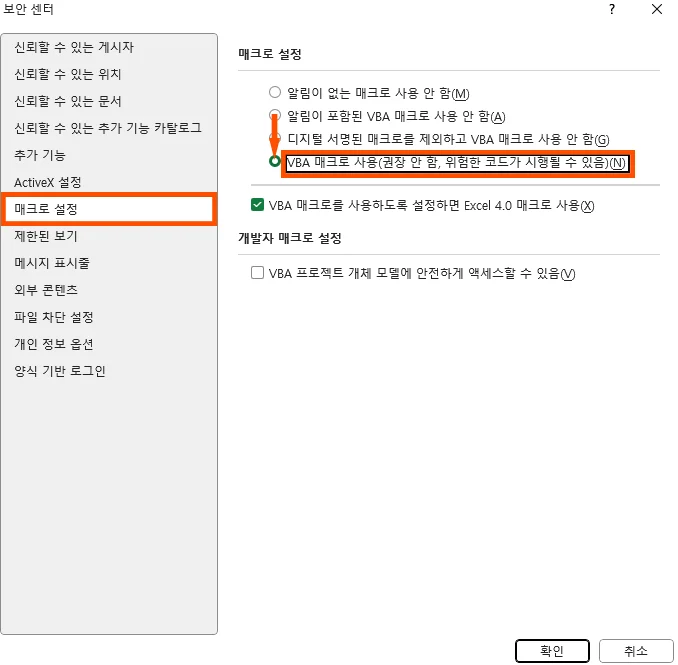
보안 센터로 들어와서 좌측에 있는 매크로 설정을 눌러 줍니다.
그럼 매크로 설정 관련되어 선택된 것이 있을 텐데요.
보통은 2번째에 위치한 알림이 포함된 VBA 매크로 사용 안 함으로 되어 있을 텐데요.
맨 밑에 있는 VBA 매크로 사용(권장 안 함, 위험한 코드가 시행될 수 있음)으로 선택해 주시면 됩니다.
물론 괄호에 써 있는 대로 위험한 코드가 시행될 수 있기 때문에 안전과 보안을 위한 다면 VBA 매크로 사용 안 함이 좋겠죠.
그렇지만 꼭 해제해야 할 경우에만 진행하시면 되겠습니다.
매크로 차단 해제 방법2
그다음 방법으로는 윈도우 상태에서 진행하는 방법인데요.
속성에서 진행하는 방법입니다.
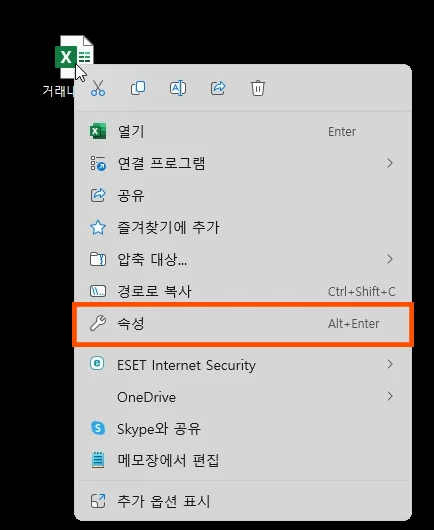
매크로 해제를 하기 위한 엑셀 파일을 바탕화면이나 윈도우 탐색기 어느 곳이든 위치시킵니다.
그리고 그 상태에서 마우스 우측 버튼을 클릭해 줍니다.
그럼 위와 같이 여러 메뉴가 나오는데 속성을 클릭해 주시면 됩니다.
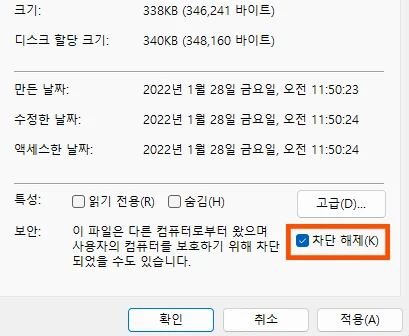
속성 화면이 나오게 되면 우측 하단에 차단 해제 항목이 있는 것이 보이는데요.
여기에 체크를 하시면 되겠습니다.
그리고 확인을 눌러 주시면 됩니다.
이번 시간에는 엑셀 매크로 차단 해제 방법에 대해서 2가지 정도로 알려 드렸는데요.
안전이 최고인 만큼 되도록 그냥 두시는 것이 좋겠으나 때에 따라서 불편함이 있다고 할 경우에만 선택적으로 해제하시는 것을 추천 드립니다.
함께 보면 좋은 팁
엑셀 비번 해제 2가지 방법 안 될 때는 이렇게 해 봐요
'컴퓨터 > 엑셀 팁' 카테고리의 다른 글
| 엑셀 비밀번호 설정 및 해제 방법 feat. 열기 암호 쓰기 암호 따로 설정 (0) | 2025.01.24 |
|---|---|
| 엑셀 단축키 총정리 및 등록 방법 (0) | 2025.01.20 |
| 엑셀 틀고정 및 출력 인쇄 방법 간단하게 끝내기 (0) | 2025.01.13 |
| 엑셀 매크로 만들어 두면 두고두고 쉽게 사용해요 (0) | 2024.07.06 |
| 엑셀 날짜 더하기 빼기 이렇게만 하면 기념일 날짜 계산 OK (0) | 2024.07.05 |




댓글