엑셀 비밀번호 설정 방법은 2가지가 있습니다. 한 가지는 엑셀에서 비밀번호를 설정하는 방법이고, 다른 한 가지는 다른 이름으로 저장하기를 통해서 설정하는 방법이 있습니다. 다른 이름으로 저장하면서는 열기 암호와 쓰기 암호를 따로 설정할 수 있는데 파일을 열 때 암호를 입력해야 되고, 수정할 때 쓰기 암호를 입력해야만 수정할 수 있습니다.
이번 시간에는 비밀번호의 설정 방법과 해제 방법 모두 소개해 보겠습니다.
엑셀에서 비밀번호 설정하기
먼저 엑셀에서 비밀번호를 설정하는 방법은 간단합니다.
상단 메뉴에서 파일을 클릭해 줍니다.
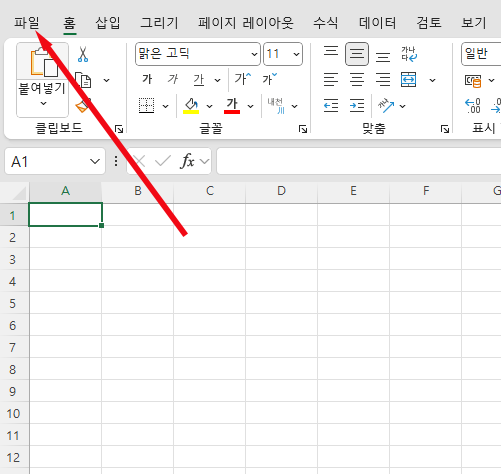
좌측 상단에 있는 메뉴입니다.
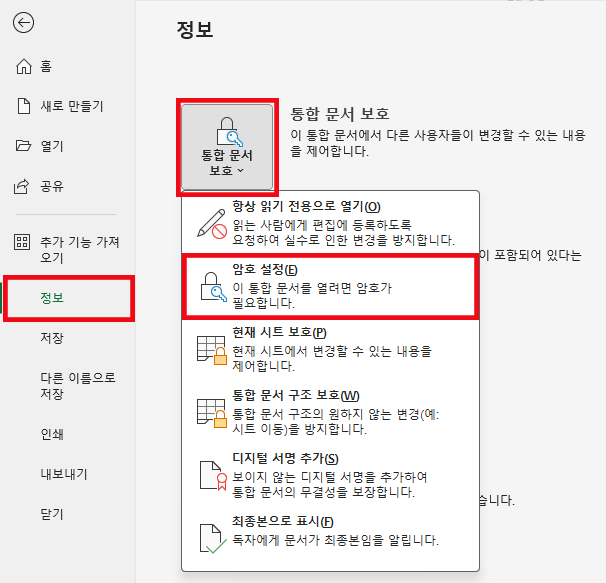
위와 같이 화면이 바뀌게 되면 좌측에 있는 메뉴 중에 정보를 눌러 줍니다.
그러면 우측에 있는 통합 문서 보호를 클릭하고, 여기에서 암호 설정을 클릭해 주시면 되겠습니다.
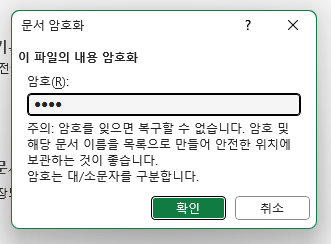
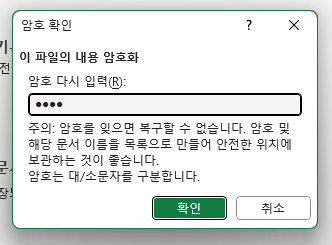
문서 암호화가 뜨면서 아주 작은 창이 뜨는데 여기에서 암호를 입력해 주시면 됩니다.
마이크로소프트 365 프로그램은 거의 비슷한 방식으로 설정이 가능하기 때문에 다른 프로그램에서도 위와 같이 진행하시면 됩니다.
먼저 암호를 입력해 주시고 확인을 누른 뒤에 다시 한 번 암호를 확인해서 입력해 주시면 암호 설정이 완료됩니다.
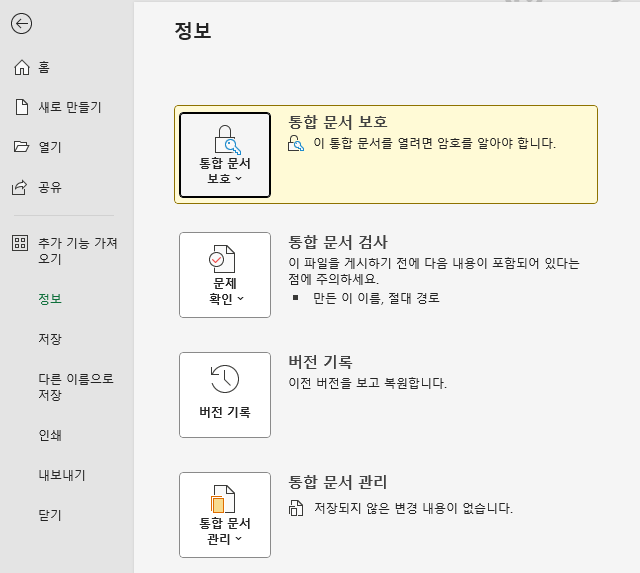
그럼 위와 같이 통합 문서 보호에 노란색 배경이 깔리게 되면 암호 설정이 완료되었습니다.
이제 저장하고 종료한 뒤 다시 열게 되면 암호를 입력해야 됩니다.
간단했죠?
비밀번호 해제
이번에는 비밀번호를 해제하는 방법입니다.
이 방법도 비밀번호의 설정 방법과 동일합니다.
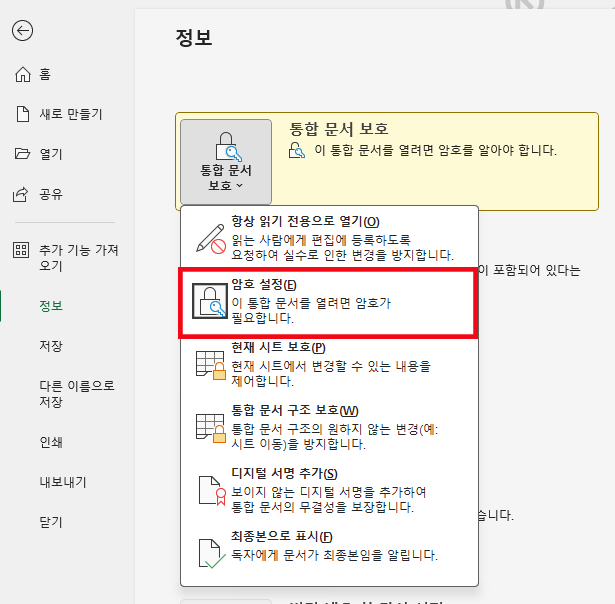
앞에서 설명한 순서 그대로 진행합니다.
파일 - 정보 - 통합 문서 보호 - 암호 설정을 차례로 눌러 줍니다.

그럼 내가 설정한 암호가 ****로 표시된 채로 있을 텐데요.
이걸 전부 지워 주시고 확인을 눌러 주시면 됩니다. 그럼 암호가 해제가 된 거예요.
그러니까 암호가 없는 것으로 다시 설정한다고 생각하시면 되겠습니다.
암호의 설정과 해제 방법은 모두 같은 방법으로 진행한다고 보시면 되겠습니다.
열기 암호 쓰기 암호 설정하기
이번에는 조금 더 나아가서 열기 암호와 쓰기 암호를 따로 설정하는 방법입니다.
열기 암호는 앞에서 설정한 암호와 같다고 보시면 되겠고요.
쓰기 암호는 한 단계 더 나아가서 쓰기 암호를 입력해서 암호를 해제해야 수정이나 추가 내용을 입력할 수 있습니다.
먼저 좌측 상단에 있는 파일을 눌러 주는 것은 동일합니다.
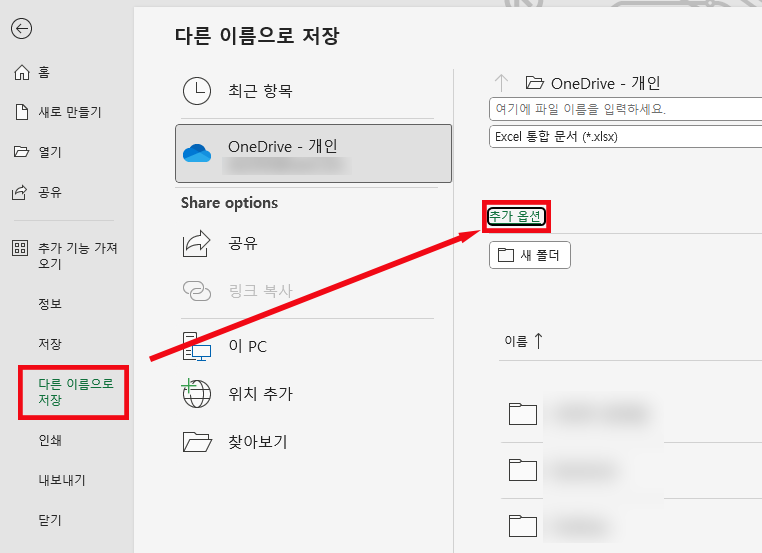
그다음에는 다른 이름으로 저장을 눌러 줍니다.
그리고 추가 옵션을 눌러 줍니다.
추가 옵션을 눌러 줘서 상세 경로를 지정하게 됩니다.

위와 같이 다른 이름으로 저장에서 경로를 지정할 때 아래에 보시면 도구 메뉴가 있습니다.
일반 옵션을 눌러 줍니다.
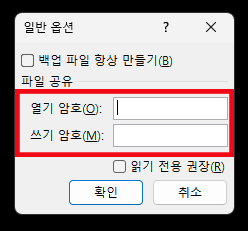
그럼 여기에서 아주 작게 일반 옵션 창이 뜨는데요.
여기에서 바로 열기 암호와 쓰기 암호를 넣어 주시면 됩니다.
그 외에 백업 파일 항상 만들기 설정이나 읽기 전용 권장에 체크해 줄 수도 있지만 이 부분은 선택의 영역이고요.
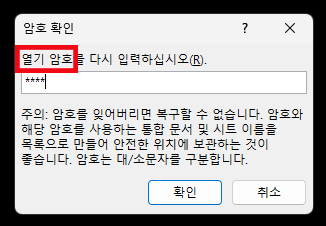
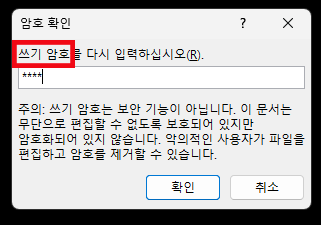
마찬가지로 열기 암호 입력하고, 쓰기 암호를 순서대로 입력해 주시면 되겠습니다.
그럼 파일을 열 때는 열기 암호를 입력해야 하고, 쓰기를 하려면 쓰기 암호를 통해 해제한 다음에야 문서를 수정할 수 있게 됩니다.
보다 강력한 2중 암호가 필요할 때는 이 방법으로 하시면 되겠죠.
비밀번호 해제는 동일
비밀번호 해제 방법은 똑같습니다.
앞에서 소개해 드린 대로 그대로 한 번 더 진행한 다음에 암호를 모두 지워 주시면 됩니다.
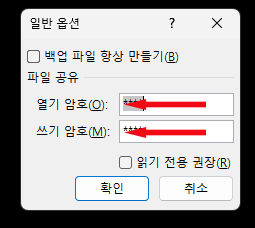
일반 옵션을 눌러서 열기 암호와 쓰기 암호가 ****로 표시되어 있는데요.
이걸 전부 지워 주시고 공란으로 만든 다음에 확인을 눌러 주시면 됩니다.
물론 둘 다 해제해도 되고, 둘 중 하나만 그대로 두게 되면 비밀번호를 그대로 유지됩니다.
쓰기 암호만 걸고 싶은 경우에는 쓰기 비밀번호만 설정해 주시면 되겠죠.
이번 시간에는 엑셀 비밀번호 설정 및 해제 방법을 소개해 보았습니다.
읽기 암호와 쓰기 암호를 통해서 조금 더 2중으로 보호하고 싶은 분들은 잘 활용해 보시면 되겠습니다.
함께 보면 좋은 팁들
'컴퓨터 > 엑셀 팁' 카테고리의 다른 글
| 엑셀 더하기 수식 함수 간단하게 사용하는 방법 (0) | 2025.02.11 |
|---|---|
| 엑셀 특수문자 넣기 옛날 방식부터 요즘 방식까지 (0) | 2025.02.07 |
| 엑셀 단축키 총정리 및 등록 방법 (0) | 2025.01.20 |
| 엑셀 매크로 차단 해제 쉽게 쉽게 해결하기 (0) | 2025.01.15 |
| 엑셀 틀고정 및 출력 인쇄 방법 간단하게 끝내기 (0) | 2025.01.13 |




댓글