엑셀에서 가장 많이 사용되는 수식 혹은 함수라고 한다면 더하기가 아닐까 싶은데요. 그만큼 간단한 합계나 사칙연산 기능은 엑셀을 사용하면서 많이 사용되는 것 같습니다.
표를 만들어서 매출이나 이익 계산에 덧셈은 필수이기 때문이죠. 이번 시간에는 엑셀 더하기 수식 및 함수 사용 방법에 대해서 간단하게 소개해 보겠습니다.
더하기 수식
먼저 엑셀에서는 사칙연산에 대해서 키보드에 있는 키로도 얼마든지 구할 수 있습니다.
우리가 흔히 알고 있는 + - * / 기호들을 사용해서 덧셈, 뺄셈, 곱셈, 나눗셈을 구하면 됩니다.
여기에 = 등호 기호와 함께 셀 번호만 넣어 주시면 아주 간단하게 해결이 가능합니다.

위와 같은 매출 표를 임의로 만들어서 덧셈을 구해 보겠습니다.
1월의 분식집 매출을 구한다고 했을 때 떡볶이부터 돈까스까지의 메뉴들의 매출 합을 아래에 구해 보겠습니다.
= 등호 기호를 넣고 C4 셀을 클릭해 줍니다. 그리고 + 기호를 넣고, C5 셀을 클릭하고 덧셈 기호 넣고 하는 방법을 반복해 주시면 됩니다. 위와 같이 모든 셀을 다 더하고 엔터를 치면 됩니다.
간단하죠? 뺄셈도 위와 같이 진행하시면 됩니다. + 기호만 -로 바꿔 주면 됩니다.
더하기 함수 SUM
덧셈을 구하는 수식이 있다면 함수를 사용하는 방법도 있습니다.
일일이 더하는 것보다는 함수로 쭈욱 드래그 하는 방법이 쉬울 수 있겠는데요.
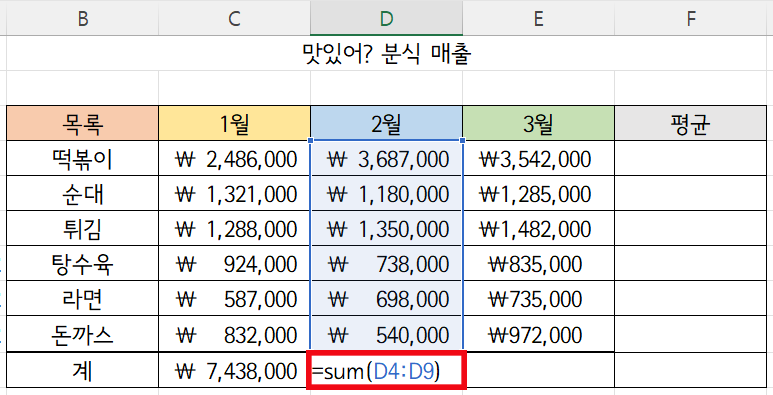
더하기 함수는 SUM입니다.
=sum을 입력해 주고 괄호 안에 계산할 셀을 드래그 해 주시면 됩니다.
위와 같이 D4부터 D9까지 쭉 그래그를 해 주시면 D4:D9로 입력이 되는 것을 볼 수 있습니다.
위와 같이 입력하고 엔터를 치면 2월 매출이 구해지게 됩니다.
자동 합계
단순 합계라면 아주 간단한 방법이 하나 더 있는데요.
바로 자동 합계를 사용하는 방법입니다.
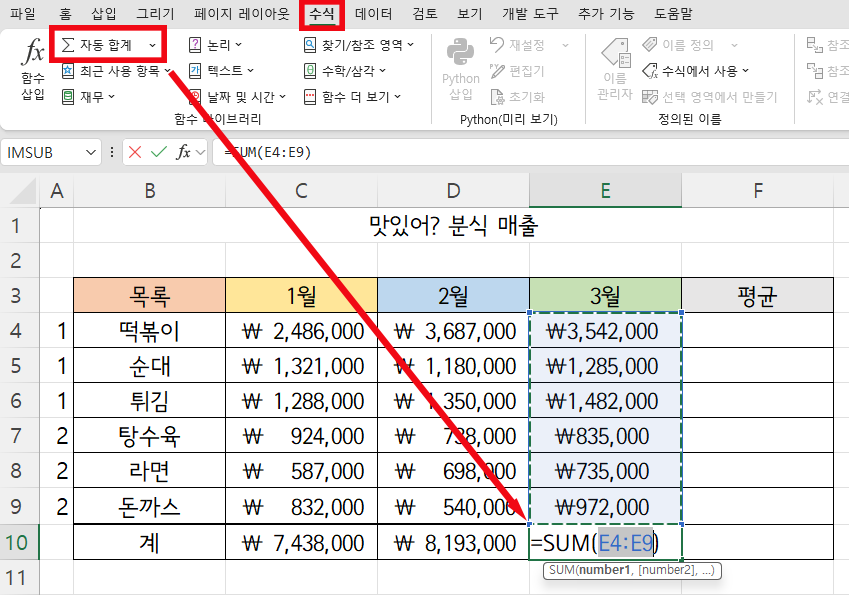
상단 메뉴에서 수식을 눌러 줍니다.
그리고 좌측 상단에 있는 자동 합계를 눌러 주시면 자동으로 SUM 함수가 입력되어 있는 것을 볼 수 있습니다.
셀 지정도 맞게 되어 있는데요. 모든 상황에서 자동으로 전부 정확하게 지정되는 것은 아니기 때문에 수정이 필요한 경우 셀을 다시 지정해 주시면 되겠습니다.
저는 제대로 입력이 되어서 엔터 한 번 누르고 계산이 완료되었습니다.
평균 구하기
참고로 평균을 구하는 함수는 Average를 사용하시면 됩니다.
=average를 입력하고 괄호 안에 셀 번호를 넣어 주시면 됩니다.
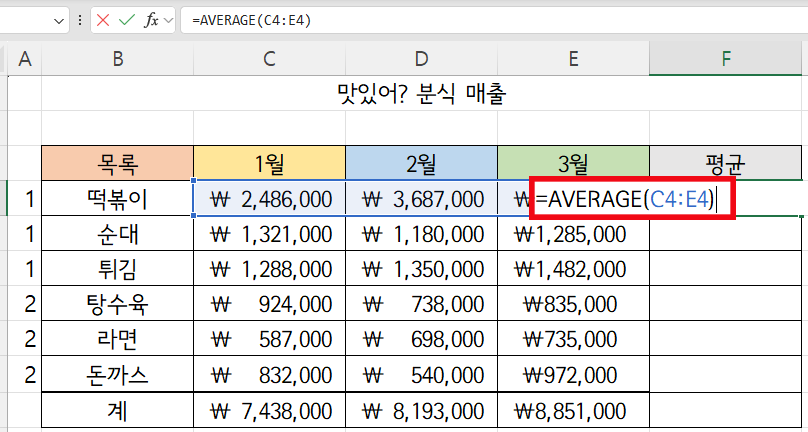
떡볶이의 3개월 동안 평균 매출을 구하게 될 텐데요.
1월부터 3월까지를 더해 주면 되므로 C4:E4까지를 넣어 주시면 되겠습니다.
클릭 & 드래그를 해 주셔도 되고요.

떡볶이의 평균이 구해졌다면 자동 채우기를 통해서 아래에 있는 모든 항목들도 평균 계산이 가능하게 됩니다.
떡볶이 평균이 구해진 셀의 우측 하단 모서리에 커서를 가져가면 +로 변하는데요. 이 상태에서 클릭하고 아래로 쭉 드래그 해서 채워 주시면 됩니다.
이번 시간에는 엑셀 더하기 수식 및 함수에 대해서 알아보았습니다.
도움이 되셨기를 바라면서 이상 마무리하겠습니다.
함께 보면 좋은 팁들
엑셀 날짜 더하기 빼기 이렇게만 하면 기념일 날짜 계산 OK
'컴퓨터 > 엑셀 팁' 카테고리의 다른 글
| 엑셀 특수문자 넣기 옛날 방식부터 요즘 방식까지 (0) | 2025.02.07 |
|---|---|
| 엑셀 비밀번호 설정 및 해제 방법 feat. 열기 암호 쓰기 암호 따로 설정 (0) | 2025.01.24 |
| 엑셀 단축키 총정리 및 등록 방법 (0) | 2025.01.20 |
| 엑셀 매크로 차단 해제 쉽게 쉽게 해결하기 (0) | 2025.01.15 |
| 엑셀 틀고정 및 출력 인쇄 방법 간단하게 끝내기 (0) | 2025.01.13 |




댓글