윈도우에서 캡처를 뜨거나 영상 녹화를 할 때는 외부 프로그램을 사용했었습니다. 저 역시 오캠을 사용했었는데요.
윈도우11로 업그레이드를 하고 나서는 사용할 일이 거의 없어졌습니다. 그 이유는 윈도우에서 자체적으로 캡처 도구에서 사진 캡처와 영상 녹화까지 지원하기 때문이죠.
이번 시간에는 윈도우11에서 프로그램 없이 캡처 및 동영상 녹화 방법을 소개해 보겠습니다.
프린트 스크린 누르기
먼저 캡처 방법 자체는 아주 간단합니다.
키보드에 있는 프린트 스크린 키를 눌러 주시면 되는데요.

키보드마다 표시가 살짝 다를 수 있지만 보통 PrtSc라는 키로 되어 있습니다.
위치 역시 키보드마다 다를 수 있기 때문에 숫자 키 위쪽으로 보시면 찾으실 수 있을 거예요.
눌러 줍니다.
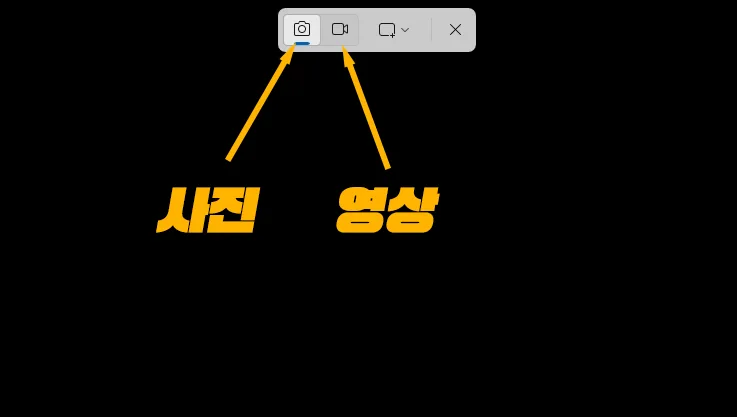
그럼 윈도우 화면 상단에 위와 같은 툴이 뜨게 되는데요. 여기서 사진이나 동영상으로 캡쳐를 할 수 있게 됩니다.
위와 같은 화면이 안 나온다면 바탕화면을 한 번 클릭한 다음에 다시 한 번 프린트스크린 키를 눌러 주시면 됩니다.
제일 왼쪽에 사진기 모양이 이미지 캡쳐이고, 그 옆에 있는 비디오 카메라 모양의 아이콘이 영상 녹화 버튼입니다.
그 옆에 있는 아이콘은 이미지 캡처 할 때의 옵션인데요.
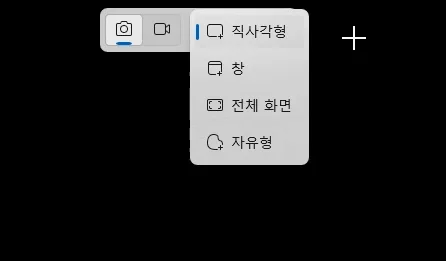
눌러 보시면 위와 같이 직사각형, 창, 전체화면, 자유형으로 캡처를 할 수 있습니다.
창 단위로 캡처하실 경우에는 창을 선택하시면 되는데요.
위와 같은 옵션은 이미지 캡쳐 시에만 가능하고 동영상 녹화를 할 때는 이 옵션을 선택할 수 없습니다.
영상 녹화는 직사각형으로 직접 선택해야 가능합니다.
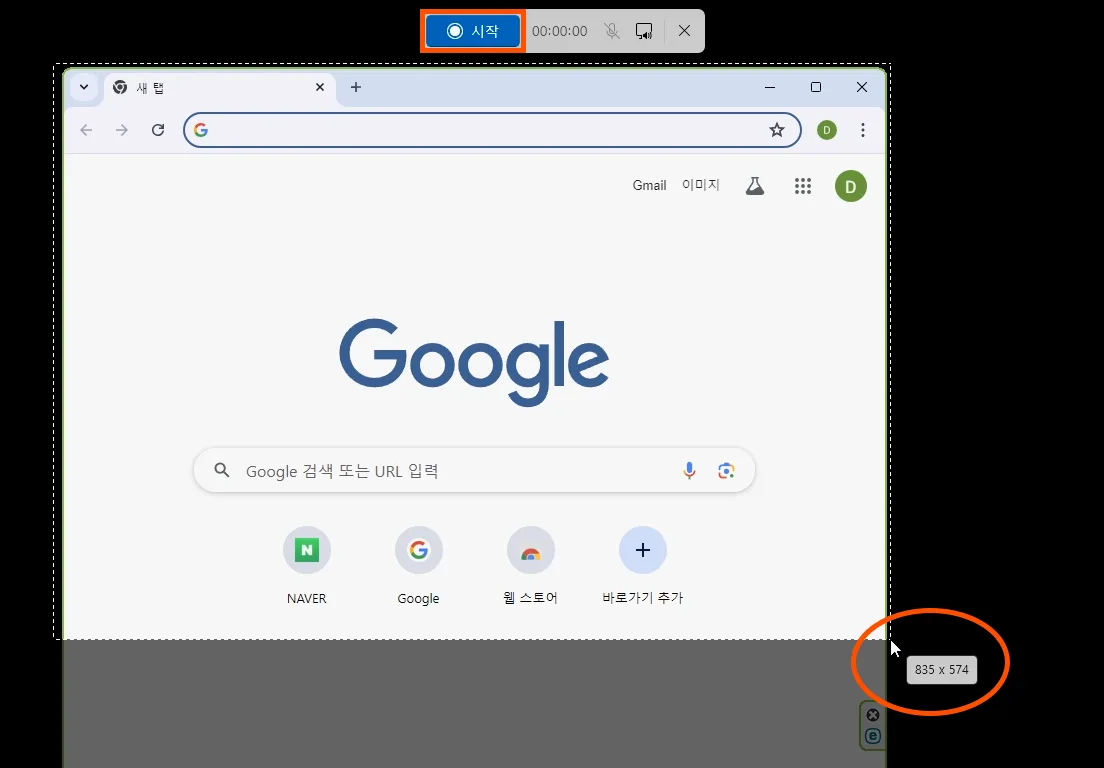
동영상 녹화 버튼을 눌러서 녹화 범위를 지정해 주면 상단에 시작 버튼이 있습니다.
눌러 주시면 화면 중간에 카운트 다운이 표시되면서 녹화가 시작되는데요.
상단 메뉴에 보시면 시스템 소리를 같이 녹화할 것인지, 뺄 것인지 선택이 가능합니다.
녹화가 다 됐으면 마찬가지로 상단 메뉴에서 중지 버튼을 눌러 주시면 됩니다.
간단하죠?
저장하기
이제 저장을 해야겠죠?
위에서 녹화 중지 버튼을 누르면 캡처 도구 화면이 아래와 같이 뜹니다.
만약에 아래와 같이 뜨지 않는다면 우측 하단에 작업표시줄의 시계가 있는 부분에 메시지가 뜰 텐데요.
캡처 이미지 혹은 영상에 대한 클립보드 저장 메시지가 뜨면 눌러 주시면 됩니다.
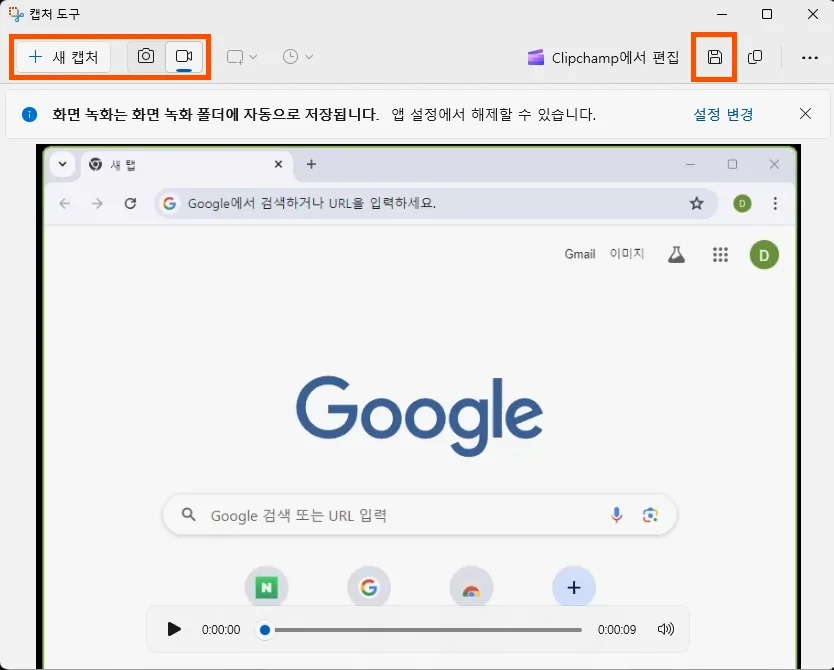
윈도우 캡처 도구에서 우측 상단에 있는 저장 버튼을 눌러 주시면 저장이 됩니다.
저장 경로는 직접 설정해 주시면 되고요.
새롭게 캡처를 할 예정이거나 할 경우에는 좌측 상단에 있는 버튼들을 눌러 주시면 됩니다.
이번 시간에는 윈도우11에서 바탕화면 캡처 및 동영상 녹화 방법에 대해서 소개해 드렸습니다.
조금이나마 도움이 되셨기를 바라면서 여기서 마무리하겠습니다.
함께 봐야 좋은 팁들
윈도우11 업데이트 끄기 및 일시중지 초간단 10초 컷
윈도우 이모티콘 단축키 이렇게 쉬운 걸 몰랐네 이모지, 카오모지
윈도우11 사양 호환성 확인과 TPM 2.0 사용 설정 바이오스 msi b450m amd fTPM
'컴퓨터' 카테고리의 다른 글
| 지메일 수신 확인 가능하게 하는 방법 pc & 모바일 (0) | 2024.09.09 |
|---|---|
| 구글 독스 사용 방법 및 공유 방법 - 설치 및 다운로드가 필요 없음 (0) | 2024.08.10 |
| 어도비 클라우드 동기화 끄기 이렇게 하면 초간단 (0) | 2024.06.29 |
| 컴퓨터 메모리 정리 프로그램 설치 없이 해 보자 (0) | 2024.04.22 |
| 사진 고화질 변환 포토샵 없이 사이트에서 하는 법 (0) | 2024.03.26 |




댓글