컴퓨터를 사용하다 보면 파워가 고장날 때가 있습니다. 사실 이는 자주 일어나는 일이 아니기 때문에 저로서도 평생 1~2번 정도 경험해 볼까 말까 한 일인데 아버지가 컴퓨터가 안 된다고 하셔서 체크를 해 보니 파워가 의심이 되었습니다. 전원이 돌다가 꺼지는 현상이 반복되었는데 이 원인은 다른 원인일 수도 있겠지만 제 느낌에는 파워 문제인 것 같아 파워를 교체해 보기로 했습니다.
파워 서플라이가 연결된 전원 단자 모두 제거
우선 파워 서플라이를 교체하기 위해서는 메인보드와 하드, 그래픽카드, 그 외의 본체 쿨러 연결선들을 모두 분리해 주고 떼어 내셔야 합니다.
순서는 파워를 떼어 내고 분리하셔도 됩니다.

초보이신 분들은 이게 어느 선인지 모를 수도 있으니 파워를 먼저 떼어 내셔도 됩니다. 그렇지만 저는 보드에 끼워진 단자부터 제거해 보겠습니다. 참, 그리고 먼저 전원 코드를 뽑든, 파워 서플라이를 OFF 시킨 후에 작업하시길 바랍니다.
먼저 CPU 근처에 CPU 보조 전원 단자를 분리해 줍니다.
모델에 따라 8핀으로 연결되어 있을 수도 있고 보시는 사진처럼 4핀만 연결되어 있을 수 있습니다.
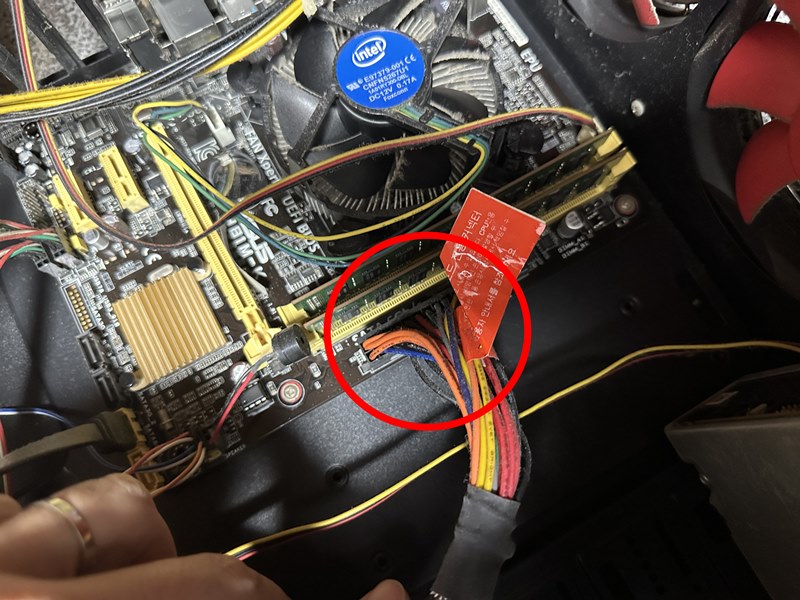
그리고 아주 두꺼운 뭉텅이로 연결된 메인 전원 단자가 있습니다. 이 부분도 분리해 주셔야 됩니다. 이 부분은 경우에 따라서 빡빡할 수도 있으니 옆에 걸쇠 부분을 잘 누르고 서서히 분리시켜 주시면 됩니다.

그리고 컴퓨터 본체와 연결시킨 쿨러들도 있습니다. 이 단자는 잘 분간이 안 될 수도 있는데 파워를 떼어 냈는데 뭔가 연결되어서 분리가 안 될 경우 이렇게 생긴 녀석들이 서로 연결되어 있을 수 있습니다. 분리해 줍니다.

그리고 하드디스크에도 전원이 연결되어 있습니다. SSD나 HDD 하드디스크가 연결되어 있을 수 있으며 최근에는 m.2 NVME 하드를 쓰기 때문에 따로 선이 없을 수도 있습니다. 그렇지만 저비용의 고용량의 하드를 쓰기 위해서는 하드디스크를 사용할 수밖에 없기 때문에 하드가 연결된 컴퓨터라면 전원 단자를 분리해 줍니다.

그리고 파워와 케이스를 연결시켜 놓은 나사를 풀어 줍니다. 보통 4개나 5개 연결되어 있을 텐데 연결된 부분을 모두 돌려서 분리해 주면 파워가 분리됩니다.
파워는 경우에 따라서 정격 용량 이상의 과부하가 걸리거나 쇼트가 나거나 복수의 그래픽 카드 연결 시 FM으로 된 연결단자가 아닌, 다른 규격의 커넥터를 사용하여 그래픽카드를 연결하고 높은 전력을 요구하는 프로그램이나 게임을 돌릴 시 단자에 부하가 걸려 타버릴 수 있습니다.
항상 정격 용량에 맞도록 넉넉한 파워를 준비하시고, 커넥터는 싸구려 제품은 지양하고 제대로 된 규격의 커넥터를 사용하셔야 합니다.
조립은 분해의 역순

조립은 분해의 역순입니다. 새로운 파워 서플라이를 준비합니다. 저는 기존에 사용하던 여분의 파워를 준비했습니다. 700W이기 때문에 내장 그래픽을 쓰고 고전력의 CPU가 아닌 시스템이라 차고 넘치는 수준을 넘어서 과분한 파워를 달게 되었습니다.
요즘 나오는 케이스는 이런 케이스와는 조금 다르게 선 정리가 깔끔하게 이뤄지도록 케이스 뒷면으로 선을 빼는 형식으로 되어 있습니다. 그렇지만 아버지는 인터넷 서핑 이외에는 사용할 일이 없기 때문에 최소사양으로도 충분해서 옛날 것 그대로 사용해도 문제가 없습니다. 운영체제만 SSD으로 사용해 주면 됩니다.

저는 먼저 파워부터 연결했습니다. 어쨌든 모든 과정은 이미 머릿속에 있기 때문에 테스트할 것도 없이 바로 연결해서 장착했습니다.

그리고 다시 파워를 꽂아 줍니다. 끝에 4핀이 따로 분리가 되는 경우가 대부분일 텐데 잘 붙여서 꼽아 줍니다.
모양 맞추기 할 수 있다면 충분히 가능합니다.

그리고 아까 뺐던 CPU 근처에 있는 보조 전원 케이블 다시 꽂아 줍니다.
6핀이나 8핀은 그래픽카드에 연결하기 때문에 그래픽카드를 안 쓰시는 분들은 안 꽂고 내버려 두시면 되고 그래픽 카드를 사용하시는 분은 연결하시면 됩니다.
그래픽카드에 따라서 전원 연결을 해야 되는 고성능의 그래픽카드도 있는 반면 보조 전원이 필요없는 카드들도 있습니다.
그럴 경우 파워를 분해하기 전에 미리 사진을 찍든 체크를 한 후에 파워를 분리하시기 바랍니다.

그리고 하드디스크에도 하나씩 다시 꽂아 주면 됩니다.
테스트를 해 보니 컴퓨터의 정상 부팅이 확인이 되었고, 작동도 잘 되었습니다. 파워 서플라이의 고장이 맞았던 것입니다.
컴퓨터의 고장은 원인을 알 수 없거나 찾기 매우 힘든 경우도 있습니다. 이럴 경우에는 정말 하나씩 분리해 보고 테스트해 보고 판단할 수밖에 없습니다.
저의 경우에는 여분의 부품들이 있기 때문에 교체하면서 테스트가 가능하지만 그렇지 않은 상황이라면 찾아내기 힘들 것입니다. 전원이 아예 들어오지 않는다거나 전원부 증상이 확실한 경우에만 교체해 보시기 바랍니다.
윈도우10 코타나 cortana 삭제하기 : 노트북 업데이트 후 나오는 이놈 (tistory.com)
윈도우10 코타나 cortana 삭제하기 : 노트북 업데이트 후 나오는 이놈
구형 노트북을 사용하거나 아니면 윈도우8에서 10으로 업그레이드를 하신 분들이 있을 겁니다. 저의 경우에는 windows10으로 업데이트를 한 후에 이 녀석이 계속 나와서 저를 괴롭혔습니다. 다른
agaea.tistory.com
'컴퓨터' 카테고리의 다른 글
| dehancer 필름 시뮬레이션(에뮬레이션) 프리미어 프로 영상 편집 플러그인 (0) | 2023.01.22 |
|---|---|
| 인텔 13세대 i7-13700k & ASUS B660M-PLUS D4 개봉기 및 부팅 안 되는 문제 (0) | 2022.12.11 |
| 윈도우10 노트북 블루투스 사라짐 해결하기 - 드라이버 재설치 및 업데이트 (0) | 2022.10.27 |
| RTX 3070 어도비 프리미어 프로 영상 작업용 그래픽카드로 쓸 만할까?(with 12700k) (0) | 2022.09.28 |
| NVIDIA RTX4090, 4080 가격 실화 ;; 3090, 3080과 스펙 사양 비교 (0) | 2022.09.22 |




댓글