포토샵으로 글씨를 꾸미는 방법은 다양합니다. 그 중에서 레이어를 활용해서 글자에 테두리를 넣거나 그림자를 넣거나 그라데이션 효과를 넣거나 할 수 있는데요.
일러스트레이터를 활용하지 않아도 포토샵에서도 아주 예쁜 테두리를 넣을 수 있습니다. 이번 시간에는 어도비 포토샵 글씨 테두리 넣는 방법과 그라데이션 테두리 넣는 방법까지 소개해 보겠습니다.
테두리 넣기
먼저 테두리를 넣기 위해서 좌측에 있는 툴 중에 T를 눌러서 글자를 입력해 보았습니다.
그리고 상단에 있는 레이어 - 레이어 스타일 - 스트로크를 눌러 줍니다.
한글은 획으로 표시되었던 것으로 기억합니다.
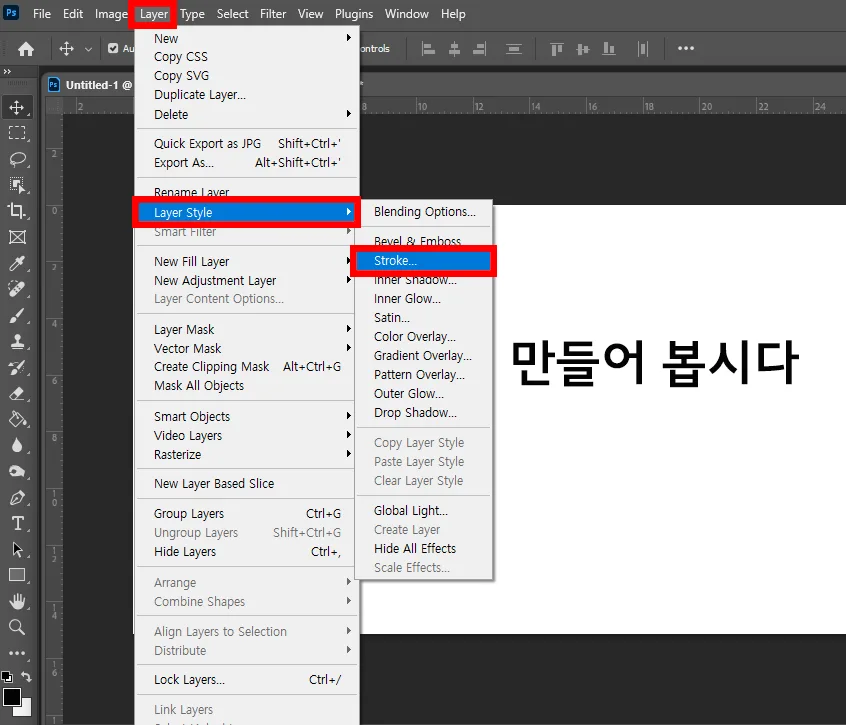
꼭 바로 stroke를 누르지 않아도 어느 것을 누르든 다음 메뉴에서 바꾸거나 효과를 줄 수 있습니다.
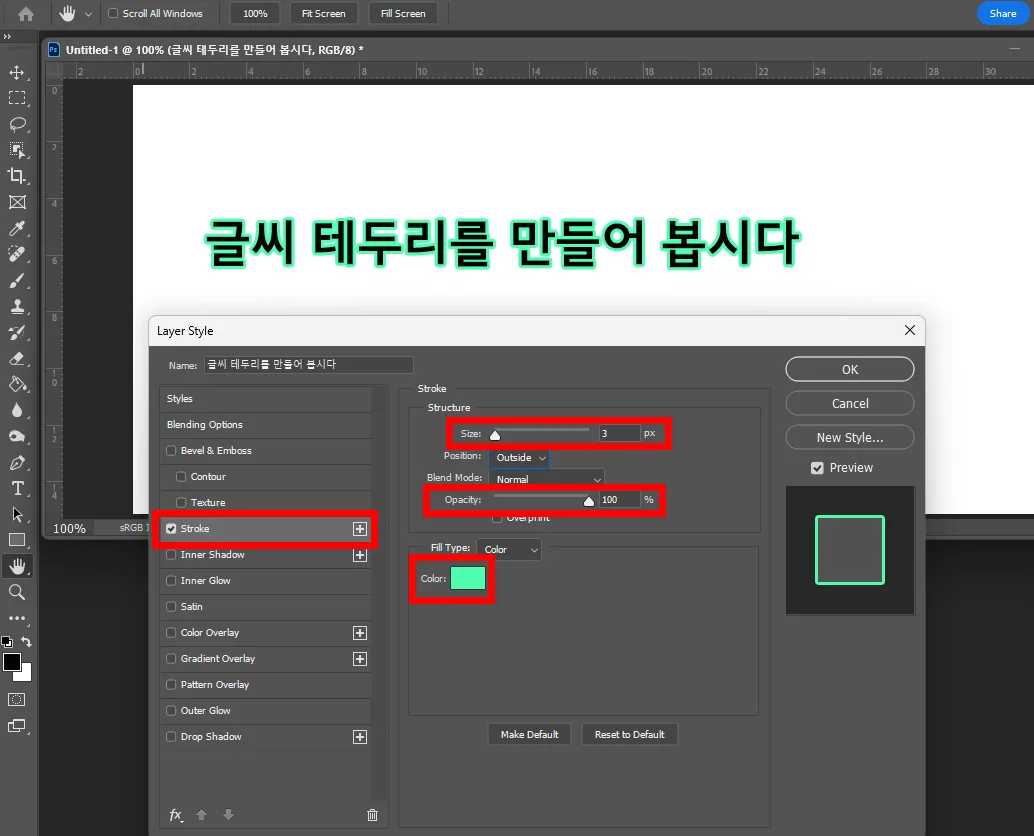
레이어 스타일 창이 뜨게 되면 좌측에 Stroke가 선택되어 있으면 됩니다. 체크는 물론이고 직접 선택이 되어야 효과를 줄 수 있습니다.
그리고 테두리 설정에서 기본적으로 알아두면 좋은 것이 size, opacity, color가 되겠는데요.
- size : 획의 두께/크기
- opacity : 투명도
- color : 색깔
크기를 올릴수록 획이 엄청 두꺼워져서 글씨 주변을 칠한 것처럼 됩니다.
투명도는 말 그대로 테두리의 투명도를 나타내는데요. 일반적인 흰 화면 위에서 투명도를 조절하게 되면 색이 흐려지고 채도가 낮아지는 효과를 볼 수 있습니다.
색깔은 따로 설명 드리지 않아도 아실 테고요.
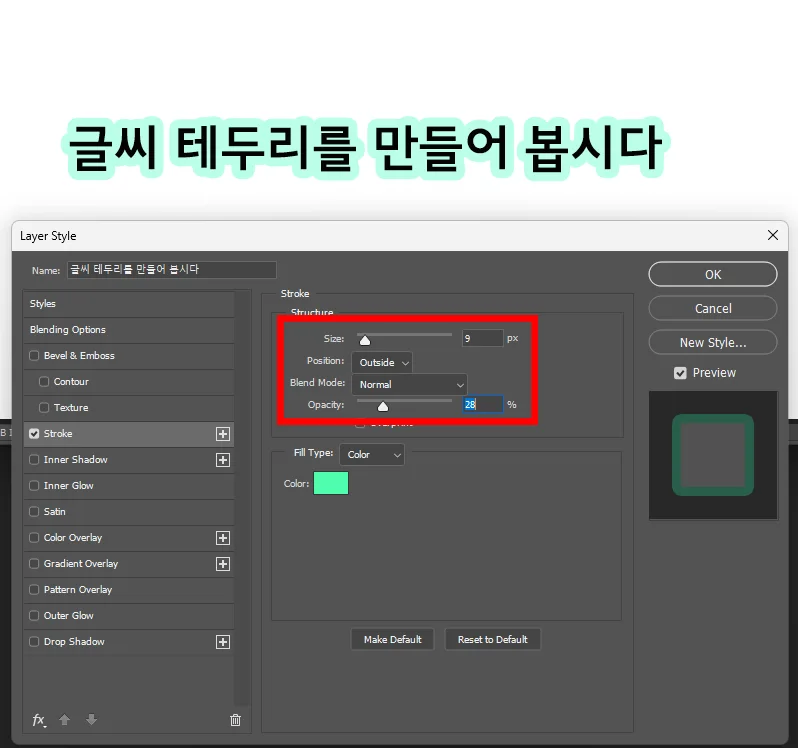
그래서 사이즈를 키우고 투명도를 낮췄을 때의 모습입니다.
색이 더 연해졌고, 글자 주변으로 엄청 두꺼운 테두리가 만들어진 것을 볼 수 있습니다.
테두리 그라데이션
이번에는 글씨의 테두리를 일반 채우기가 아닌 그라데이션으로 채워 보겠습니다.
채우기 옵션에서 바꿔 주시면 되는데요.
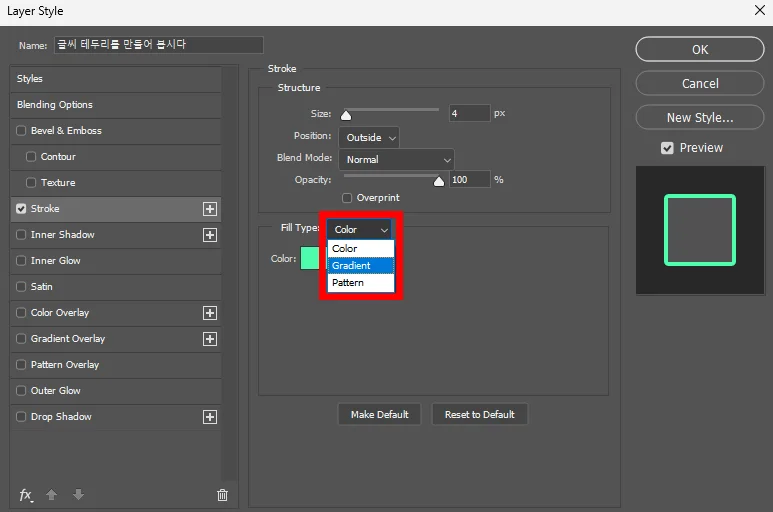
Fill type에서 color에서 그라디언트를 선택해 주시면 됩니다. 패턴은 말 그대로 패턴을 넣는 방식입니다.
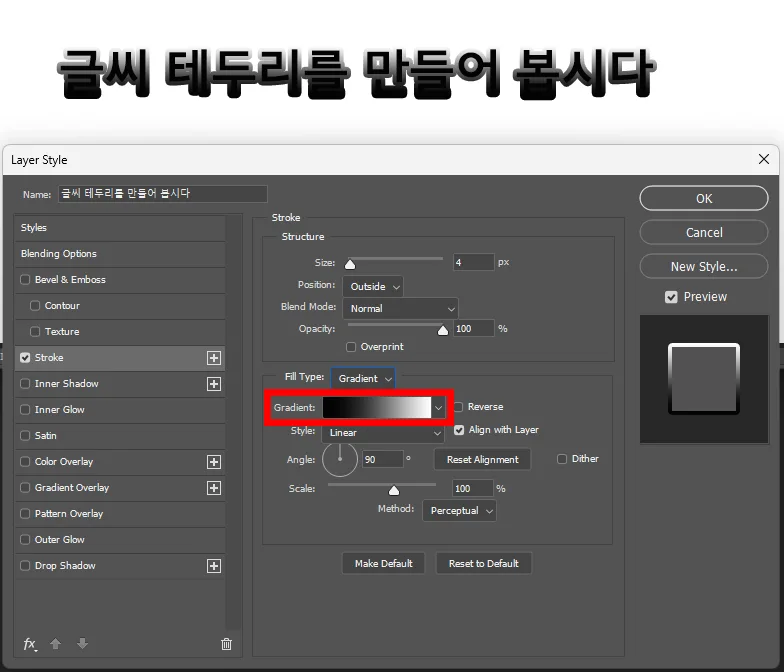
우선 바꾸자마자 바로 적용이 되는 것을 볼 수 있는데요.
저의 기준으로는 검정색부터 하얀색까지 그라데이션 효과로 테두리가 칠해졌습니다.
아래가 검정, 위로 갈수록 하얗게 되었는데요.
그라데이션도 마찬가지로 색을 바꿀 수 있기 때문에 Gradient를 클릭해 줍니다.
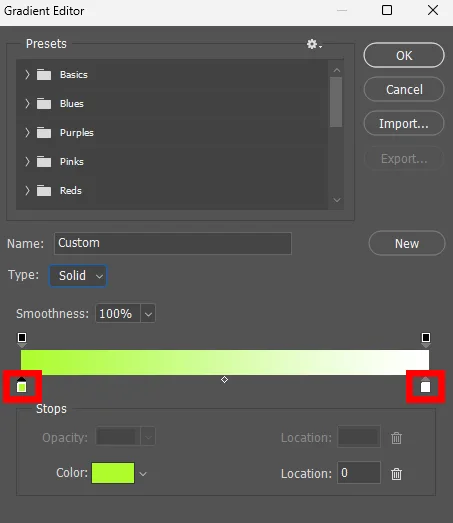
Gradient Editor 창이 뜨게 되면 빨간 표시를 한 곳을 눌러서 색상을 바꿀 수 있습니다.
그라데이션 막대 중간을 클릭해서 색을 추가할 수 있는데요.
현재는 양쪽 끝에 있는 색상만 바꿔 보았습니다.
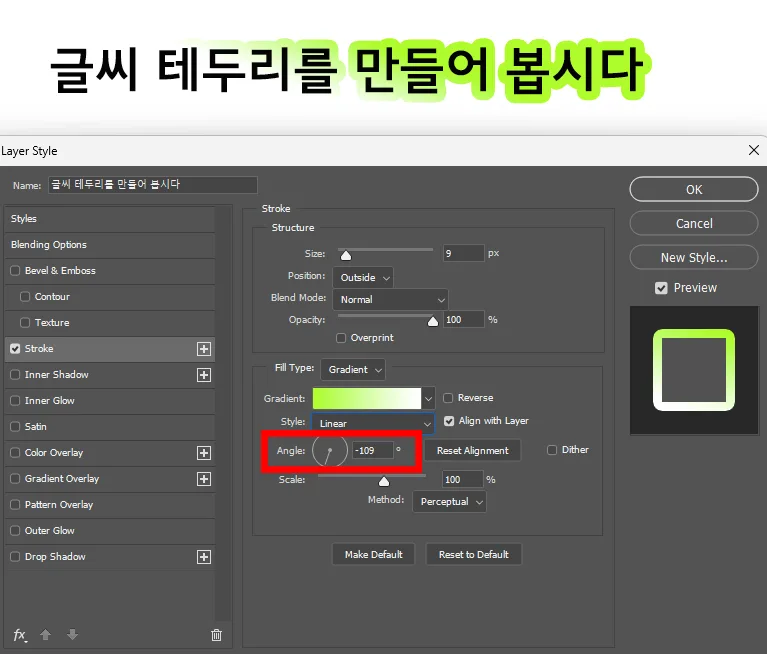
그럼 블랙 앤 화이트 칼라였던 것이 연두색부터 하얀색으로 그라데이션이 되는데요.
밑에 앵글을 눌러서 그라데이션 각도를 조절할 수 있는데요.
위와 같이 약간 비틀었더니 좌측 하단에서는 하얀색, 우측 상단으로 갈수록 연두색으로 채워지는 것을 볼 수 있습니다.
이처럼 각도를 어떻게 넣느냐에 따라서 글씨 테두리 색상이 달라지게 됩니다.
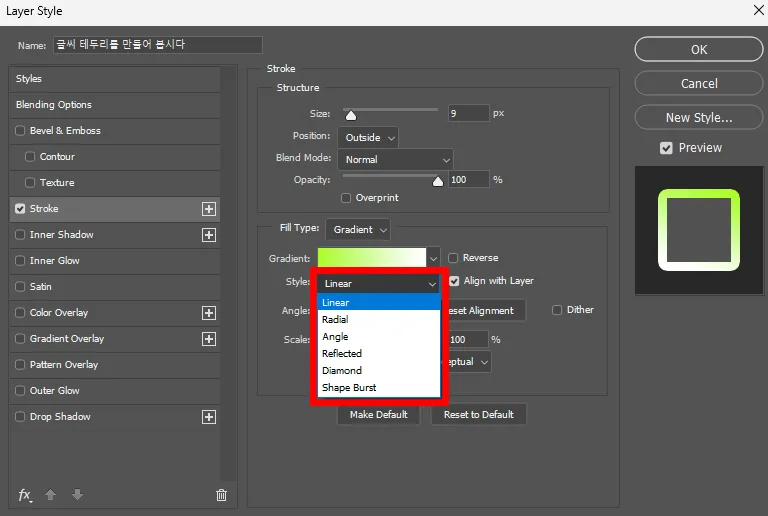
또한 스타일을 눌러 주시면 6가지의 모양대로 넣을 수 있는데요.
다이아몬드 모양이나 원 모양 등 눌러 보시면 쉽게 이해가 되실 텐데요.
보다 드라마틱하고 신기한 Shape Burst를 눌러 보겠습니다.
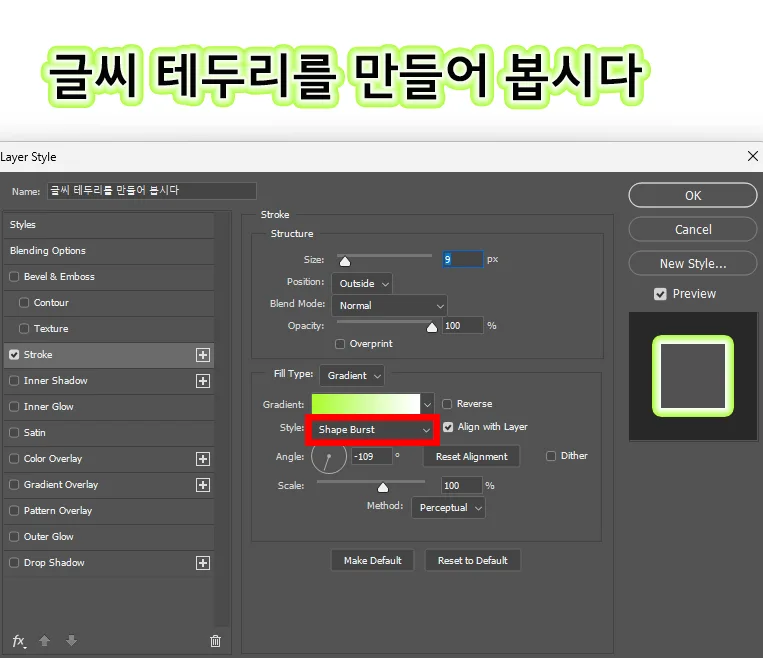
그럼 위와 같이 테두리 전체에 걸쳐서 나타나는 효과가 아닌, 테두리 두께 내에서 그라데이션 색상이 적용된 것을 볼 수 있습니다.
현재로서는 이 테두리가 그래도 제일 예뻐 보이기도 하고 네온사인 느낌도 많이 나서 좋은데요.
위에서 소개해 드린 설정뿐 아니라 글씨 안쪽에 효과를 넣을 수도 있고 정말 다양하게 만질 수 있습니다.
따라서 이번에 소개해 드린 내용뿐 아니라 다양하게 효과를 적용해 보시면 더 새롭게 예쁘게 글자를 꾸밀 수 있습니다.
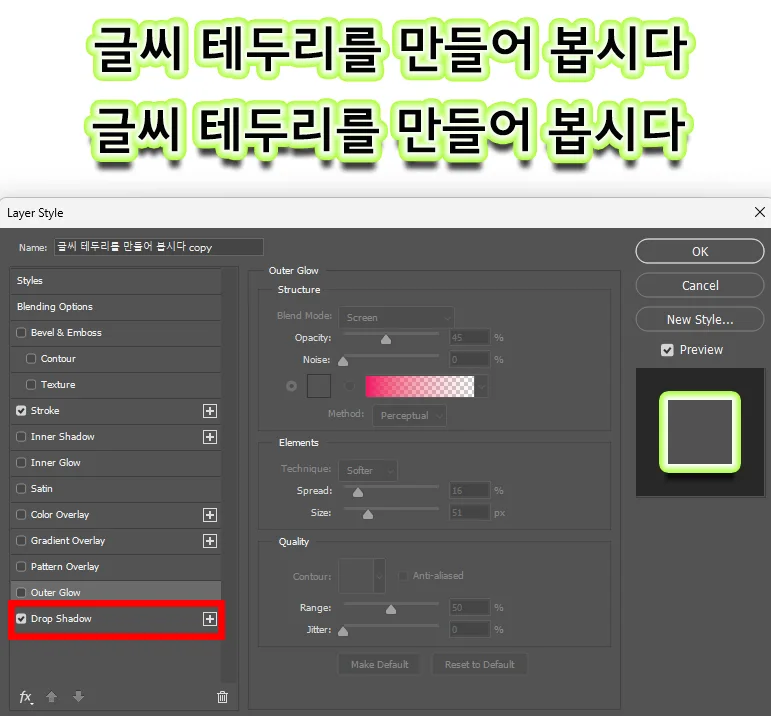
테두리뿐 아니라 그림자를 넣으면 또 다른 느낌이 완성되는데요.
이외에도 글자를 꾸미는 방법은 정말 다양하기 때문에 더 화려하게도 꾸밀 수 있게 됩니다.
이번 시간에는 어도비 포토샵 CC를 통해서 글씨 테두리 꾸미는 방법을 소개해 보았습니다.
이외에도 다양한 팁들은 아래를 참조해 주시면 감사하겠습니다.
함께 봐야 좋은 팁들
포토샵 해상도 높이기 AI를 활용한 2가지 방법으로 5초 컷
'사진 강좌 > 포토샵' 카테고리의 다른 글
| 어도비 포토샵 머리카락 누끼 초간단 방법은? (0) | 2024.07.25 |
|---|---|
| 포토샵 좌우반전 회전 상하반전 초간단 방법 2가지와 단축키 (0) | 2024.07.24 |
| 포토샵 표 만들기 추천 안 하는 이유 (0) | 2024.07.22 |
| 포토샵 화살표 선 그리기 초간단 5초 컷 (0) | 2024.07.21 |
| 포토샵 해상도 높이기 AI를 활용한 2가지 방법으로 5초 컷 (0) | 2024.07.20 |




댓글