포토샵에서 누끼를 따는 방식은 정말 다양합니다. 그 와중에 어도비에서 업그레이드를 통해서 AI 기능을 강화한 덕분에 누끼를 따는 방법이 더 쉬워졌다고 할 수 있는데요.
예전에 비해서 더 발전된 탓에 머리카락 누끼까지 AI로 해도 괜찮다고 생각이 되지만 더 디테일하고 꼼꼼하게 하기 위해서는 아직까지는 사람이 해야 됩니다. 어떻게 하는지 바로 소개해 볼게요.
피사체 영역 선택하기
아래와 같이 예제 사진을 준비했는데요.
픽사베이에서 무료 사진을 하나 가져왔습니다.
여기에서 배경을 제외하고 사람 얼굴과 머리카락 부분만 따로 선택해 주는 작업을 진행할 예정입니다.
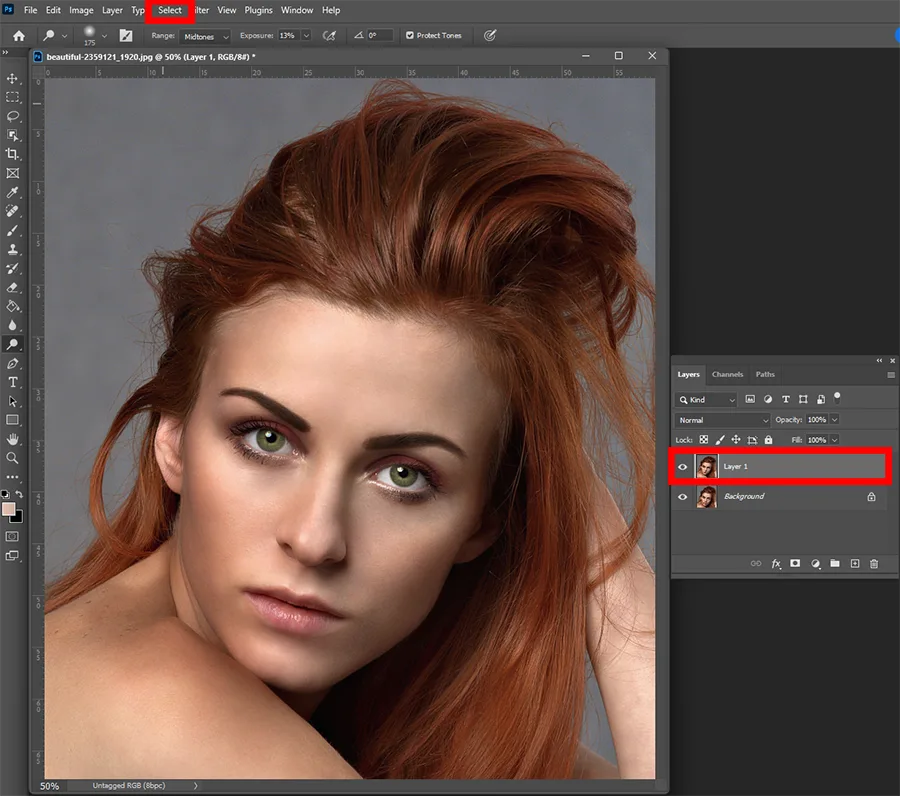
먼저 어떤 작업을 하든 간에 원본을 살려 두기 위해서 레이어 복사를 진행합니다.
Ctrl + J를 눌러서 레이어를 하나 복사합니다.
그리고 어도비 포토샵 CC 상단에서 Select를 눌러 준 후 Select and Mask를 눌러 줍니다.
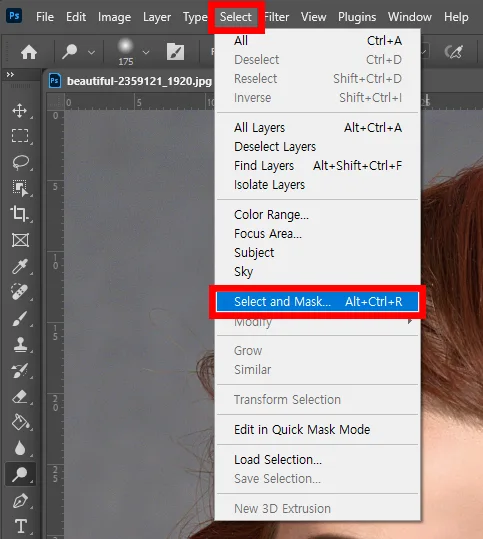
한글로는 아마 선택 & 마스크로 나오지 않을까 하는데요.
단축키는 위에 나온 대로 Alt + Ctrl + R을 눌러 주시면 됩니다.
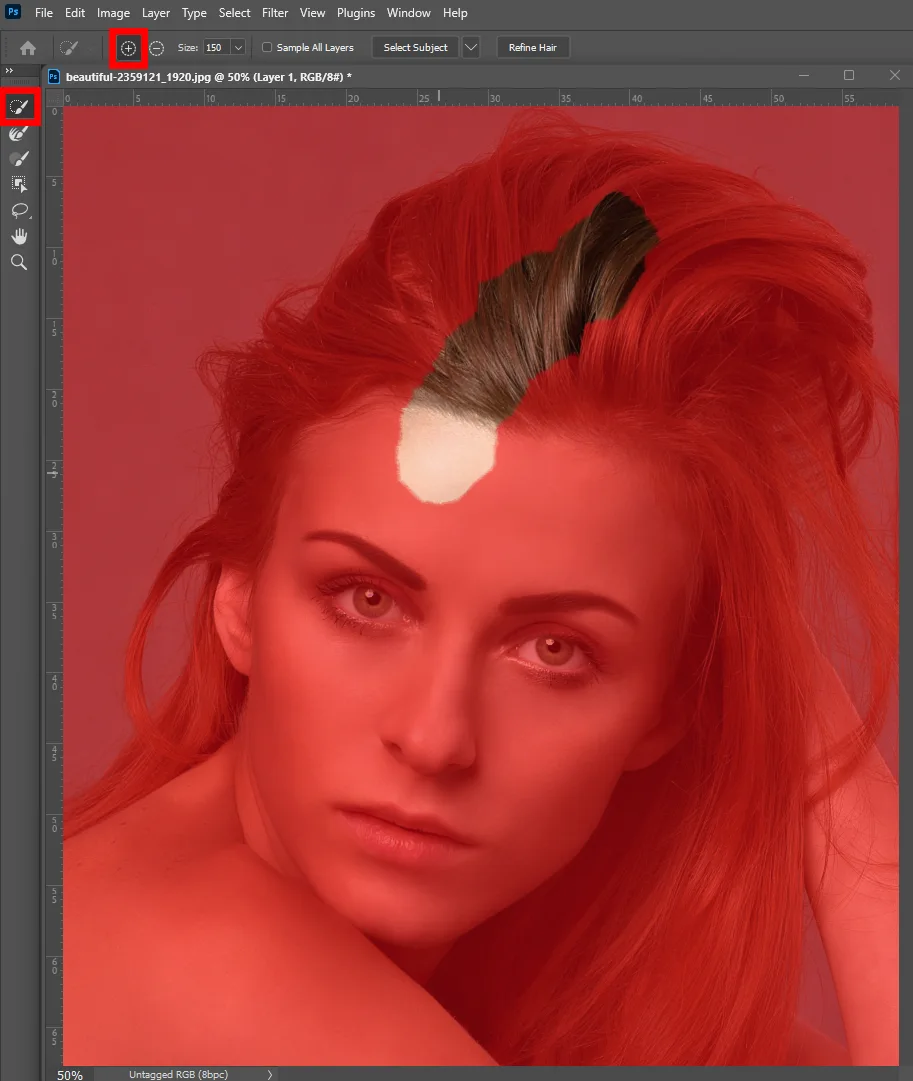
그럼 위와 같이 사진이 빨갛게 물들어 있는 화면이 나오게 되는데요.
여기에서 이제 누끼를 딸 부분을 선택해 주면 됩니다.
기본 선택된 툴로 해당 영역을 칠해서 빨간색을 빼 주시면 됩니다. 빨간색 부분이 제외 대상이라고 생각하시면 됩니다.
만약에 잘못 선택을 했다 싶으면 위에 빨간 네모 표시한 곳 옆에 마이너스 버튼을 누르고 해당 부분을 빼 주시면 됩니다.
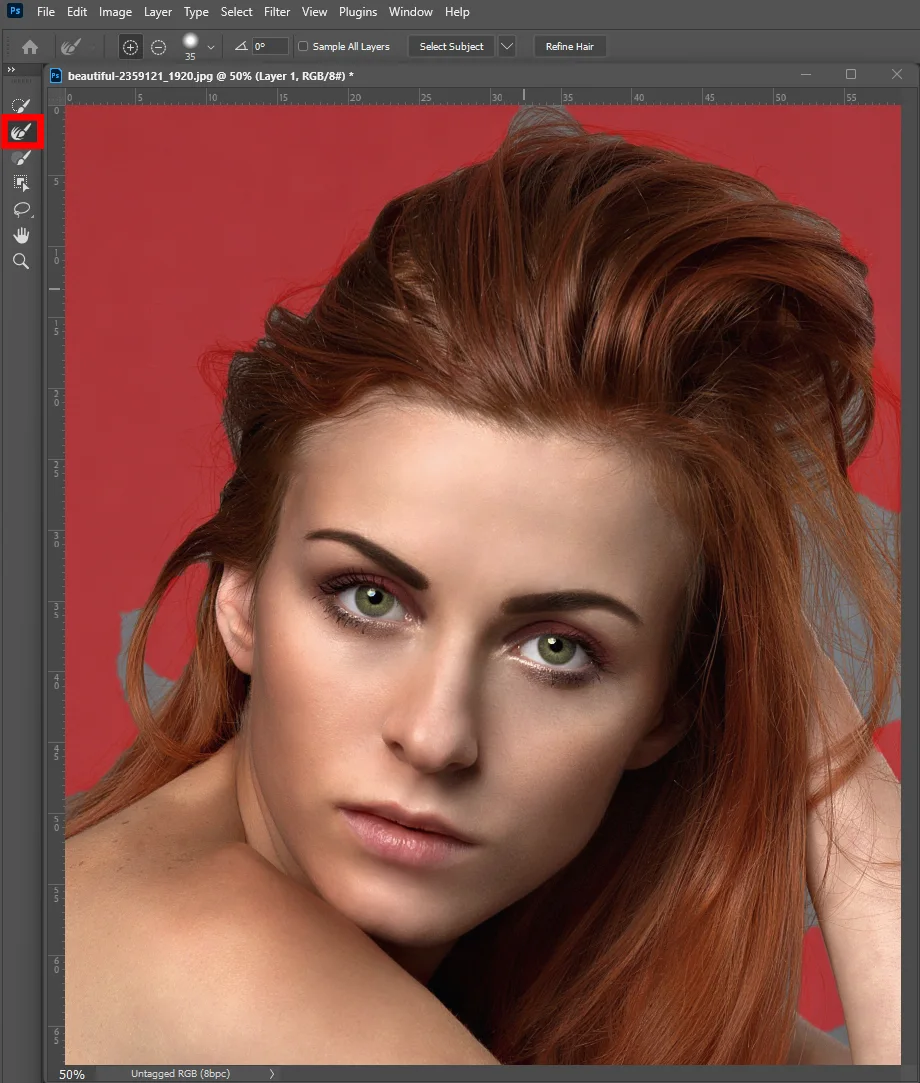
아무리 디테일하게 설정을 하려고 해도 뭉뚝뭉뚝하게밖에 선택이 안 될 텐데요. 지극히 정상입니다.
대략적으로 위와 같이 선택을 해 주시면 되고요. 디테일하게 선택하는 툴은 또 다릅니다.
위에서 두 번째에 위치한 툴을 클릭해 주시면 되는데요. refine edge brush tool입니다.
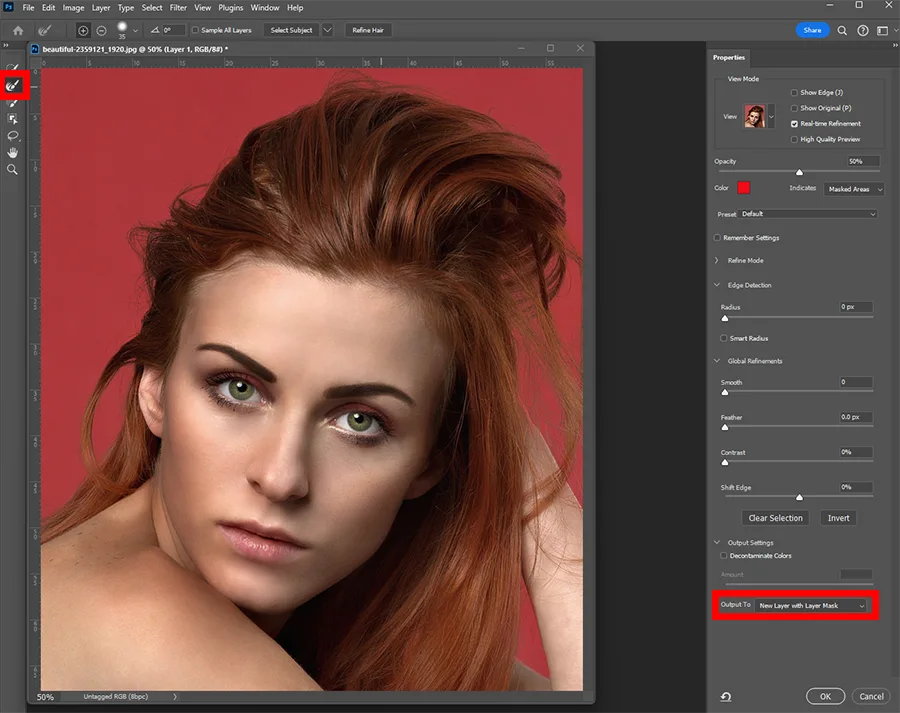
그리고 나머지 디테일한 부분을 칠해 주시면 되는데요.
이 툴로 머리카락 경계선을 칠해 주시면 됩니다. 그럼 알아서 분리가 되면서 머리카락 부분만 선택이 됩니다.
배경색이 안 보이도록 꼼꼼히 칠해 주시면 알아서 분리가 되는데 간혹 분리가 안 되고 더 칠해지는 부분은 앞에서 마찬가지로 상단에 마이너스 버튼을 누른 뒤에 선택 영역에서 제외시켜 주시면 됩니다.
그리고 이렇게 선택한 부분을 어떻게 레이어로 만들지 선택하게 되는데요.

저는 새 레이어로 만들면서 선택한 부분을 레이어 마스크 처리를 하는 것으로 선택했습니다. OK를 눌러 주시면 되고요.
그럼 위와 같이 새로운 레이어가 만들어지면서 선택한 부분만 레이어 마스크로 처리가 된 것을 볼 수 있습니다.
누끼가 잘 따졌는지 배경을 하얀색으로 채워 보겠습니다.
배경 색상 바꾸기 및 후처리
이제 배경을 다른 색상으로 채워 볼 차례인데요.
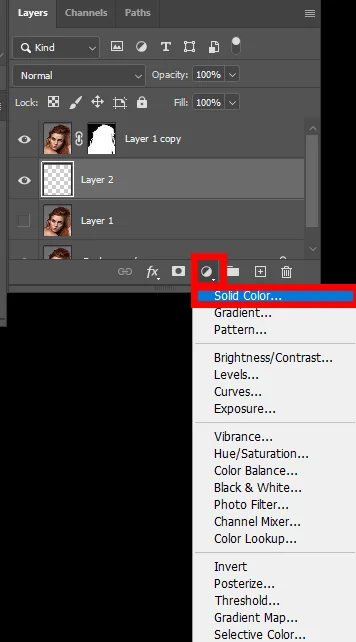
새로운 레이어를 만들어 줍니다. 레이어 패널 하단에 + 버튼이 있죠? 그걸 눌러 주시면 됩니다.
그리고 왼쪽 옆에 옆에 있는 아이콘을 눌러서 solid color를 선택해 줍니다.
바로 색상 채우기죠.
색상 패널이 뜨게 되면 흰색으로 선택해 주시면 됩니다.
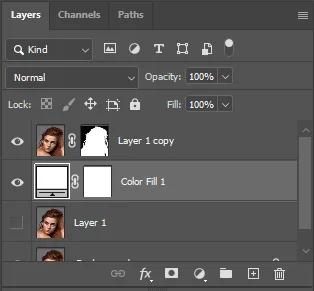
그리고 레이어를 누끼를 딴 레이어 밑으로 내려 주시면 됩니다.
위에 나온 레이어 순서대로 해 주시면 배경은 흰색, 새람은 그 위에 나오게 되겠죠.
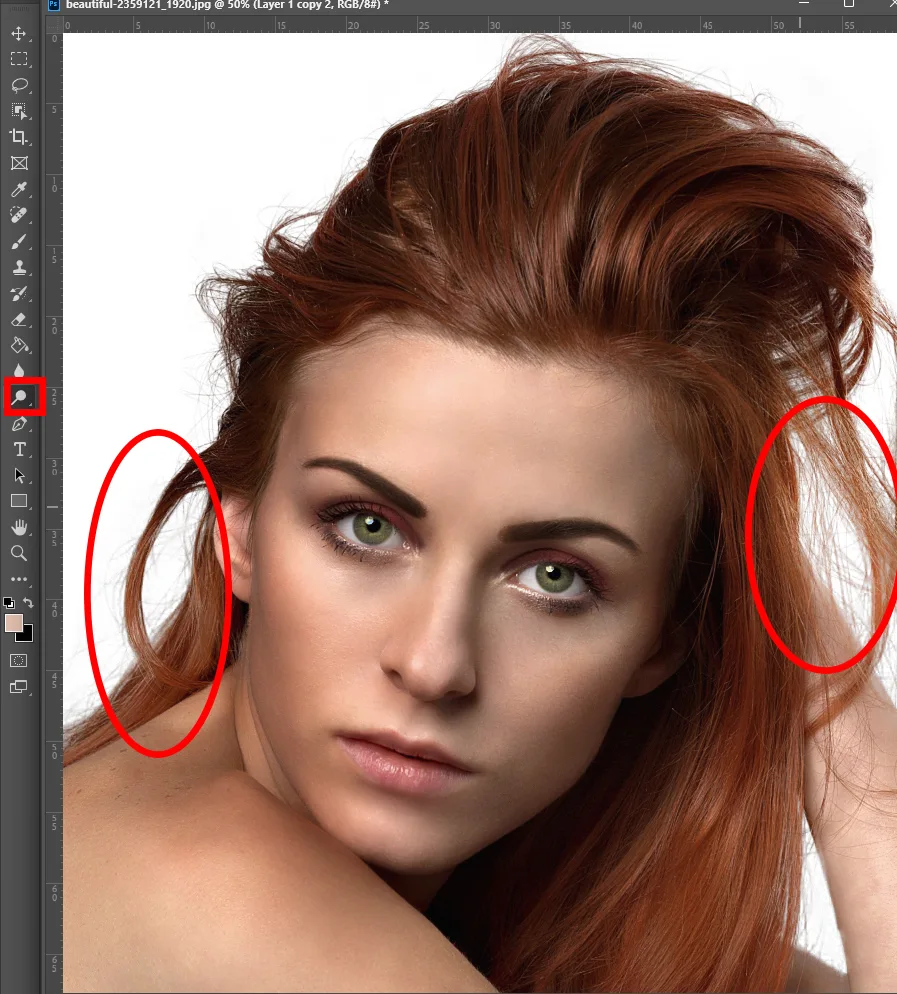
누끼는 잘 따졌는데요.
이제 보시면 머리카락 한 올 한 올 있는 곳에는 배경색이 묻어나서 누끼를 딴다고 하더라도 머리카락 주변에 배경색의 영향을 받은 부분이 나타납니다.
이 부분은 솔직히 말해서 어떤 배경에서 촬영하느냐에 따라서 매번 다릅니다. 그렇기 때문에 합성할 배경색에 맞춰서 후반 작업을 해 줘야 합니다.
위 상황에서는 흰색 배경이므로 해당 부분들을 조금 더 밝게 처리를 해 주면 해결이 가능해집니다.
닷지툴로 회색이 도드라지는 부분들을 칠해 주면 됩니다.

그럼 위와 같이 조금 개선된 모습이 보이는데요.
웹에 업로드되면서 화질이 저하되어 실제 저의 작업 파일보다는 좀 덜 자연스러워 보이지만 이런 식으로 누기를 딴 후에 살짝씩 작업해 주시면 조금 더 자연스러운 누끼를 딸 수가 있습니다.
이번 시간에는 어도비 포토샵 CC를 통해서 머리카락 누끼 따는 방법을 소개해 드렸는데요.
이외에도 다양한 팁들은 밑에 준비되어 있습니다.
포토샵 AI로 하루기록 생성했어, 오늘도 l Adobe
평범한 일상부터 특별한 경험까지 포토샵 AI로 하루를 기록해 나만의 컨텐츠로 저장해 보세요.
www.adobe.com
함께 봐야 좋은 팁들
포토샵 자동으로 누끼 따기 아무나 할 수 있는 방법 2가지
포토샵 해상도 높이기 AI를 활용한 2가지 방법으로 5초 컷
'사진 강좌 > 포토샵' 카테고리의 다른 글
| 포토샵 다리 늘리기 초간단 10초 컷 & 고급편 with AI (0) | 2024.07.29 |
|---|---|
| 포토샵 얼굴 줄이기 리퀴파이로 인물 보정 예쁘게 & 주먹 만하게 (0) | 2024.07.27 |
| 포토샵 좌우반전 회전 상하반전 초간단 방법 2가지와 단축키 (0) | 2024.07.24 |
| 포토샵 글씨 테두리 여기서 넣으면 5초 컷 (0) | 2024.07.23 |
| 포토샵 표 만들기 추천 안 하는 이유 (0) | 2024.07.22 |




댓글