어도비 포토샵을 통해서 인물 보정을 많이 하는데요. 특히 다리 길이를 늘리는 방법은 아주 간단하면서도 상황에 따라서 아주 달라집니다. 배경이 심플하고 간단한 경우에는 정말 쉽게 할 수 있지만 타일이라든지 패턴이 들어간 경우에는 다리 길이를 늘리는 데에 한계가 생깁니다. 그 한계를 AI와 약간의 노가다를 통해서 극복할 수 있는데요.
이번 시간에는 3가지 상황에서의 보정 방법을 소개해 보겠습니다.
포토샵 다리 늘리기 난이도 하
먼저 가장 쉬운 방법을 소개해 볼 텐데요.
사진을 불러온 다음에 Ctrl + J를 눌러서 레이어를 복사해 줍니다.
그리고 마키 툴을 선택해서 다리 부분을 선택해 줍니다.

사진 보정에서 다리 길이를 늘리는 데에 가장 좋은 비율은 무릎 아래 부분을 늘려 주는 것이 좋기 때문에 무릎 아래 부분을 선택해 주었습니다.

그리고 Ctrl + T를 누르면 위와 같이 파란선과 8개의 점이 생기면서 자유변형이 가능하게 되는데요.
아래 부분의 선을 클릭하여 아래로 내려 줍니다.
그럼 선택된 부분이 아래로 쭈욱 늘어나면서 다리 길이가 늘어나 보이게 됩니다.
더불어 굽도 높아지고 발도 밑으로 길어지는데요.
약간의 수정을 더해 주겠습니다.

이번에는 줄일 부분만 선택을 해 주면 되는데요. 마키 툴로 구두 굽 부분만 선택해 줍니다.
그리고 마찬가지로 Ctrl + T를 눌러서 줄여 줍니다.
그럼 다리는 늘어나고 굽은 원래대로 돌아오는 효과가 생깁니다.
이것이 가능한 이유는 배경이 어두운 배경지로 일관된 배경이기 때문에 가능합니다.
이런 경우라면 언제든 이런 식으로 보완이 가능하죠.

결과물은 위와 같습니다. 큰 어색함 없이 자연스럽게 어도비 포토샵 CC로 다리 길이를 늘린 모습입니다.
아래로 늘릴 자리가 없거나 잘렸을 때
이번에는 사진이 타이트해서 아래로 늘릴 공간이 부족할 때 해결할 수 있는 방법입니다.
이럴 때는 캔버스를 늘려서 사진 아래에 공백을 만들어서 그 부분을 사진으로 채우면 됩니다.

사진 상단에 마우스 우측 버튼을 클릭하면 위와 같이 나오게 되는데 여기서 캔버스 사이즈를 클릭해 줍니다.

그리고 Height 높이 부분을 늘려 줍니다. 기존에 적혀 있는 값보다 크게 해 줘야 되는데요.
이 부분은 사진마다 크기가 다르기 때문에 직접 넣어 봐야 합니다. 넉넉하게 했다가 나중에 자르는 방식으로 진행해 보겠습니다.
그리고 Anchor는 가운데 윗부분을 선택해 줍니다.
그럼 위와 같이 동그라미를 기준으로 화살표가 퍼지는 모습이 됩니다.

그리고 마찬가지로 Ctrl + T를 누르고 다리를 늘려 줍니다.
위와 같은 발 각도라면 크게 줄이거나 할 필요도 없이 늘리는 것만으로도 자연스럽게 보정이 가능합니다.
적당한 길이로 늘려 줍니다.

그리고 나서 아래에 흰 부분을 지우기 위해서 Crop 툴을 누르고 흰 부분을 잘라 줍니다.
사이즈에 맞게 조절한 다음 엔터를 누르면 선택한 영역만큼 잘리게 됩니다.

그럼 위와 같이 다리 길이를 늘린 사진이 완성됩니다.
간단하죠?
그럼 이제 포토샵 다리 길이 보정 난이도 상(上) 부분을 소개해 보겠습니다.
난이도 상
이번에는 앞의 과정을 미리 진행해 보았습니다.
결과는 원본과 보정본인데요.

우측의 사진을 보시면 바닥면이 타일 형식으로 되어 있고, 패턴화가 되어 있어서 위와 같은 방법으로 보정하게 되면 시공간이 뒤틀리게 됩니다.
그럼 누가 봐도 보정한 티가 나게 되죠.

따라서 사람 부분만 따로 따서 해 보겠습니다.
오브젝트 셀렉트 툴을 선택해서 사람만 선택해 줍니다.
포토샵의 AI 기능을 활용해서 최대한 쉽게 진행해 보겠습니다.
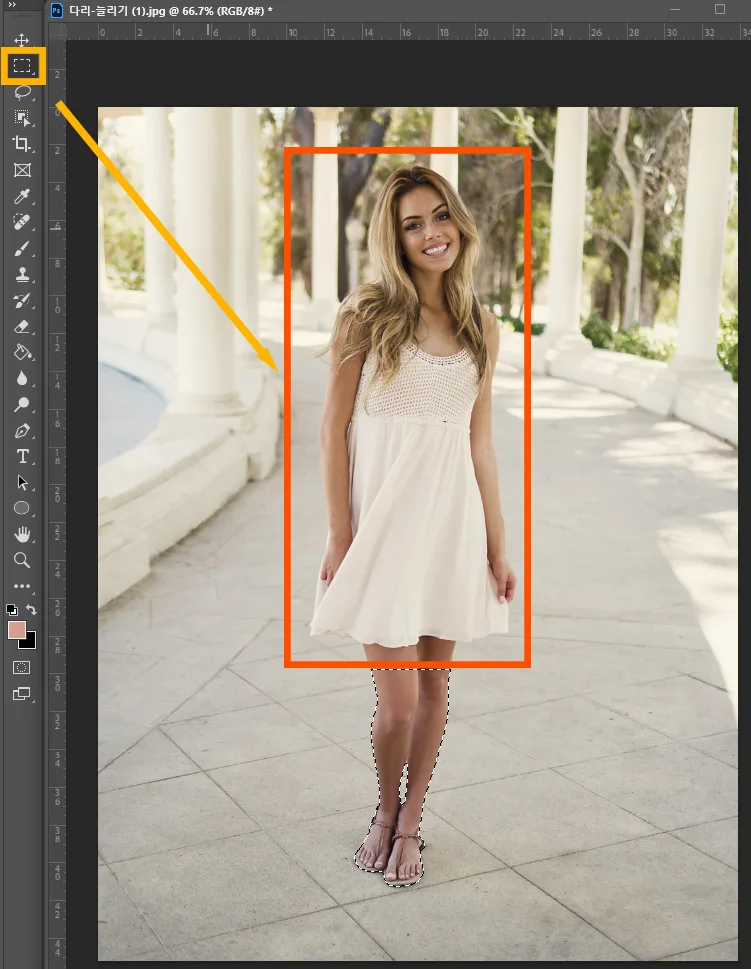
그리고 다리 부분만 선택하기 위해서 마키툴을 누르고 무릎 아랫부분을 제외하고 Alt 키를 누르고 선택해 줍니다.
그럼 다리 부분만 남게 되는데요.

마찬가지로 다리 부분만 ctrl + T를 눌러서 다리를 늘려 줍니다.
저야 작업할 때 발 길이를 줄이기 위해서 레이어를 하나 더 만들고 발 길이를 줄이는 작업까지 하는데 이번 과정에서는 생략하겠습니다.
어쨌든 위와 같이 다리 길이만 늘리게 되면 기존에 발이 있던 자리는 빈 공간으로 남게 되는데요.
여기를 자연스럽게 채워 주는 것이 오늘의 노가다라고 할 수 있겠습니다.

도장 툴로 일일이 채워 주는 것인데요. 이 부분만 선택해서 Contextual Task Bar로 채우기를 해 봤는데 아직 안 되더라고요.
그래서 현실적인 방법으로 수정했습니다. 아직 AI가 완벽하진 않기 때문에 사람 손을 타야 보다 완벽해지는데요.
그렇게 만든 결과물은 아래와 같습니다.


좌측이 원본이고, 우측이 보정본인데 어떻게 보이시나요?
다리 길이를 늘리는 데에 어떤 사진을 가지고 할 것인지도 중요합니다. 위와 같은 사진은 아래에서 찍은 것이 아니기 때문에 사진 자체가 다리가 짧게 보이는 사진인데요.
발등이 보이는 사진을 늘릴 경우 발까지도 항공모함이 되기 때문에 후작업을 하든 해서 보정해 줘야 합니다.
이번 시간에는 어도비 포토샵 CC를 통해서 다리 길이를 늘리는 방법을 소개해 보았습니다.
이외에도 포토샵 팁은 아래를 참조해 주시면 감사하겠습니다.
함께 봐야 좋은 팁들
포토샵 얼굴 줄이기 리퀴파이로 인물 보정 예쁘게 & 주먹 만하게
'사진 강좌 > 포토샵' 카테고리의 다른 글
| 포토샵 생성형 채우기 AI 활용하면 작업이 너무 쉬워진다 (0) | 2024.10.09 |
|---|---|
| 포토샵 최근 항목 삭제 이렇게 간단해요 (0) | 2024.08.06 |
| 포토샵 얼굴 줄이기 리퀴파이로 인물 보정 예쁘게 & 주먹 만하게 (0) | 2024.07.27 |
| 어도비 포토샵 머리카락 누끼 초간단 방법은? (0) | 2024.07.25 |
| 포토샵 좌우반전 회전 상하반전 초간단 방법 2가지와 단축키 (0) | 2024.07.24 |




댓글