어도비 포토샵은 사진을 보정하고 수정하는 대표적인 프로그램이죠. 그 중에 아주 간단하게 사진을 회전시키거나 좌우반전, 상하반전을 시킬 수 있는데요.
특히 용도에 따라서 90도 회전이 필요할 수도 있고, 활용 방법은 다양합니다. 이번 시간에는 adobe photoshop CC 이미지 회전 관련된 기능들을 모두 소개해 보겠습니다.
이미지 반전
사진의 회전과 관련된 기능을 사용해 보기 위해서 강아지 사진을 먼저 불러 보았습니다.
이미지에 대한 기능들은 포토샵 상단 메뉴에서 이미지 image에서 관장하는데요.
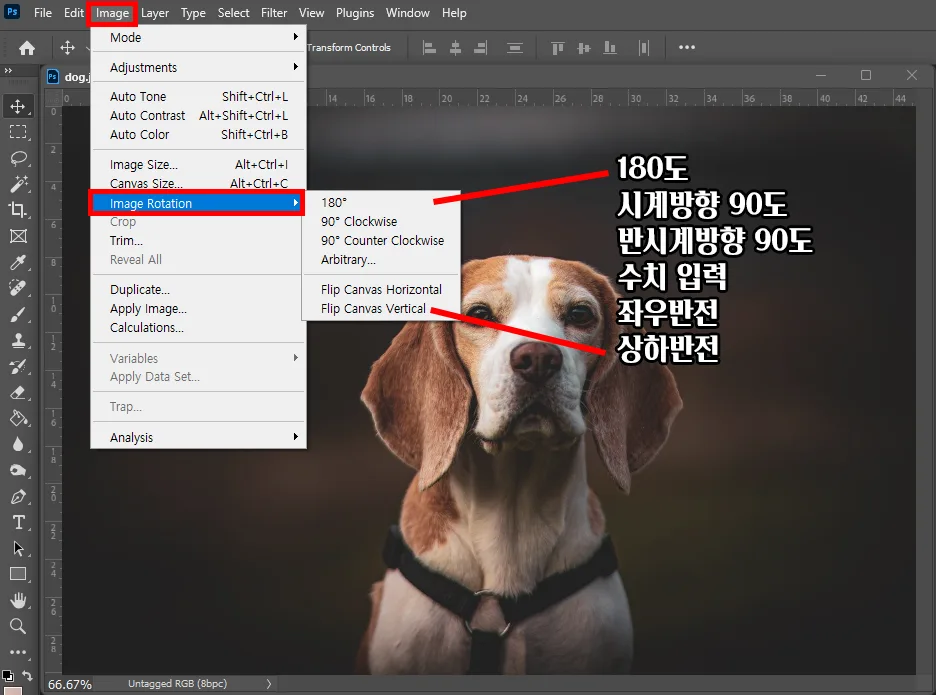
이미지 메뉴에서 이미지 회전 Image Rotation으로 들어가면 여기에 다 있습니다.
한글 버전으로 진행하면 이런 설명이 필요 없을 수도 있는데요.
위에서부터 우리가 이번에 하고자 하는 기능들이 다 있습니다.
- 180도 회전
- 90도 회전(시계 방향)
- 90도 회전(시계 반대 방향)
- 정확한 각도 입력
- 좌우반전
- 상하반전

먼저 아래에서 두 번째에 위치한 Canvas Horizontal을 눌러 보면 위와 같이 좌우가 바뀌게 됩니다.
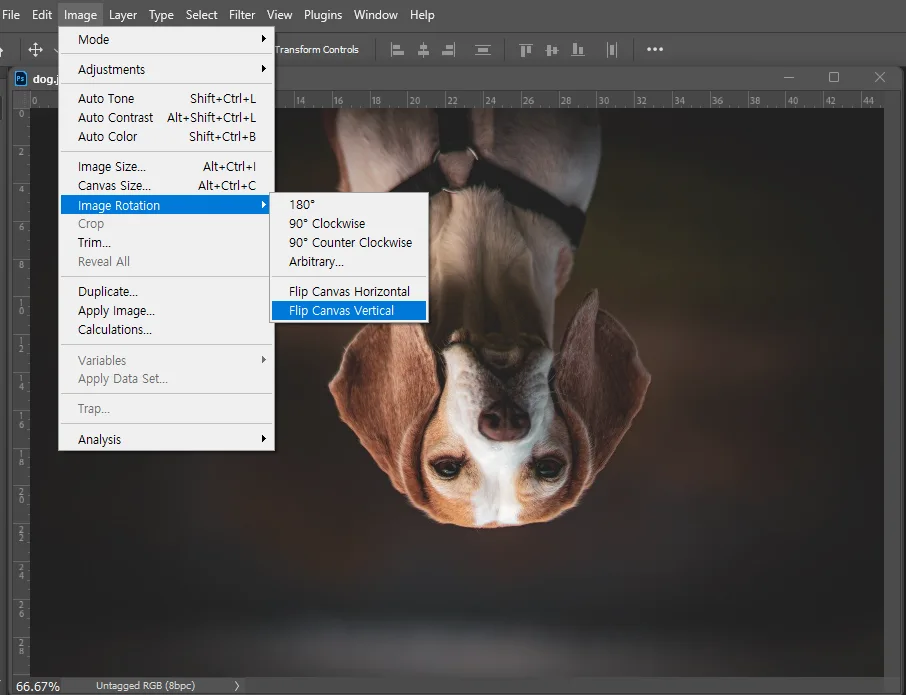
다시 원래대로 돌아와서 이번에는 초기화 상태에서 Flip Canvas Vertical을 눌러 보았더니 상하가 반전되었습니다.
이미지 회전
이번에는 adobe photoshop cc로 이미지의 회전을 소개해 드릴 텐데요.
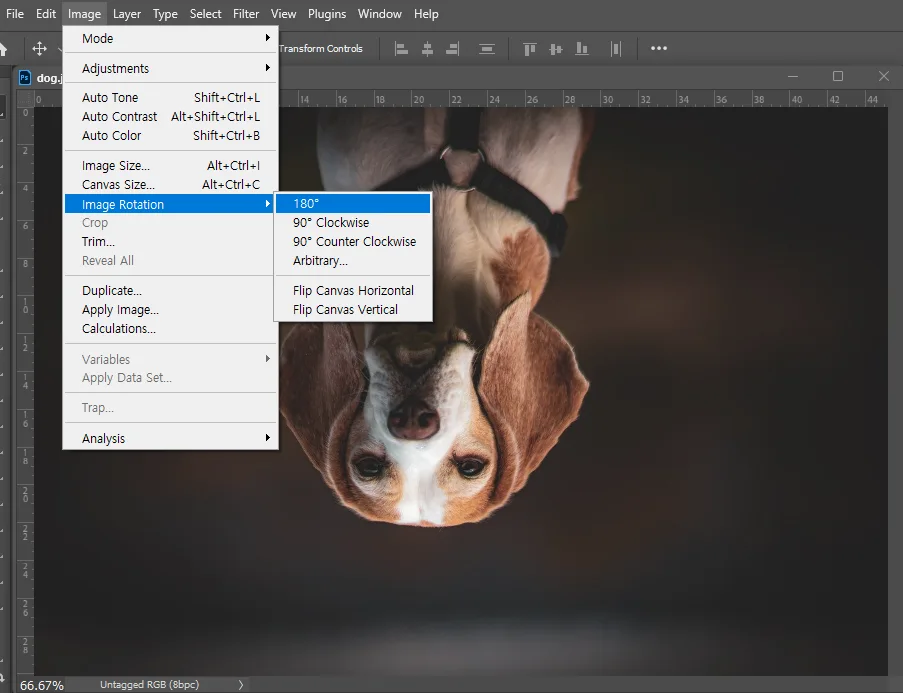
마찬가지로 Ctrl + Z를 눌러서 원본으로 돌려놓고 180도 회전을 해 보았더니 이렇게 돌아가 있죠.
여기서 오해하면 안 되는 것이 상하반전과 180도 회전과는 다릅니다.
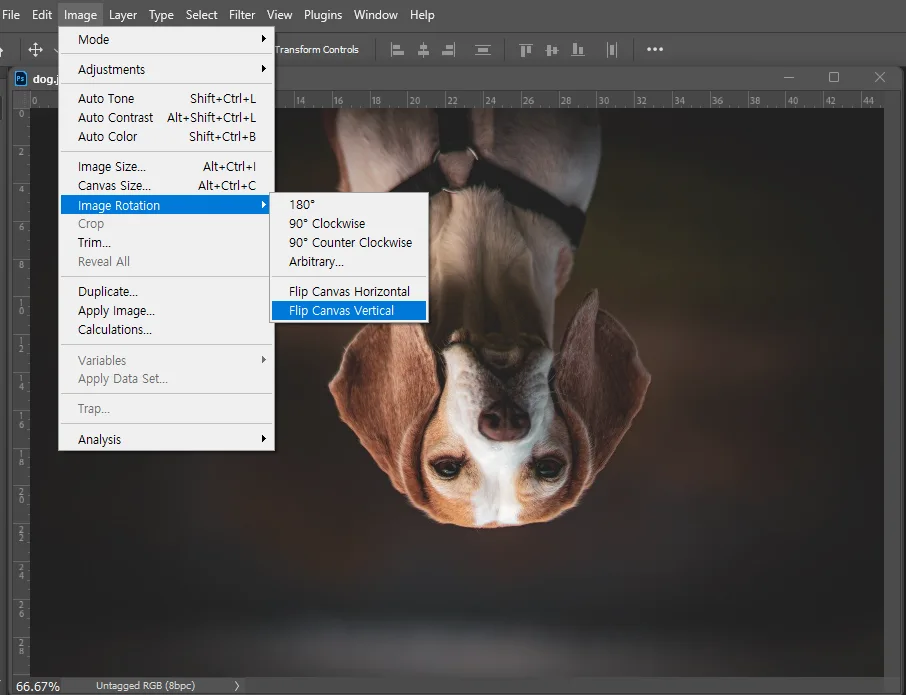
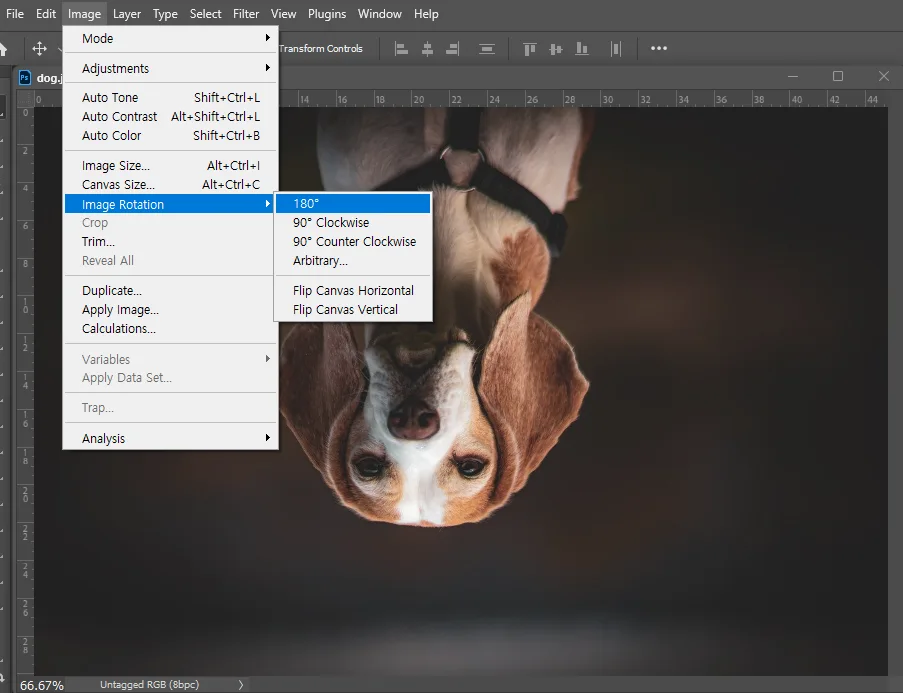
2장의 사진을 같이 붙여 보았는데요.
상하반전은 사진을 위로 뒤집은 거라면 180도 회전은 반바퀴 돌린 거라고 할 수 있죠.
그래서 두 장의 사진이 다 거꾸로 되어 있지만 좌우가 바뀌어 있습니다.
사진의 위, 아래를 바꿀 때 좌우까지 고려할 것인지 아닌지에 대해서 고민해 본 후 진행하시는 게 도움이 될 것 같습니다.
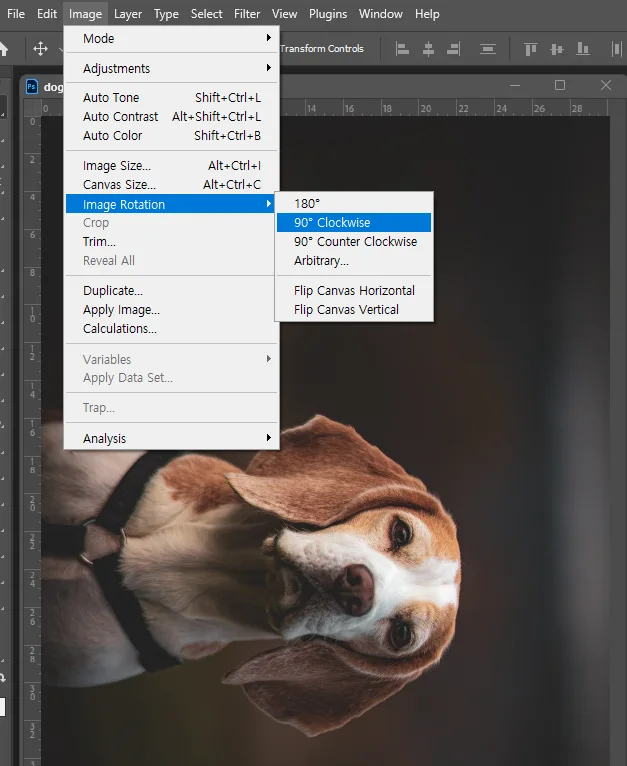
시계 방향으로 90도 회전한 모습입니다.
아래에 있는 역시계방향을 누르시면 반대로 90도 돌아가겠죠.
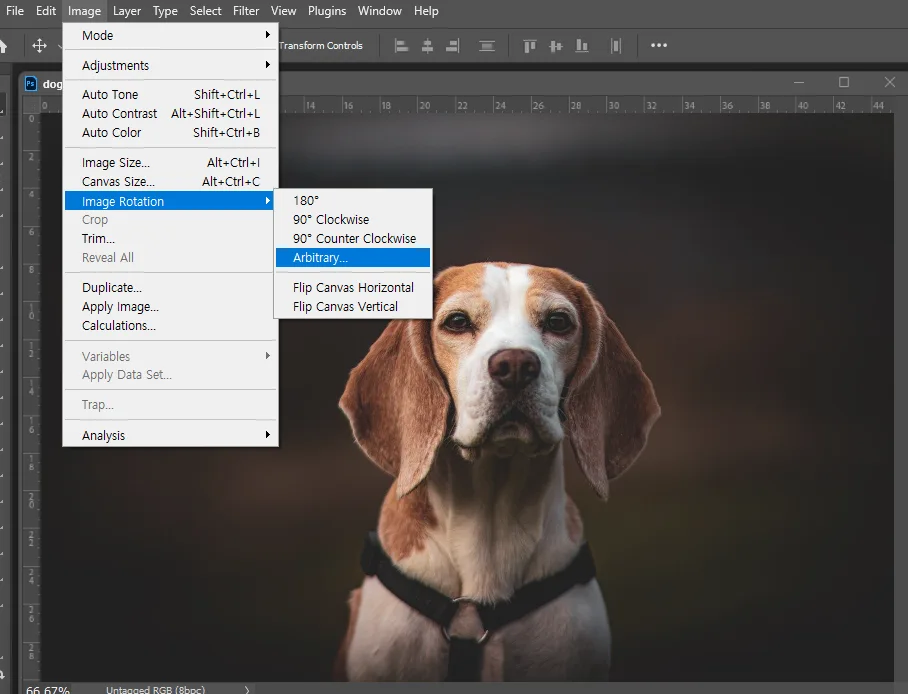
이번에는 Arbitary를 눌러서 임의의 값을 입력해 보겠습니다.
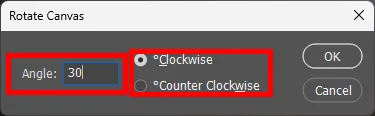
Angle에 각도 수치를 입력해 주시면 되고요.
우측에 시계 방향으로 할 것인지, 시계 반대 방향으로 할 것인지 눌러 주시면 됩니다.
우선 시계 방향으로 30도를 회전해 보겠습니다.

그 결과는 30도 돌아간 모습이 되었는데요.
사진이 30도 돌아갔기 때문에 전체 캔버스가 커져서 흰 여백이 드러나게 됩니다.
특별한 목적이 있지 않는 이상 이미지 회전 방법으로 추천 드리는 방법은 아닙니다.
다만, 이렇게 말고 이미지만 회전하는 방법은 바로 아래에서 소개해 드리겠습니다.
Ctrl + T
이번에 소개해 드리는 방법은 adobe photoshop cc에서 할 수 있는 조금 더 쉬운 방법이라고 할 수도 있겠는데요.
컨트롤과 티를 눌러서 자유변형 툴로 진행하는 방법으로, 저도 많이 사용하고 있는 방법입니다.
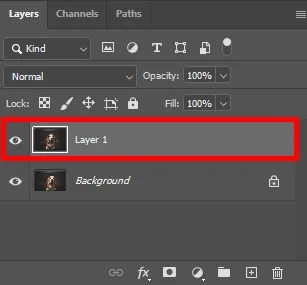
다만 먼저 주의해야 할 사항은 백그라운드 레이어 상태에서는 진행할 수 없다는 점이고요.
레이어를 복사해 주셔야 합니다.
항상 어떤 작업을 하든간에 원본 레이어는 그대로 두고 사본으로 진행하는 습관을 들여야 나중에 되돌리는 데에 어려움이 없습니다.
Ctrl + J를 눌러서 레이어를 복사해 줍니다.
백그라운드 레이어를 클릭한 채로 아래에 있는 +에 드래그해서 놓으셔도 복사한 레이어가 생성됩니다.
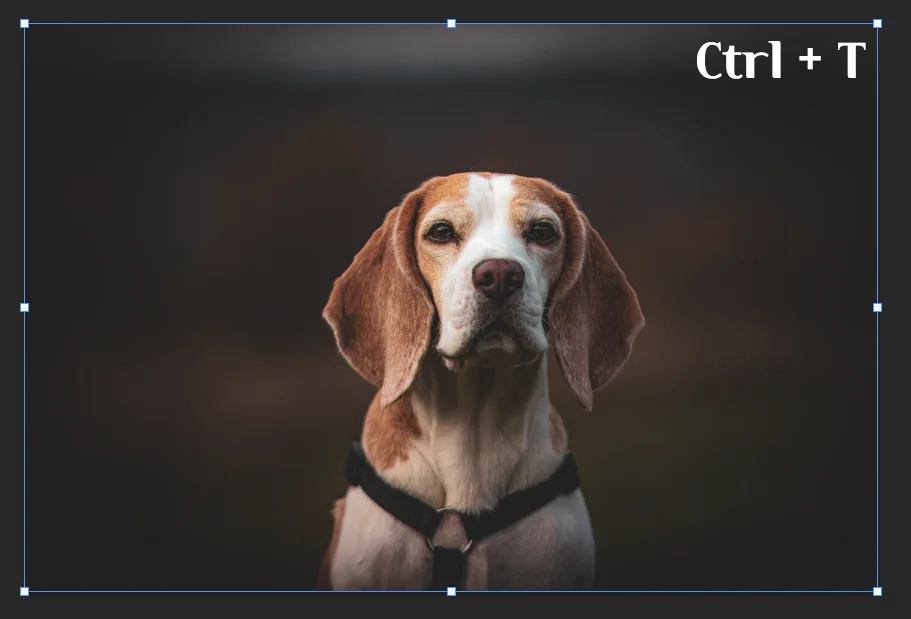
Ctrl + T를 눌러서 자유변형 Free Transform 툴을 실행시켜 주면 위와 같이 사진의 테두리에 파란색 선과 사각 점이 생기게 되고 자유롭게 변형이 가능해집니다.
크기 조절은 물론이고 각도 조절도 됩니다.
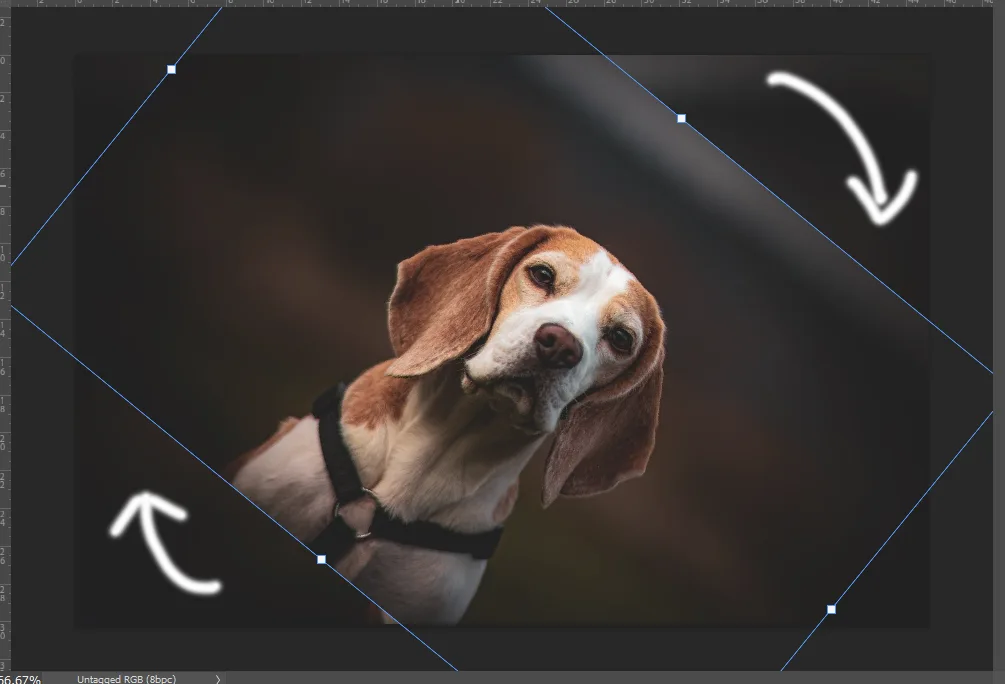
모서리 부분을 클릭해서 크기 조절 및 각도 조절을 위와 같이 진행하시면 아주 간단합니다.
해당 레이어만 회전할 수 있기 때문에 이미지 전체가 돌아가는 걸 원치 않은 분들은 위와 같이 진행하시면 되겠습니다.
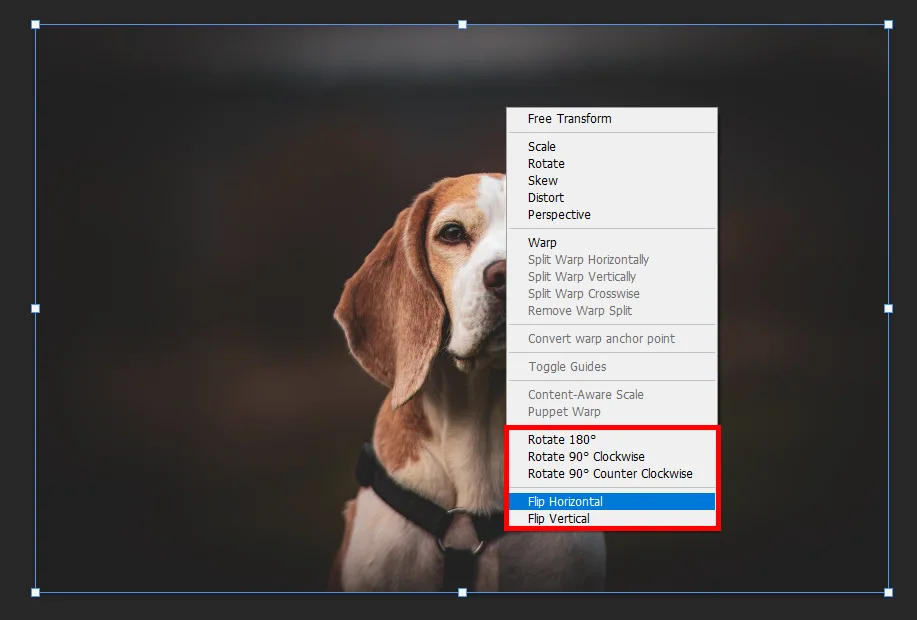
그리고 위에서 소개해 드렸던 좌우반전 및 상하반전, 이미지 회전에 있어서도 가능한데요.
Ctrl + T를 누른 위와 같은 상황에서 마우스 우측 버튼을 클릭하면 위와 같이 다양한 메뉴가 나오게 됩니다.
해당 메뉴들은 위에서 소개해 드렸기 때문에 따로 또 소개해 드릴 필요는 없을 것 같고요.
좌우반전이나 상하반전도 이곳에서 가능하기 때문에 여기에서 진행하시면 되겠습니다.
다만 위의 챕터에서 소개해 드렸던 대로 이미지 회전에서 하게 되면 모든 레이어에 적용이 됩니다.
반면에 Free Transform 자유 변형으로 진행하게 되면 선택한 레이어만 적용이 되므로 Ctrl + T를 눌러서 진행하는 걸 추천해 드립니다.
이번 시간에는 어도비 포토샵 CC에서 좌우반전 및 상하반전, 회전에 대해서 소개해 보았습니다.
이외에도 다양한 팁들은 아래를 참조해 주시면 감사하겠습니다.
함께 보면 좋은 팁들
포토샵 PDF 저장 - 사진 여러 장 PDF 1개로 만들기
'사진 강좌 > 포토샵' 카테고리의 다른 글
| 포토샵 얼굴 줄이기 리퀴파이로 인물 보정 예쁘게 & 주먹 만하게 (0) | 2024.07.27 |
|---|---|
| 어도비 포토샵 머리카락 누끼 초간단 방법은? (0) | 2024.07.25 |
| 포토샵 글씨 테두리 여기서 넣으면 5초 컷 (0) | 2024.07.23 |
| 포토샵 표 만들기 추천 안 하는 이유 (0) | 2024.07.22 |
| 포토샵 화살표 선 그리기 초간단 5초 컷 (0) | 2024.07.21 |




댓글