표를 만드는 프로그램은 많이 있죠. 한글부터 해서 엑셀이나 워드 등으로 아주 멋지게 만들 수 있는데요.
포토샵에서도 만든다면 만들 수는 있는데 앞에서 언급한 프로그램들에 비해서는 훨씬 불편하고 노력이 많이 들어갑니다.
그렇기 때문에 포토샵으로는 표를 만드는 것을 추천하지 않는데요. 그럼에도 불구하고 포토샵밖에 대안이 없는 경우에는 이렇게 만들어 볼 수 있겠습니다.
사각형 만들기
먼저 포토샵으로 표를 만드는 방법은 일명 노가다로 만들 수밖에 없는데요.
물론 어도비의 포토샵은 딱 정해진 방법 이외에도 여러 활용법들이 많아서 더 신박하게 만들 수 있을지도 모르겠지만 저로서는 사각형을 여러 개 쌓아서 만드는 방법밖에 생각할 수가 없는데요.
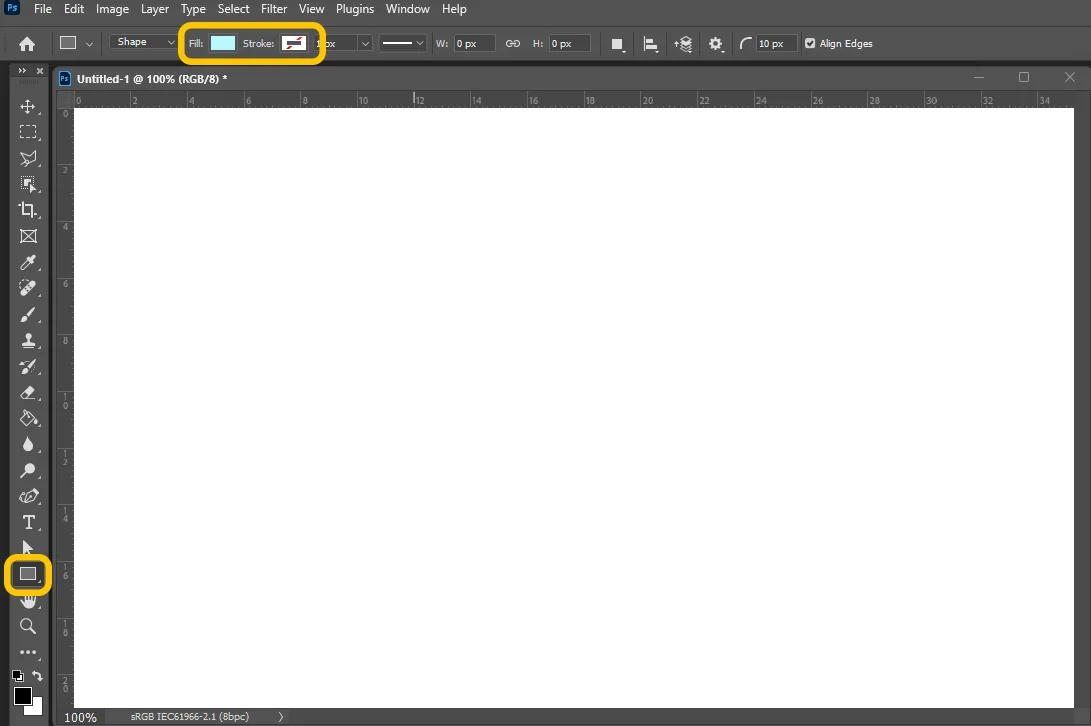
직선을 여러 개 만들어서 포개는 방법도 생각해 볼 수 있겠지만 색상을 채운다든지 디자인적인 요소를 가미하게 된다면 사각형을 여러 개 쌓아서 만드는 편이 좋다고 생각됩니다.
먼저 좌측에 있는 도형 툴에서 사각형을 선택해 주고요.
외곽선은 없애고, 색상을선택해 줍니다.
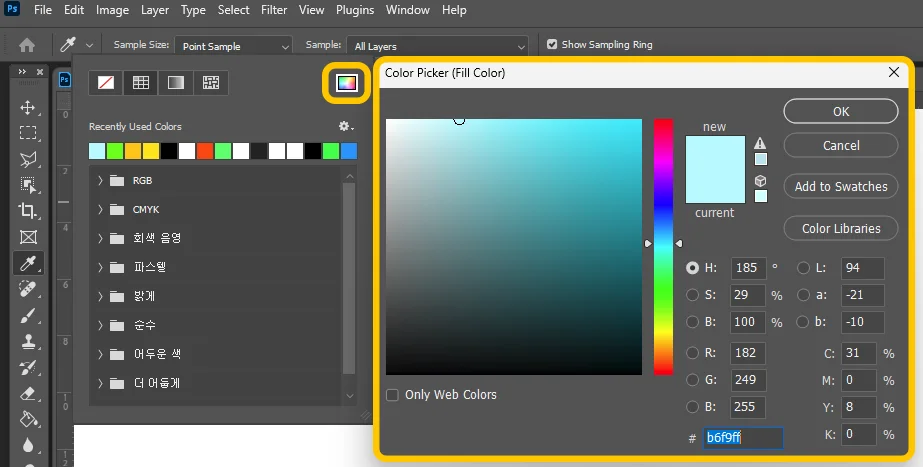
색상은 이미 내가 사용했던 색상들이 나와 있기도 하지만 다른 색상을 고르려면 우측 상단에 있는 칼라풀한 사각형 모양을 볼 수 있는데요.
눌러 주시면 color picker(fill color) 창이 뜨게 되고 여기에서 원하는 색상을 골라 주시면 되겠습니다.
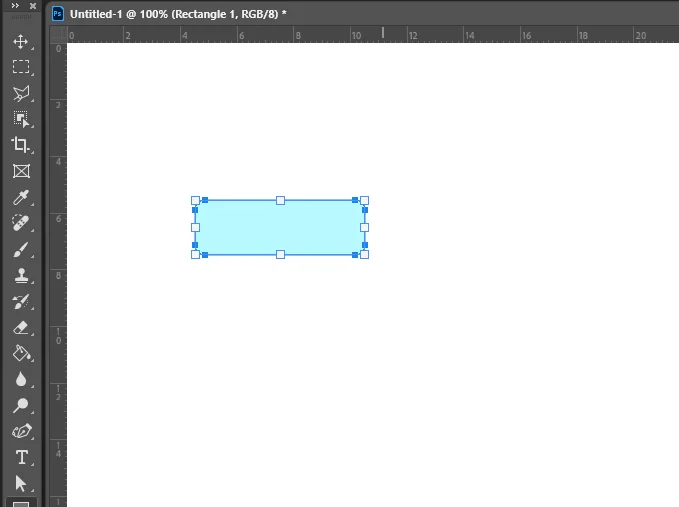
그리고 도형 툴에서 사각형으로 원하는 크기로 마우스로 그려 주시면 됩니다.
한 번에 잘 그릴 필요 없이 대충 그리고 크기를 수정하면 되니까요.
원하는 크기로 맞췄으면 이제 같은 크기의 네모들을 펼쳐야겠죠.
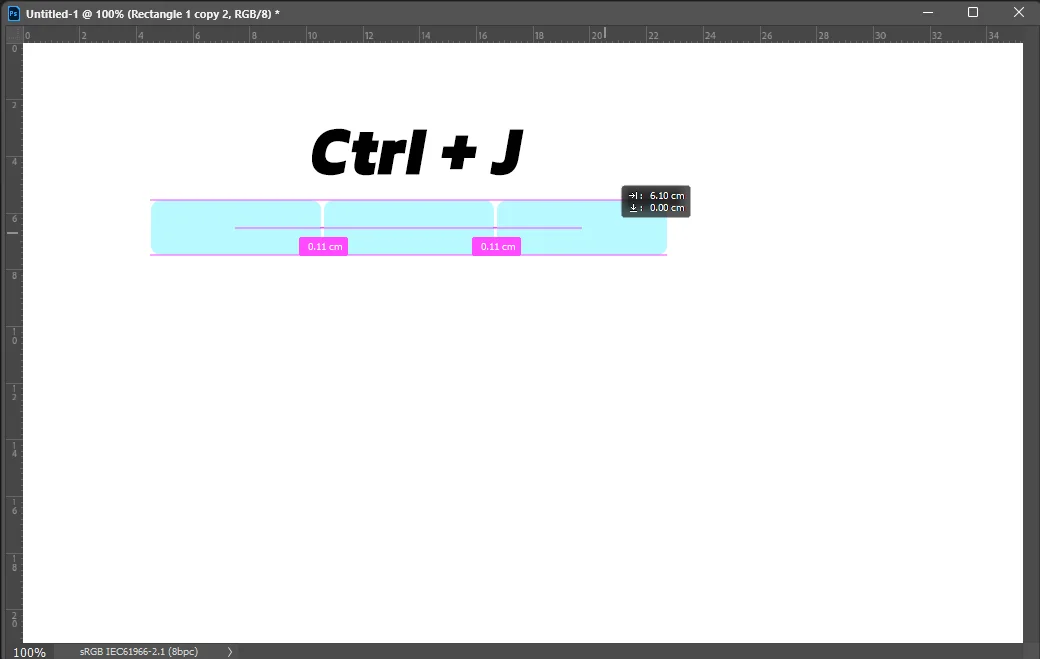
Ctrl + J를 눌러 주시면 레이어 복사가 되는데요.
레이어를 복사한 뒤에 마우스로 클릭해서 이동해 주시면 되는데요.
흔들림 없이 직선으로 이동하기 위해서 Shift 키를 누른 채 움직이시면 됩니다.
아니면 화살표 키로 움직여 주셔도 되는데 한 칸에 1픽셀씩 움직이기 때문에 Shift를 누르고 화살표 키를 누르게 되면 10픽셀씩 움직이게 됩니다.
2개의 사각형 위치만 잡아 놓으면 나머지는 보조선이 뜨면서 쉽게 간격 조절이 가능하기 때문에 첫 번째, 두 번째만 설정해 놓으면 나머지는 일사천리로 가능하게 됩니다.
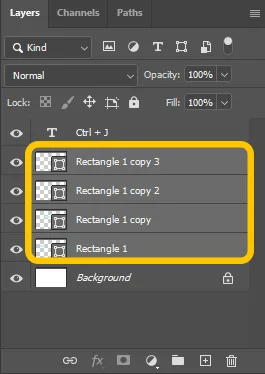
한 줄이 완성되었으면 해당 레이어를 모두 선택해 줍니다.
Ctrl + E를 눌러서 합쳐도 되고 나중에 색상을 따로 지정할 예정이면 Ctrl + G를 눌러서 그룹화를 해 주셔도 좋습니다.
어쨌든 이 모든 레이어가 선택된 상태로 Ctrl + J를 눌러서 아래로 계속 붙여 줍니다.
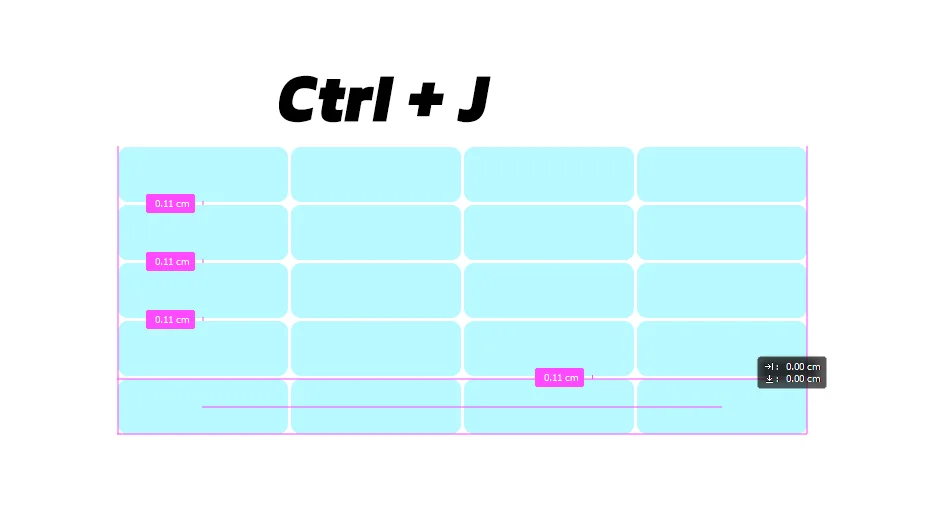
마찬가지로 같은 간격으로 띄워 주면 전부 깔끔해 보이고 좋겠죠?
이렇게 같은 모양의 사각형을 같은 간격으로 펼쳐 놓으면 표의 기본 작업은 완성됩니다.
표 꾸미기
이번에는 만들어 놓은 사각형들에 색상을 달리하여 꾸며 보기로 하겠습니다.
먼저 표의 상단은 보통 항목을 나타내는 것이 많으므로 색상을 조금 더 진하게 만들어 보겠습니다.
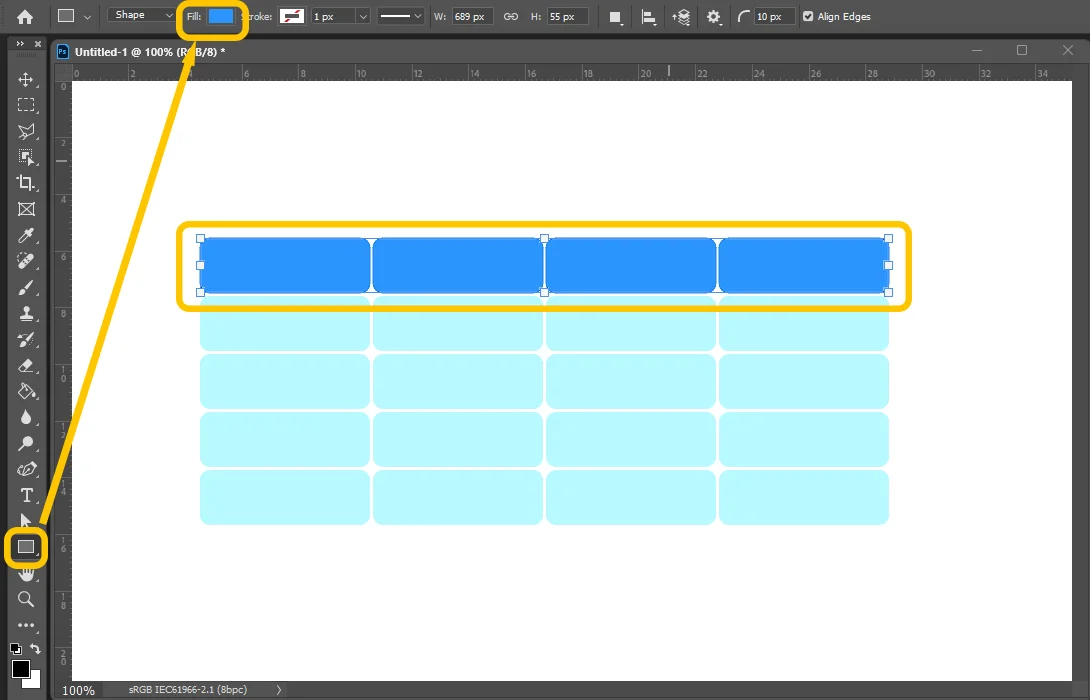
먼저 색상을 진하게 만들 제일 위의 사각형들을 모두 선택해 줍니다.
Shift를 누르고 클릭하게 되면 복수 선택이 가능해집니다.
모두 선택이 되었다면 다시 다각형 툴을 눌러서 색상을 지정해 주시면 됩니다.
물론 properties 창에서도 가능하지만 쉬운 접근을 위해서 다각형 툴을 이용해 보았습니다.
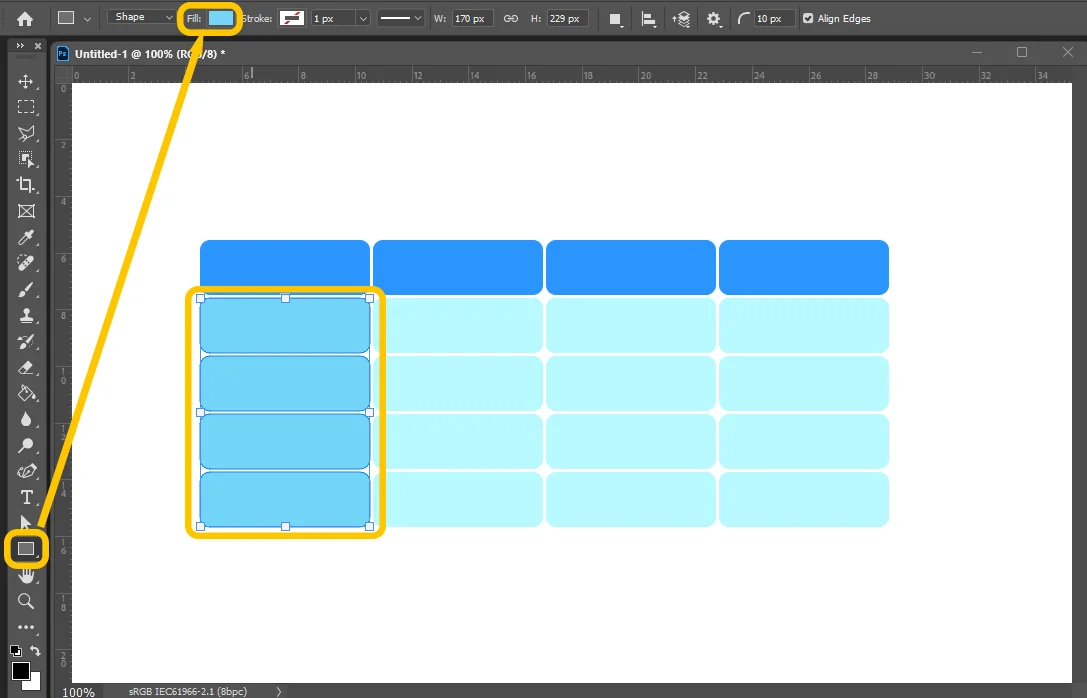
왼쪽에 있는 열도 색상을 살짝 달리 해 보았습니다.
전체적인 통일성을 위해서 블루 계열로 해 봤는데요.
뒤퉁이 부분은 더 뭉뚝하게 하거나 각지게 하거나 설정이 가능합니다.
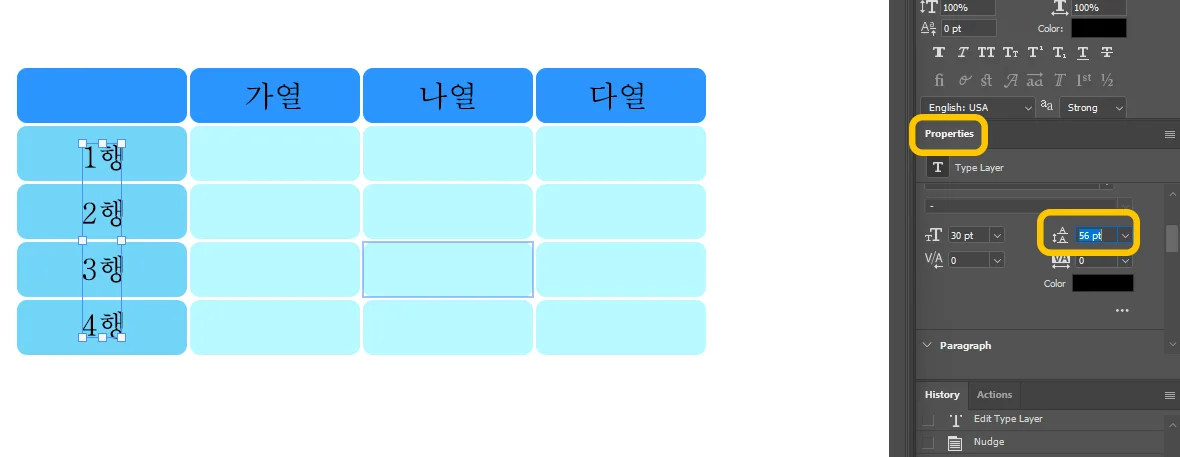
도구 모음에 T를 눌러서 글씨를 입력해 주면 되는데요.
다른 워드나 한글 프로그램과는 다르기 때문에 정렬에 특히 신경 써야 합니다.
가로행의 경우에는 띄어쓰기 신공과 글씨 크기 신공으로 어렵지 않게 맞출 수 있는데요.
세로열의 경우에는 글자 간격을 조절해야 합니다.
먼저 세로 행에 들어갈 글자들을 타이핑한 후 properties에서 행간 높이를 설정해 주셔야 합니다.
마우스로 선택한 뒤에 화살표 키 위, 아래를 눌러서 넓히거나 줄이거나 할 수 있습니다.
키보드로 하시는 편이 좋습니다.
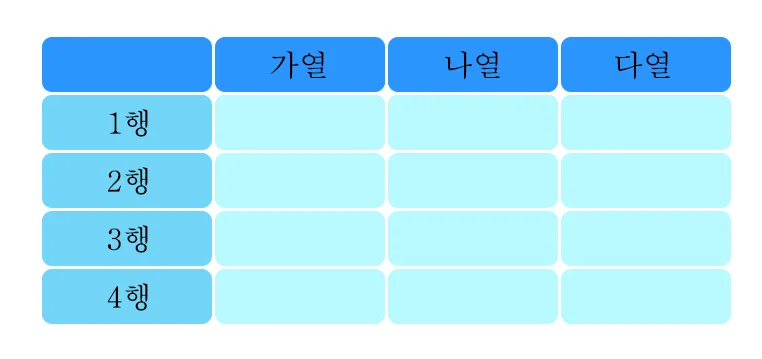
그렇게 속성으로 만들어 본 표가 되겠습니다.
여기까지 간단하면서도 복잡하기도 하죠?
이제 여기서 선을 넣는 느낌이라고 할 때 각 사각형마다 테두리를 넣게 되면 외곽선이 생긴 것처럼 보이게 되겠죠.
반면에 표 뒤에 큰 사각형을 하나 더 넣게 되면 마찬가지로 표의 테두리 효과를 낼 수 있습니다.
배경 & 외곽선 느낌 내기
간단하게 커다란 사각형을 하나 만들어서 뒤에 넣어 보겠습니다.
앞에서 사각형 만드는 방법은 소개해 드렸습니다.
색상도 대충 선택해서 만든 후 레이어에서 뒤로 보내 줍니다.
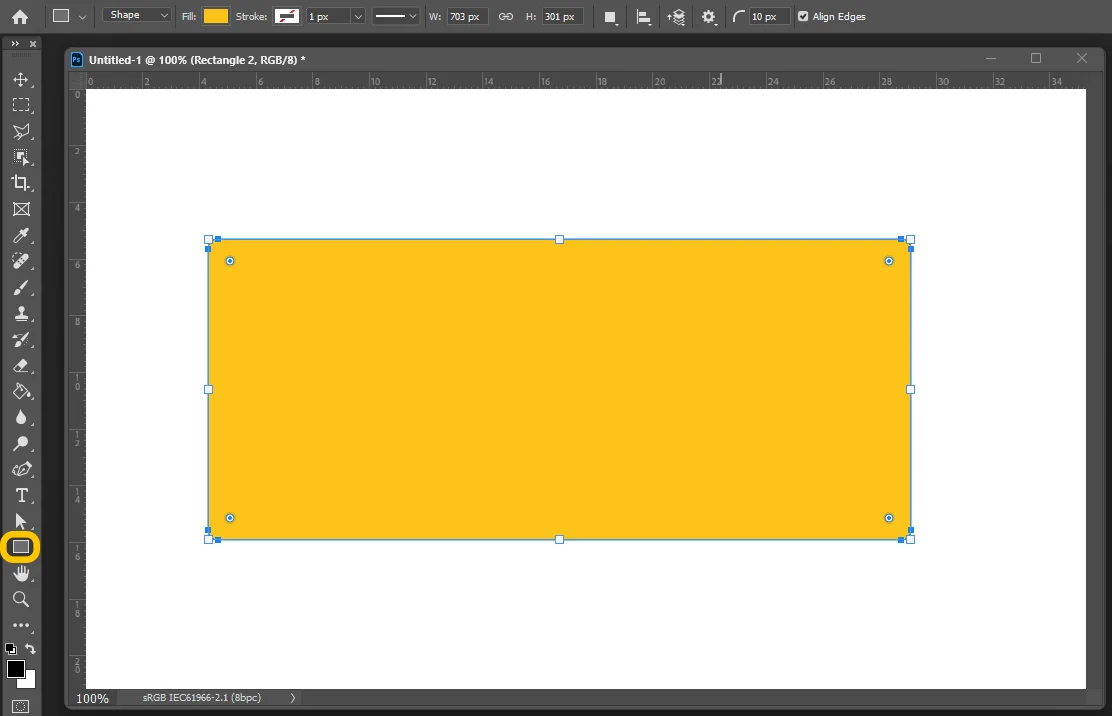
사각형 레이어를 제일 아래로 내리면 되겠죠?
어려운 것 아니므로 따로 설명은 생략하겠습니다.
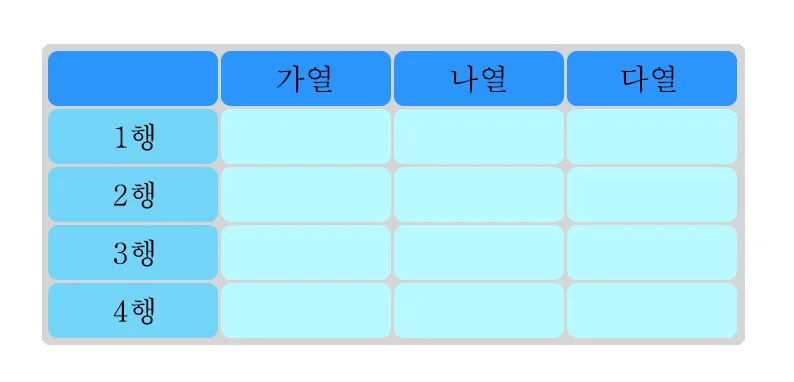
색상은 어울리는 것으로 선택하시면 되고, 이상하다 싶으면 다시 페인트 툴로 채워 주시면 됩니다.
이번 시간에는 포토샵 표 그리기 방법을 소개해 보았습니다. 보기에 어떠신가요?
고퀄리티의 작업물이 필요한 것이 아닌 이상 저라면 다른 프로그램으로 만들고 캡쳐를 해서 첨부하는 방식으로 진행할 것 같습니다.
어쨌든 활용해 보실 분들은 활용해 보셔도 좋을 것 같습니다.
함께 봐야 좋은 팁들
포토샵 해상도 높이기 AI를 활용한 2가지 방법으로 5초 컷
포토샵 좌우반전 회전 상하반전 초간단 방법 2가지와 단축키
'사진 강좌 > 포토샵' 카테고리의 다른 글
| 포토샵 좌우반전 회전 상하반전 초간단 방법 2가지와 단축키 (0) | 2024.07.24 |
|---|---|
| 포토샵 글씨 테두리 여기서 넣으면 5초 컷 (0) | 2024.07.23 |
| 포토샵 화살표 선 그리기 초간단 5초 컷 (0) | 2024.07.21 |
| 포토샵 해상도 높이기 AI를 활용한 2가지 방법으로 5초 컷 (0) | 2024.07.20 |
| 포토샵 언어 변경 포토샵 말고 여기에서 하면 돼요(한글을 영어로) (0) | 2024.07.18 |




댓글