생성형 AI가 대세인 상황에서 포토샵에서도 AI를 활용해서 생성형 채우기가 가능합니다. 어도비 CC에서는 이미 이 모든 것을 점차적으로 해 왔고, 어도비 프리미어 프로 동영상 편집 프로그램에서조차 가능하게 되었습니다.
현재 포토샵 CC 정식 버전에서도 이것이 가능한데요. 생성형 채우기를 어떻게 하는지 소개해 보겠습니다.
과거의 CS 버전으로 사용하시는 분들은 이 기능을 사용하려면 현재의 CC 버전으로 사용하셔야 합니다.
빈 곳 채우기 - 세로 사진을 정사각형 사진으로?
먼저 세로 사진을 가로 사진으로 바꾸는 작업부터 소개해 보겠습니다.
사실 예전에는 사진을 키운다는 것이 사이즈 자체를 크게 키우는 것으로밖에 생각할 수 없었는데요.
이제는 사진 밖의 풍경을 확장시킬 수 있게 되었습니다.
그래서 세로 사진을 가로 사진으로 만들 수도 있는데요.
포토샵cc의 콘텍츄얼 테스크 바에 언어를 입력해 생성형 ai를 통해서 이미지를 확장시킬 수 있는 것입니다.
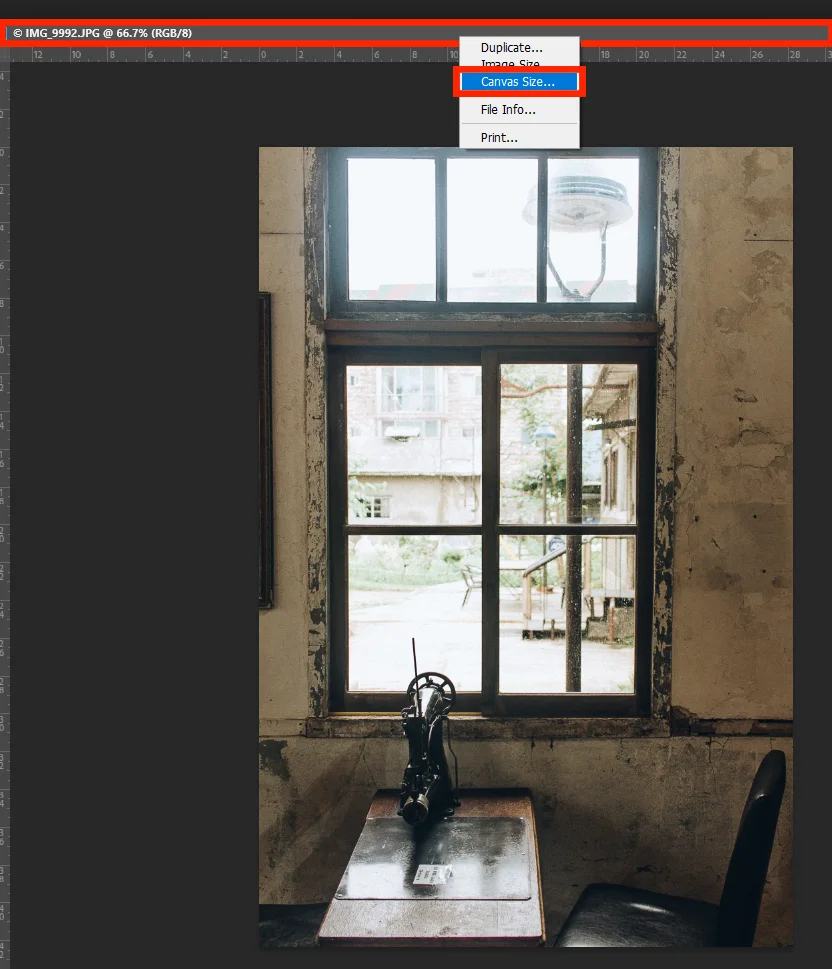
먼저 사진의 상단 부분에 마우스 우측 버튼을 눌러서 Canvas Size를 눌러 줍니다.
이 기능은 사진은 그대로 두고 흰 부분 즉, 캔버스를 늘리는 기능입니다.
이미지 사이즈의 조절과는 다르죠.
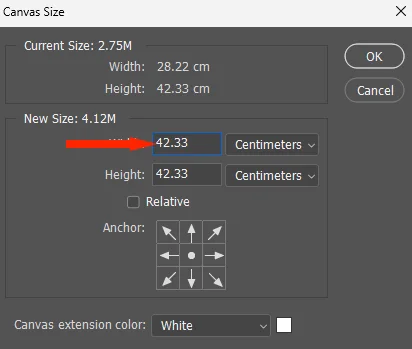
먼저 세로 사진이었던 것을 정방형 사진으로 만들어 보겠습니다.
가로 사진으로 만들 것이라면 가로 사이즈를 더 크게 하시면 되고요.
정사각형의 사진을 위해서 세로 사진의 사이즈와 똑같이 입력해 주시면 됩니다.
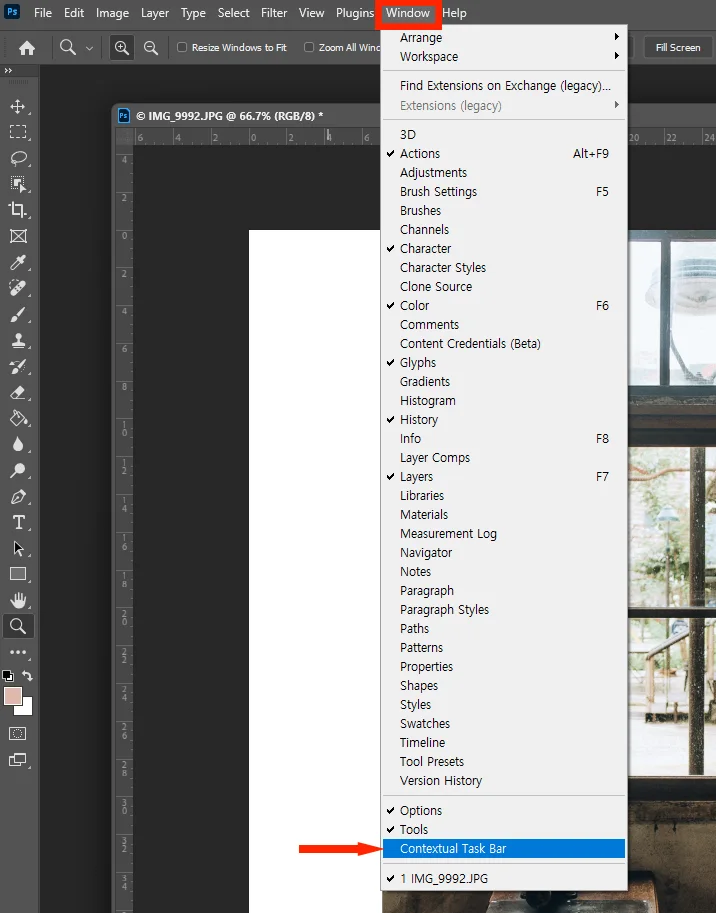
그리고 제일 중요한 것이 Contextual Task Bar가 활성화되어 있어야 하는데요.
보통은 이 툴이 활성화되어 있을 것이지만 저처럼 이 툴이 사진 작업하는 데에 방해가 되거나 걸리적거려서 끄는 경우가 많습니다.
저 역시 특별히 사용하지 않을 경우에는 체크 해제를 해서 꺼두는데요.
만약 이 기능이 안 보이신다면 포토샵 CC를 업그레이드하셔야 합니다. 아니면 위 기능을 켜 주시고요.
포토샵을 정품으로 구입하셨던 분들이라면 또 다시 구독제를 사용해야 한다는 부담이 있으실 텐데 최근에는 이런 생성형 ai 모델을 사용하면 편하기 때문에 구독제로 갈아타는 것을 고려해 볼 수밖에 없겠네요.
구독제 이전의 포토샵 cc 버전이나 2020, 2018 등등의 버전에서도 지원하지 않기 때문에 어도비가 최신 기능을 통해서 쓸 수밖에 없도록 만드는 것 같습니다.
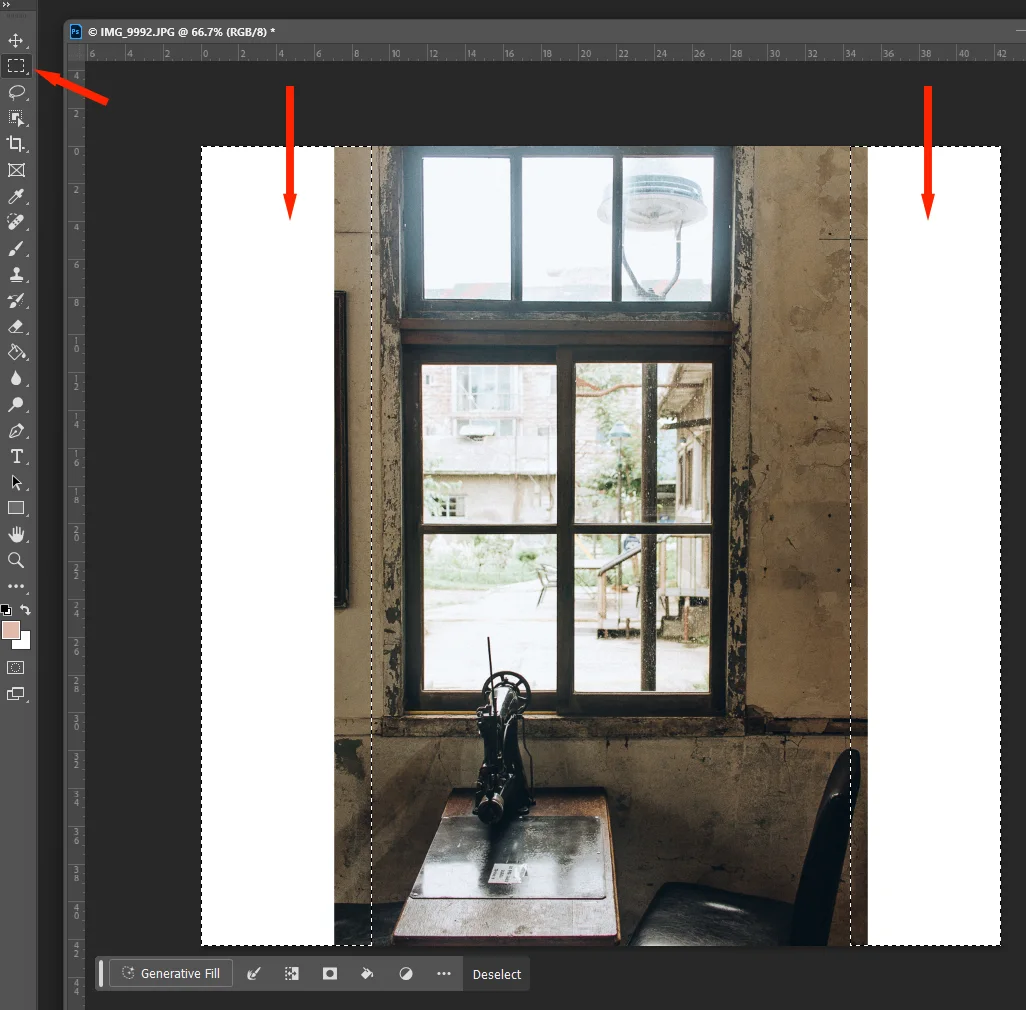
캔버스를 늘려서 흰 공간을 만들었다면 이제 그 부분들을 선택해 주면 됩니다.
마키 툴을 써서 한쪽을 선택했다면 그다음 반대쪽을 선택할 때는 Shift 키를 누르고 또 선택해 주시면 됩니다.
그럼 위와 같이 빈 공간이 모두 선택된 것을 볼 수 있는데요.
옆에 살짝 걸치게 해서 선택을 해 보았습니다.
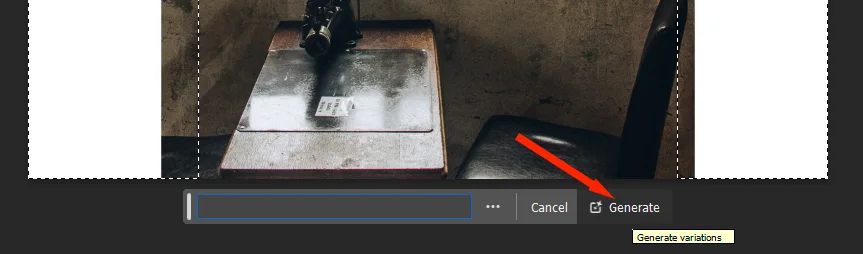
그리고 특별한 명령어를 넣지 않아도 생성형 AI가 자동으로 채워 주는데요.
Generate 버튼을 눌러 주면 됩니다.
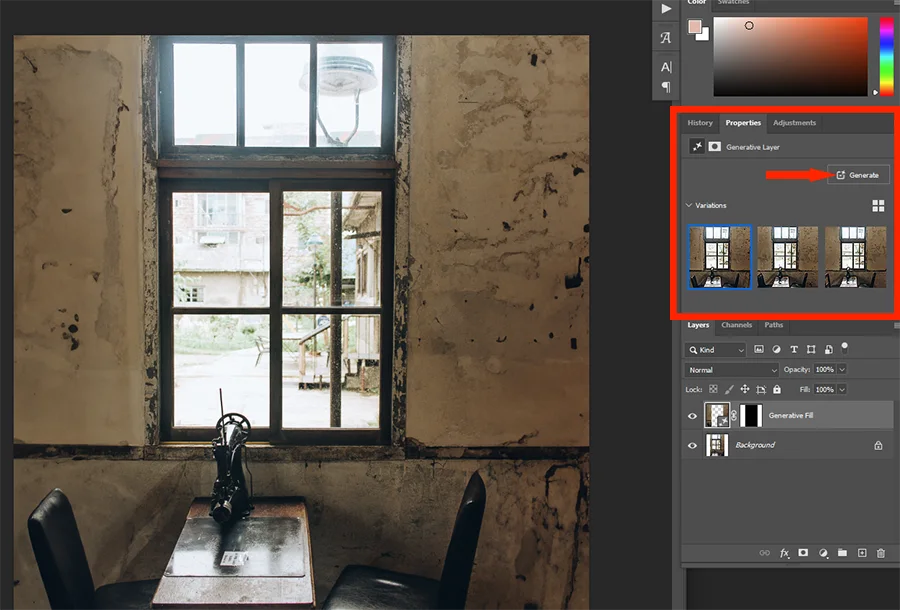
그럼 위와 같이 알아서 채워지게 됩니다.
언어모델로 단순한 정보를 찾아주는 것보다 이렇게 무작위한 상황에서 사진을 생성해 주는 작업이 더 어려운 것 같은데요.
그렇기 때문에 아직 완벽하진 않습니다.
따라서 3가지 정도의 결과물 중에 선택할 수 있는데요.
마음에 들지 않는다면 다시 한 번 generate 버튼을 눌러서 생성해 줄 수 있습니다.
생성형 채우기
이번에는 사진 위에 없던 것을 만들어 내는 생성형 채우기를 해 보겠습니다.
이 기능을 위해서는 마키 툴이 꼭 필요한데요.
앞에서 한 것처럼 내가 생성해서 넣고 싶은 위치를 선택해 줘야 합니다.
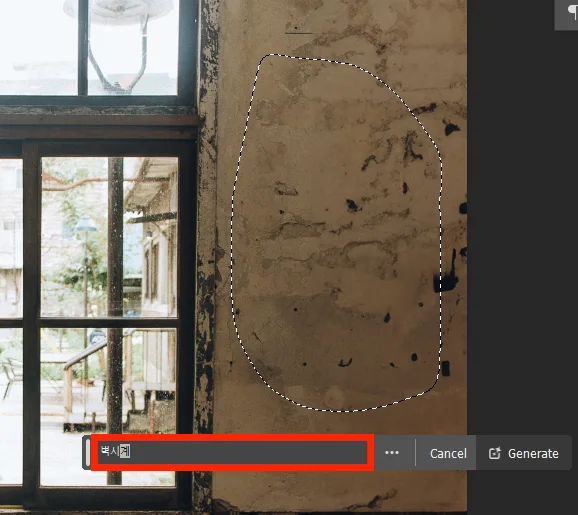
위와 같이 벽 한쪽을 선택하고 콘택츄얼 태스크 바에 벽시계라고 입력해 보았습니다.
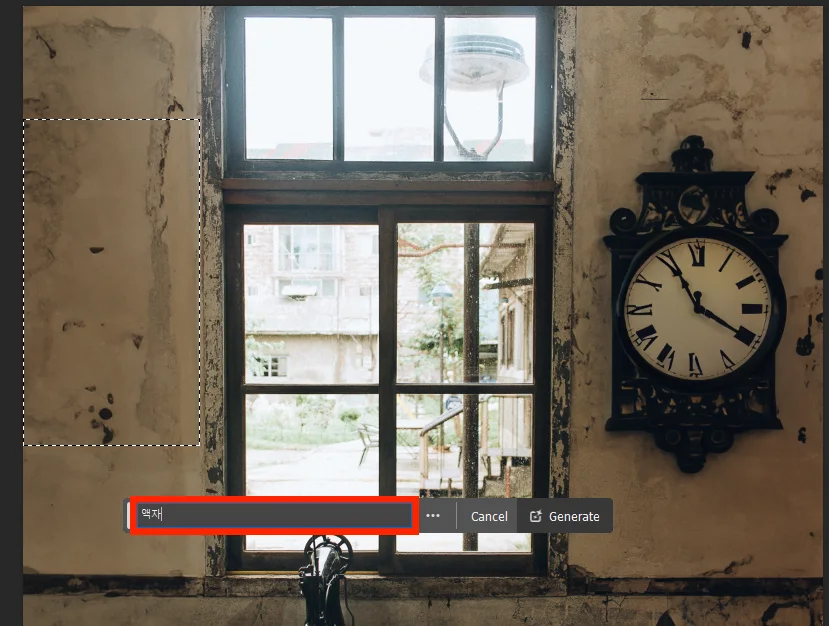
그럼 위와 같이 나오게 되었는데요.
사실 마음에 들지 않아서 여러 번 생성을 해서 겨우 얻은 결과이긴 합니다.
아직까지 문자를 완벽하게 표시할 수 없기 때문에 시계 역시 시간을 나타내는 문자에 어색할 수밖에 없습니다.
특히 계산기와 같이 숫자나 문자가 들어가는 경우에는 대부분 어색하게 표현이 됩니다.
그런 점은 참고해서 진행하셔야 할 거고요.
반대편에 액자 역시 넣어 보겠습니다.

액자야말로 아주 근사하게 들어갔음을 볼 수 있습니다.
포토샵 cc를 활용해서 생성형 채우기 기능은 아주 유용합니다.
개인적으로 사물을 넣고 빼고 하는 데에보다 인물 사진에서 주로 사용하고 있는데요.
인물 사진에서 어떻게 활용하고 사용할 수 있는지 다음 포스팅에서 소개해 보도록 하겠습니다.
함께 봐야 좋은 팁
포토샵 다리 늘리기 초간단 10초 컷 & 고급편 with AI
포토샵 얼굴 줄이기 리퀴파이로 인물 보정 예쁘게 & 주먹 만하게
포토샵 해상도 높이기 AI를 활용한 2가지 방법으로 5초 컷
'사진 강좌 > 포토샵' 카테고리의 다른 글
| 포토샵 최근 항목 삭제 이렇게 간단해요 (0) | 2024.08.06 |
|---|---|
| 포토샵 다리 늘리기 초간단 10초 컷 & 고급편 with AI (0) | 2024.07.29 |
| 포토샵 얼굴 줄이기 리퀴파이로 인물 보정 예쁘게 & 주먹 만하게 (0) | 2024.07.27 |
| 어도비 포토샵 머리카락 누끼 초간단 방법은? (0) | 2024.07.25 |
| 포토샵 좌우반전 회전 상하반전 초간단 방법 2가지와 단축키 (0) | 2024.07.24 |




댓글