한글에서 표를 합치는 방법은 여러 가지가 있겠지만 가장 쉬운 2가지 방법을 소개해 보겠습니다.
2개의 표가 다른 표이지만 필요에 따라 합쳐야 할 경우가 있고, 나눠야 할 때가 있겠죠.
첫 번째 방법은 표 자체를 붙이는 방법이고, 두 번째 방법은 복사해서 붙여넣는 방법인데요. 아주 쉬우니까 잘 따라오시면 됩니다.
표 합치기-1
먼저 2개의 표를 준비해 보았습니다.
표의 크기가 똑같지 않아도 붙기 때문에 꼭 크기를 맞추지 않아도 됩니다.
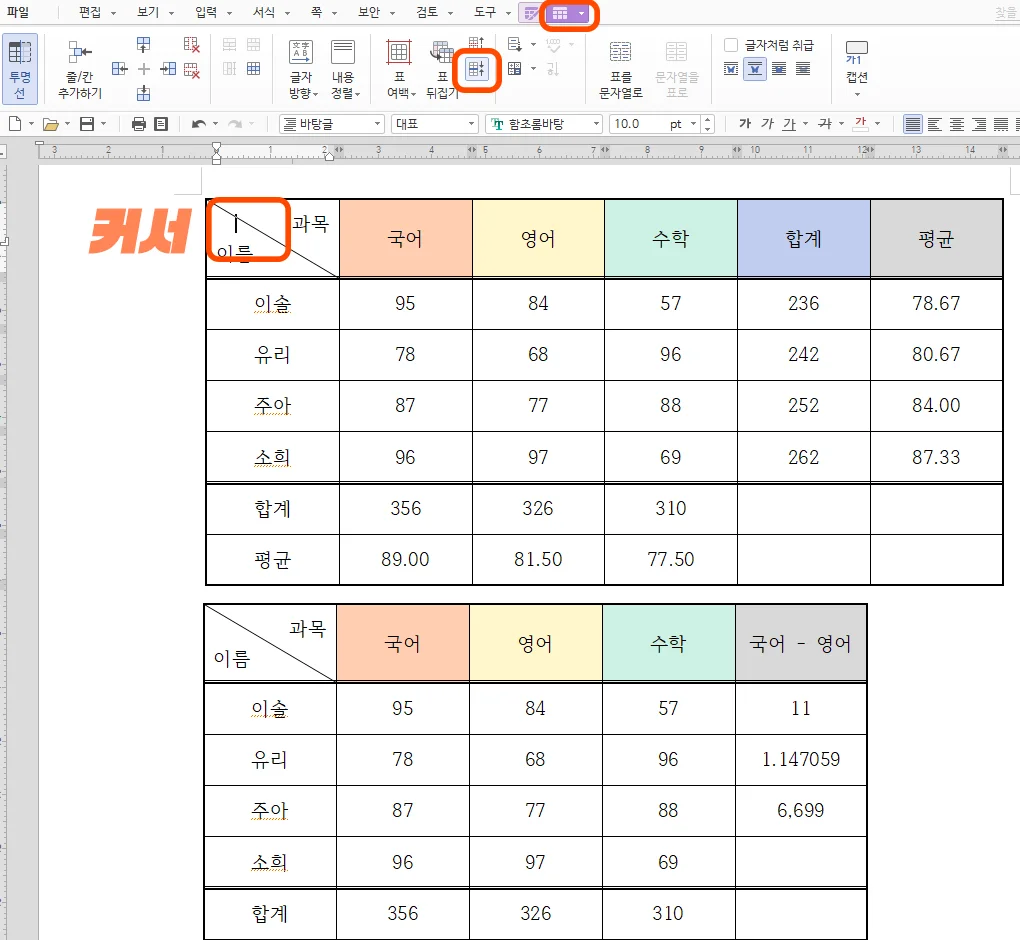
먼저 커서는 2개의 표 중, 위에 있는 표의 제일 윗부분에 위치시킵니다.
그런 다음 표에 관한 보라색 메뉴가 2개 뜨는 것을 볼 수 있는데요. 오른쪽에 있는 표 레이아웃 메뉴를 선택해 주면 표 합치기 아이콘이 보입니다.
위에 표시해 두었는데요. 표가 붙는 화살표 모양의 아이콘을 눌러 주시면 붙게 됩니다.
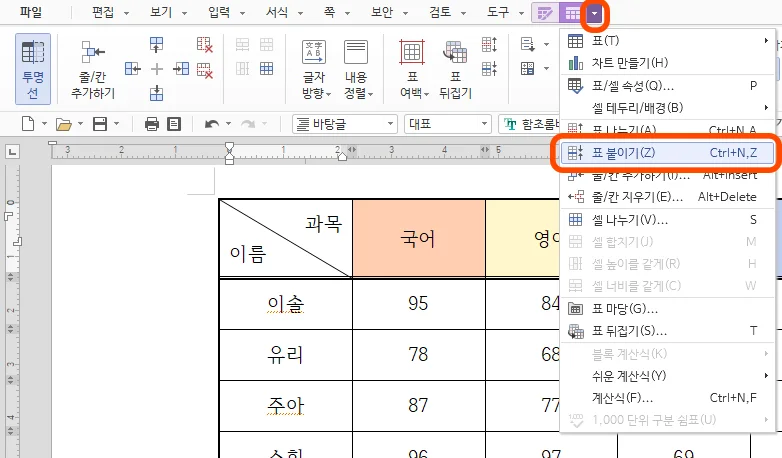
또는 표 레이아웃 메뉴 옆에 있는 아래 화살표를 누르면 표 붙이기가 있는데 이걸 눌러 주시면 됩니다.
물론 단축키가 나와 있는 대로 Ctrl + N을 누른 뒤, Z를 눌러 주시면 됩니다.
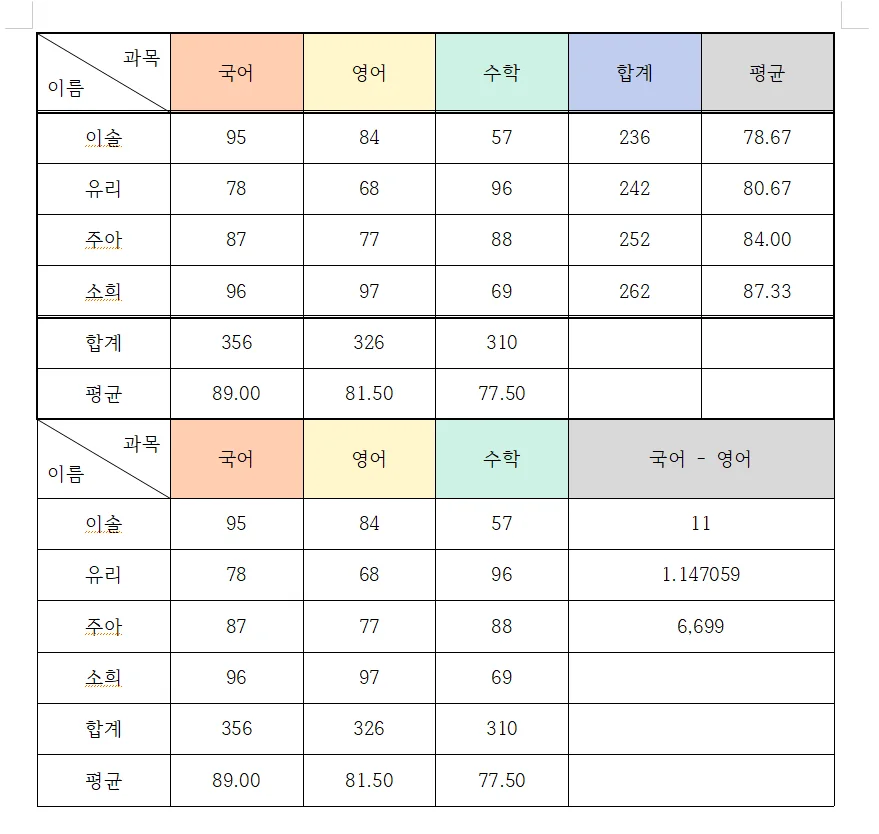
그럼 위와 같이 착 하고 달라붙게 됩니다.
물론 표의 크기가 달라도 붙기는 하지만 다른 상태로 붙진 않고 위의 표 크기에 맞게 넓어진 상태로 붙게 됩니다.
위의 상황에서는 아래 표의 제일 오른쪽에 있는 국어 - 영어 열이 넓어졌는데요. 위의 표와 아래 표의 열의 수가 다를 경우에는 이렇게 임의로 맞추게 됩니다.
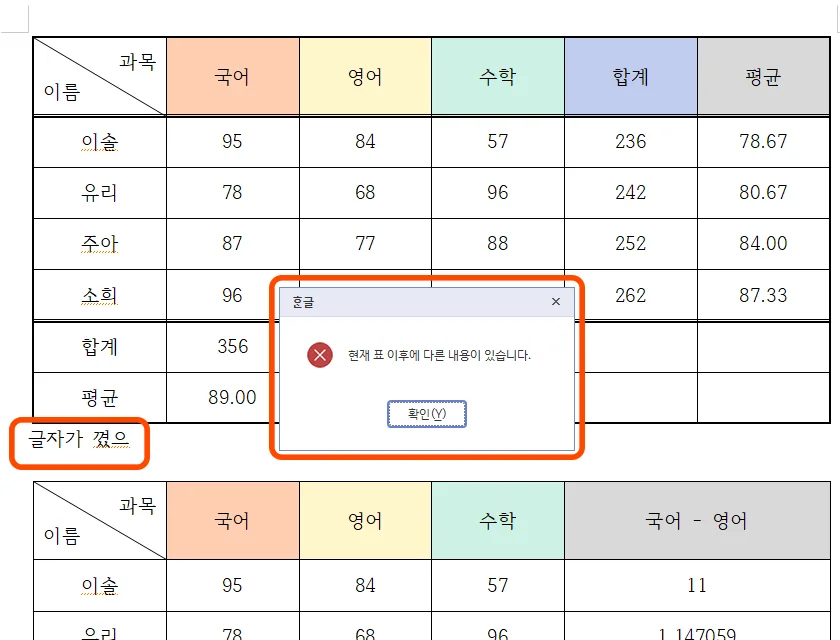
만약 표 사이에 텍스트가 있거나 다른 것이 있다면 위와 같이 다른 내용이 있다면서 표 합치기 / 붙이기 기능이 작동하지 않게 됩니다.
따라서 표 사이에 무엇인가가 있다면 지워 주시고 표와 표 사이에는 아무것도 없도록 정리한 후에 진행해 주시면 되겠습니다.
표 합치기-2
이번에는 전통적이고 가장 단순한 방법이기도 한데요.
지금이야 전통적이라고 하지만 제가 한글을 써 온 역사에서는 중간 정도 시기에 제공되었던 기능입니다.
저는 한글 1.53부터 사용해 왔는데 이 기능이 제공되었을 때도 상당히 놀랐던 기억이 있습니다.
잡소리는 그만두고 본론으로 넘어갈게요^^;
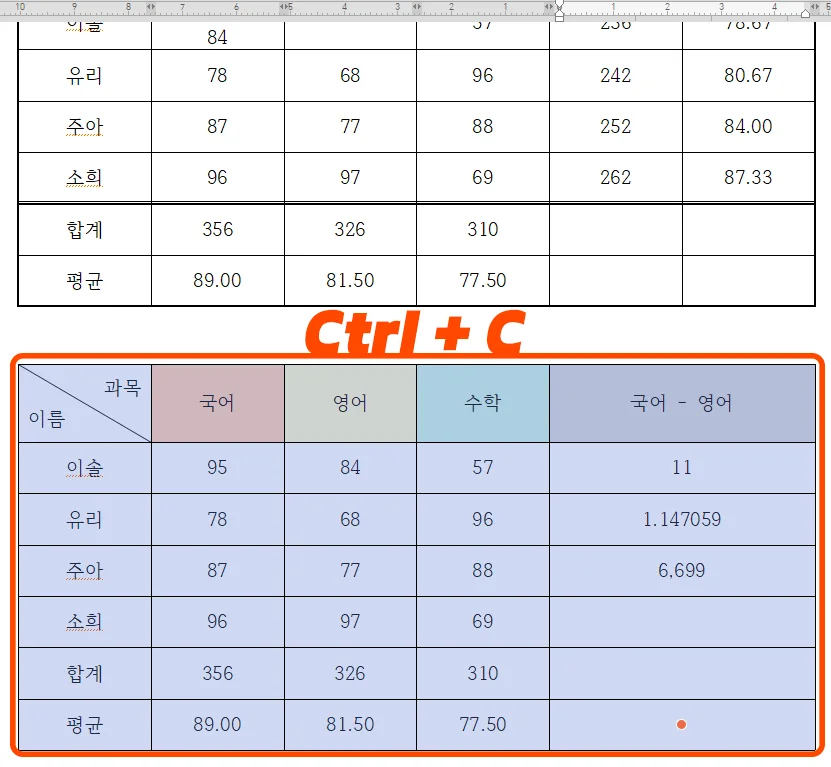
먼저 붙이고자 하는 표 전체를 복사합니다.
이 방법은 반대로 해도 돼서 위의 표를 복사하고 아래에 있는 표 위로 붙여도 됩니다.
우선은 아래에 있는 표 전체를 선택하고 Ctrl + C를 눌러 복사해 줍니다.
그리고 위의 표 제일 아래 열에 커서를 두고 Ctrl + V를 해서 붙여넣기를 해 줍니다.
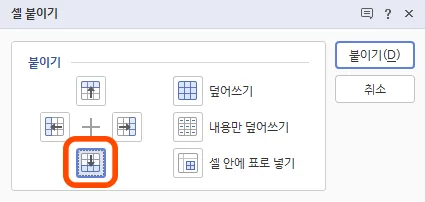
그럼 위와 같이 셀 붙이기 창이 하나 뜨면서 붙일 방향을 선택하게 됩니다.
아래에 붙일 예정이기 때문에 아래쪽을 선택하고 붙이기를 해 주시면 됩니다.
위쪽에 붙일 거면 윗방향을 선택해 주시면 되고요.
표의 중간 셀에서 붙이기를 진행하면 커서가 있는 부분을 기준으로 붙기 때문에 표의 중간에 붙일 수도 있습니다.
따라서 이렇게 하는 방법이 가장 활용도가 높긴 합니다.
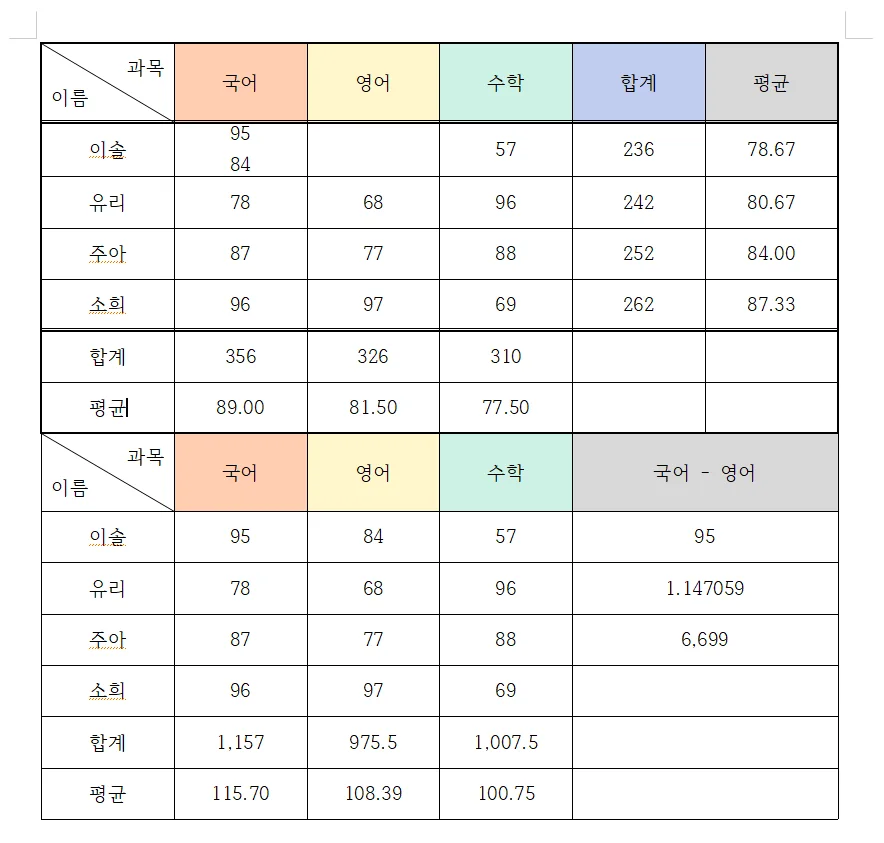
커서가 있는 부분을 기준으로 아랫부분에 표가 붙은 것을 확인할 수 있습니다.
중요한 것은 커서의 위치가 기준이 되므로 아래에 붙일 거라면 표의 제일 아래 행에 위치시키고 붙이셔야 합니다.
마찬가지로 표의 크기가 다르기 때문에 한글에서 임의로 맞춰서 표의 크기를 맞춰 주었습니다.
표 나누기
이번에는 표를 합쳤으니 나누기를 해 봐야겠죠?
나누는 방법은 마찬가지로 합치기의 반대로 하시면 됩니다.
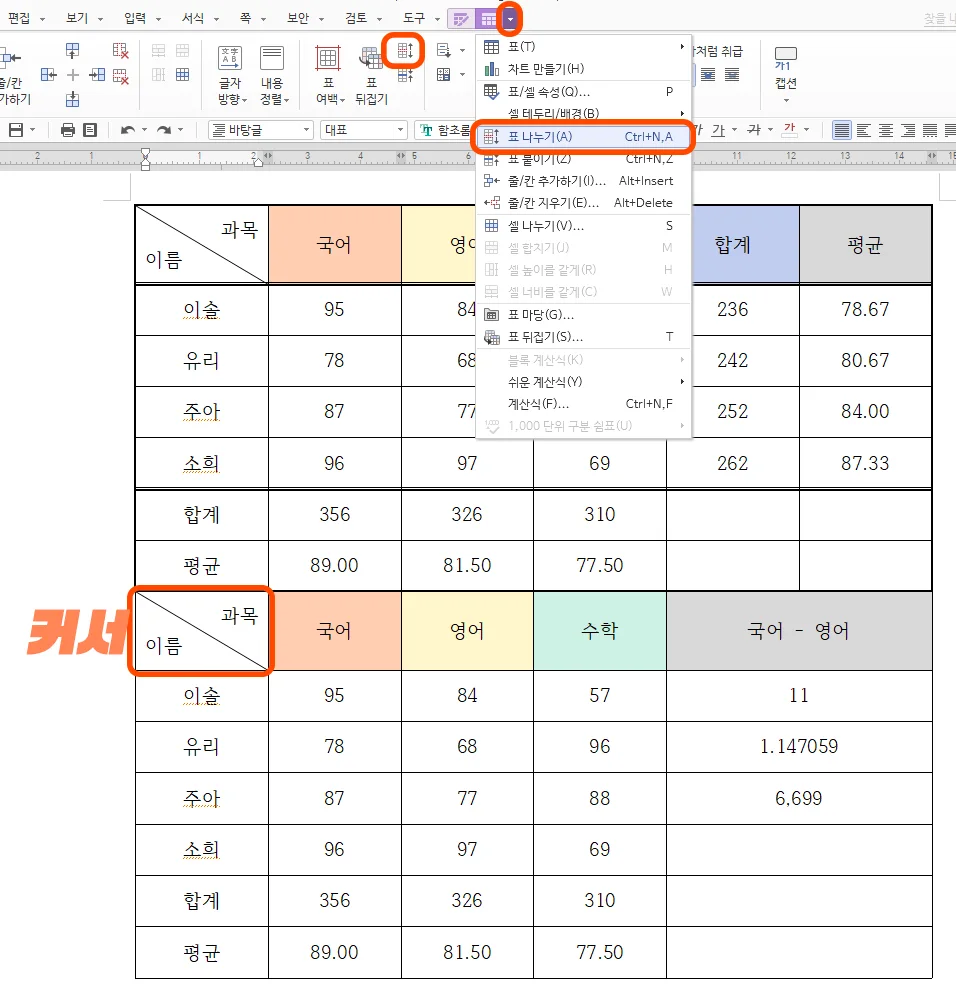
처음에 소개해 드렸던 표 붙이기 기능의 반대 기능인 표 나누기를 눌러 주면 됩니다.
마찬가지로 표를 나누고자 하는 기준이 커서의 위치인데요.
커서가 있는 위치의 윗부분이 나누어지기 때문에 두 번째 표가 시작될 부분에 커서를 두시면 됩니다.
위 사진과 같이 두 번째 표가 시작될 부분에 커서를 둔 상태로 표 나누기를 눌러 주시면 됩니다.
위 사진에 나온 대로 2가지 아이콘 중에 편하신 방법으로 하시면 되겠습니다. 단축키 역시 Ctrl + N, A를 눌러 주시면 되겠습니다.
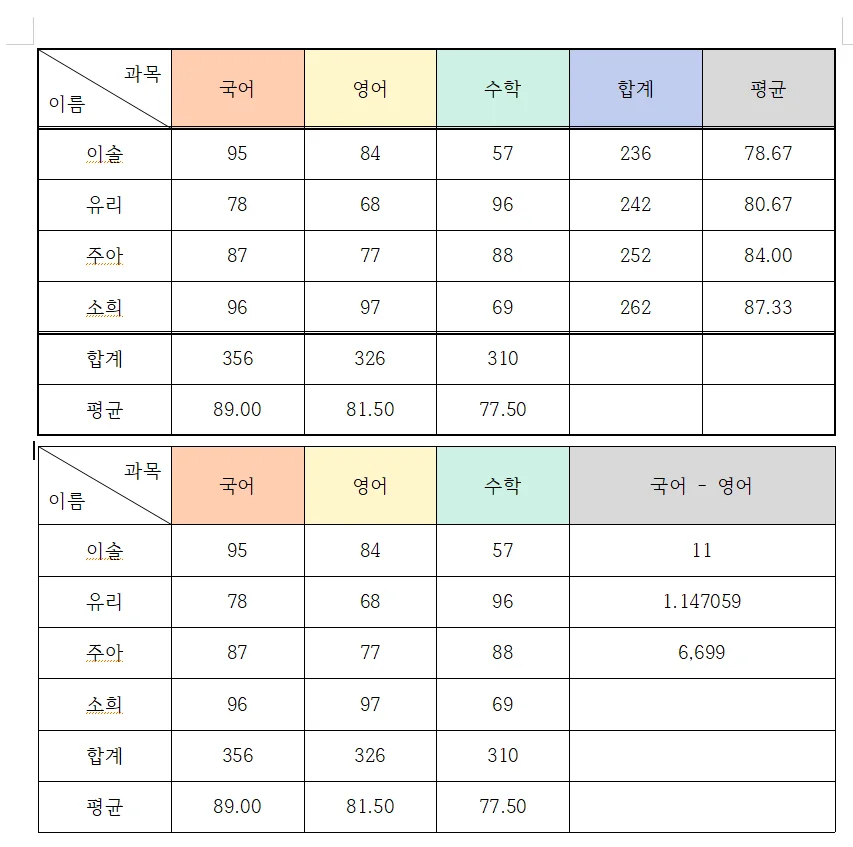
그럼 위와 같이 나뉘어진 것을 볼 수 있습니다.
물론 셀을 복사 붙여넣기 방법을 통해서도 진행이 가능한데요. 떼어내고자 하는 표의 셀들을 선택한 후 Ctrl + X를 눌러 오려두기를 하시면 되는데요. 이때 셀 모양도 지우기를 눌러 주신 후에 빈 곳에 커서를 두고 Ctrl + V를 눌러서 붙여 주시면 되겠습니다.
이번 시간에는 표 합치기와 나누기의 2가지 방법에 대해서 알아보았습니다.
이외에도 한글의 표 관련 팁들은 아래를 참조해 주시면 감사하겠습니다.
함께 봐야 좋은 팁들
한글 표 대각선 10초 안에 마스터 하기 & 글자 입력까지
한글 표안에 그림넣기 사진 이미지 여백 없이 아주 쉽게 첨부하는 2가지 방법
'컴퓨터 > 한글 팁' 카테고리의 다른 글
| 한글 워터마크 수동 넣기 vs 한 번에 넣기 장단점 비교 (0) | 2024.05.05 |
|---|---|
| 한글 형광펜 인쇄 설정 지우기 편하게 하는 방법은? (0) | 2024.05.04 |
| 한글 두 쪽 보기 여러 쪽 보기 초간단 10초 컷 마스터 (0) | 2024.04.27 |
| 한글 글상자 예쁘게 만들고 꾸미기 3가지 방법 (0) | 2024.04.25 |
| 한글 파일 엑셀 변환 너무 쉬운 2가지 한글 자체 & 사이트 (0) | 2024.04.23 |




댓글