아이폰을 사용하면서 아이폰으로 찍은 사진들의 화질이 좋아서 만족하시는 분들 많으실 겁니다. 그렇지만 모든 상황에서 모든 사진이 만족스러울 리는 없고, 조금만 더 나만의 색감이라든지 나만의 스타일로 꾸미고자 하시는 분들이 있을 겁니다. 오늘은 아이폰 기본 어플로 사진 보정을 하는 방법을 알아보겠습니다.
물론 본인이 찍은 사진을 이렇게 저렇게 만져 보는 방법이 제일이겠지만 그것마저도 어렵고 막막한 분들을 위해 조금의 설명을 덧붙여 보겠습니다.
RAW로 찍기 : 원본이 좋아야 보정도 잘 된다
사진 보정을 많이 하시는 분이라면 RAW로 찍는 것이 유리합니다. 그냥 JPG 파일로 찍어도 보정이 가능하지만 RAW 파일이 용량이 큰 만큼 더 많은 정보를 가지고 있어서 화질의 저하를 최소화하면서 보정이 가능합니다.
JPG 파일과 RAW 파일의 관용도는 매우 차이가 크기 때문에 보정을 염두에 두신다면 RAW로 촬영할 것을 추천드립니다. 애플에서도 애플의 PRORAW를 광고한 만큼 이번 기회에 써 보시는 걸 추천드립니다.

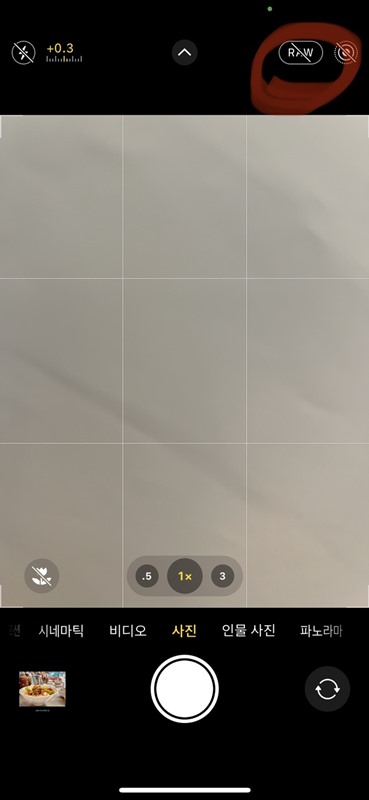
설정 메뉴에 들어가셔서 카메라 - 포멧으로 들어오시면 proRAW 설정 탭이 있습니다. 설정을 체크하면 무조건 raw 파일로 찍히는 것은 또 아닙니다. 촬영할 때 촬영 화면 우측 상단에 raw라고 써 있는 부분이 ON 되어야 RAW로 촬영할 수 있습니다. RAW로 촬영 시 한 번 터치하여 RAW로 표시된 걸 확인한 다음 촬영 버튼을 누르시면 됩니다.
보정하기 : 앨범 편집 기능의 조절 버튼에 대한 설명
앨범에 들어가면 우측 상단에 편집 버튼이 있습니다. 이걸 누르면 디테일한 편집이 가능합니다.


편집 버튼을 눌러서 사진을 편집하게 되면 여러가지 편집 툴들이 나오게 됩니다.
자동을 눌러서 자동으로 하게 할 수도 있지만 기왕 여기까지 온 거 직접 해 봐야지요!
여러 툴들에 대해서 설명해 드려 보겠습니다.
- 노출 : 노출은 빛의 양을 나타내며 올리면 전체적으로 밝아지고, 내리면 전체적으로 어두워집니다.
- 휘도 : 어두운 부분을 주로 조절하며 올리면 어두운 부분이 올라가고, 내리면 어두워집니다. 아이폰에서 이 부분 사용 시 올리면 명부는 살짝 어두워지면서 암부가 밝아지고, 내리면 암부가 내려가면서 명부가 살아나는 느낌이 듭니다. 그래서 휘도를 올리면 전체적으로 플랫한 느낌을 주고, 내리면 대비가 강한 느낌을 줍니다.
- 하이라이트 : 사진의 아주 밝은 부분을 이야기하며 대낮의 하늘이라든지 밝은 조명 부분이 해당되어 이 부분을 낮추고 싶으면 내리면 됩니다. 너무 밝다 싶은 부분만 내릴 때 사용하면 됩니다.
- 그림자 : 쉽게 이야기해 그림자 부분, 즉 어두운 부분을 수정할 때 사용하는 것으로서 휘도랑 비슷하지만 암부의 노출만 건드린다는 점에서 약간의 차이가 있습니다.
- 대비 : 사진의 명부와 암부의 차이 정도를 조절하며 대비값을 올리면 명부와 암부의 차이가 심해지고, 내리면 플랫한 사진이 됩니다.
- 밝기 : 사진의 밝기를 조절하는 항목이라는 점에서 노출과 비슷하지만 노출보다는 강도의 정도가 약하며 아이폰에서는 일정 수준의 밝기를 넘어서면 밝아지면서 채도가 떨어지는 모습을 보입니다.
- 블랙포인트 : 하이라이트와 반대되는 개념으로 가장 어두운 암부를 조절하며 올리면 밝아지고 내리면 어두워집니다.
- 채도 : 색상의 농도를 조절하며 올리면 사진의 색상이 짙어지고, 내리면 색이 흐려집니다.
- 색 선명도 : 색 선명도는 색상별 대비값을 조절하는 항목으로 채도와 비슷하지만 사진의 변화는 채도보다 약하기 때문에 채도보다는 자연스러운 변화값을 주기 좋습니다.
- 따듯함 : 색온도를 조절하는 항목으로 값을 올리면 붉은 빛이, 내리면 푸른 빛이 돕니다.
- 색조 : 틸트를 조절하는 항목으로 색온도의 보조 항목으로 자주 따라다니며 값을 올리면 마젠타(분홍빛)가 많이 끼고 내리면 그린(녹색빛)이 많이 낍니다. 필름 스타일을 낼 때 잘 활용하면 좋습니다.
- 선명도 : 사진의 또렷함을 조절하는 항목으로 올리면 사진이 쨍하고 또렷해집니다. 많이 올리면 갤럭시의 사진이 됩니다.
- 명료도 : 명암을 조절하는 항목으로 대비와도 비슷하지만 강도가 살짝 다릅니다. 쉽게 이야기해 강도를 올리면 입체감이 더 느껴지겠지만 현재 유행은 대비가 적고 약간 흐리멍텅한 느낌이기 때문에 과하게 사용하지 않는 걸 권장합니다.
- 노이즈 감소 : 주로 어두운 부분이나 어두운 환경에서 촬영했을 때 노이즈가 많이 끼게 되는데 이를 부드럽게 커버합니다. 과하게 사용하면 뭉개지는 느낌이 들 수 있습니다.
- 비네트 : 사진 주변이 어두워지게 하는 것으로 값을 올리면 주변부가 점점 어두워집니다.


사진은 어떤 환경에서 어떻게 촬영하느냐에 따라 전부 다르기 때문에 모든 설정을 동일하게 적용하기 어렵습니다. 그렇기 때문에 상황에 맞게 보정을 해야 하며 자꾸 하다 보면 감각도 생기고 센스도 생기기 때문에 스스로 해 보는 걸 추천합니다.
필터를 사용하면 더 극적인 효과를 낼 수 있다
아이폰은 또한 기본 필터를 제공하기 때문에 극적인 효과를 낼 수 있습니다.
선명하게, 선명하게(따듯한 톤), 선명하게(차가운 톤), 드라마틱, 드라마틱(따뜻한 톤), 드라마틱(차가운 톤), 모노, 실버톤, 느와르로 총 9가지 필터를 제공합니다.
다음은 위의 사진으로 적용했을 때의 느낌을 보여 드리겠습니다.


원본과 선명하게의 차이는 크진 않지만 그래도 뭔가 조금 더 따뜻해 보이면서도 톤이 살아나는 느낌입니다.


같은 선명하게 필터이지만 따뜻한 톤과 차가운 톤에 따라 차이가 있습니다.
사진이 찍은 사진에 맞는 필터를 선택하면 되겠습니다.


드라마틱톤을 적용해 보면 더욱 색다른 느낌이 듭니다. 다양한 톤들을 제공하고 있어서 선택의 폭이 좋습니다.
그렇지만 요즘 다른 필터 어플들이 많기 때문에 아이폰에서 기본 제공하는 필터들보다 더 극적이고 세부적인 것들이 많이 있습니다.


색 온도에 따라서 차가운 톤으로 할 것인지 따뜻한 톤으로 할 것인지 적용해 보면 좋습니다.
흑백도 3가지 느낌의 필터를 제공하고 있습니다.


앞서 세부 보정한 값들이 커서 필터를 입혔을 때 과하게 보이는 경우가 있습니다. 그럴 경우에는 필터를 적용한 후에 다시 돌아가서 세부 보정 값들을 내리거나 조절하면서 보기 편하도록 조절해야 합니다.
이번 시간에는 아이폰13 프로를 가지고 기본 사진 어플로 편집하는 방법을 소개해 드렸습니다. 모델에 따라서 RAW 촬영 항목이 없을 수도 있습니다. 그렇지만 편집하는 방법은 큰 차이는 없으니 꼭 RAW로 촬영해야 된다는 말씀은 아닙니다. RAW는 용량이 매우 크기 때문에 메모리를 많이 잡아먹습니다. 상황에 따라서 선택하시면 될 것 같습니다.
'사진 강좌' 카테고리의 다른 글
| 아이폰13 프로 사진 필름 스타일 색감 보정 간단하게 하기(어도비 라이트룸) (0) | 2022.09.25 |
|---|---|
| 얼굴 갸름하게 사진 보정하기 : 포토샵 리퀴파이 (0) | 2022.09.16 |
| 사진 잘 찍는 법 ⑤ 음식사진 맛있어 보이게 SNS 인스타용 인증샷 사진 (0) | 2022.08.06 |
| 사진 잘 찍는 법 ④ 꽃 사진 이렇게 찍어 보자 (0) | 2022.07.24 |
| 사진 잘 찍는 법 ③ 같은 사진 다르게 찍어 보기 : 오답노트 (0) | 2022.07.19 |




댓글