사진을 찍고 얼굴을 보정하는 방법은 아주 다양합니다. 모바일로도 간편하게 보정하는 어플들이 많이 있지만 조금 더 디테일하고 간편하게 컴퓨터로 보정하는 방법을 소개합니다. 바로 포토샵의 리퀴파이를 사용해서 보정하는 방법인데요.
예전에는 일일이 작업해야 했다면 이제는 얼굴 인식 기능을 통해서 아주 간편하게 보정이 가능해서 포토샵을 전문적으로 배울 필요도 없이 손쉽게 보정이 가능해졌습니다.
리퀴파이 사용법
먼저 사진을 준비합니다.
저는 픽사베이에서 무료 이미지를 준비해 보았습니다.

원본 이미지는 여성이 신문을 들고 있는 모습인데 포토샵의 리퀴파이를 이용해서 턱은 갸름하게, 눈은 크게 보정해 보도록 하겠습니다. 그리고 콧볼도 줄이고 눈 간격도 줄이고 얼굴도 갸름하게 해 보겠습니다.
쓰고 보니 많은 부분을 보정하게 되었네요.
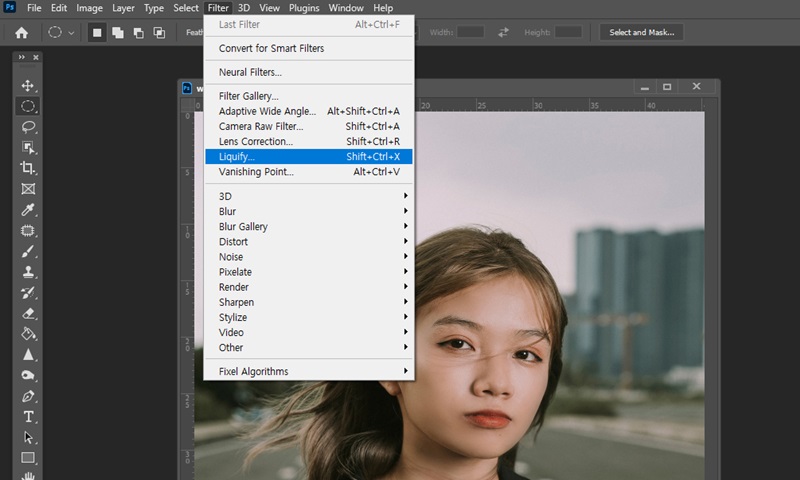
먼저 포토샵 화면 상단의 필터를 눌러 리퀴파이(Liguify)를 눌러 줍니다. 단축키 Shift + Ctrl + X 를 누르셔도 됩니다.

그럼 이렇게 화면이 나타나게 되는데 좌측에는 선택바가 있고 우측에는 뭐가 참 많죠?
어려워하실 필요 없습니다.
얼굴이 선명하게 잘 드러내는 상황이라면 얼굴인식이 가능합니다. 그렇지만 얼굴이 너무 작게 나온 사진이거나 고개를 많이 돌린 사진의 경우에는 얼굴 인식을 못할 수도 있으니 얼굴이 크게 잘 보이는 사진을 준비하셔야 해요.
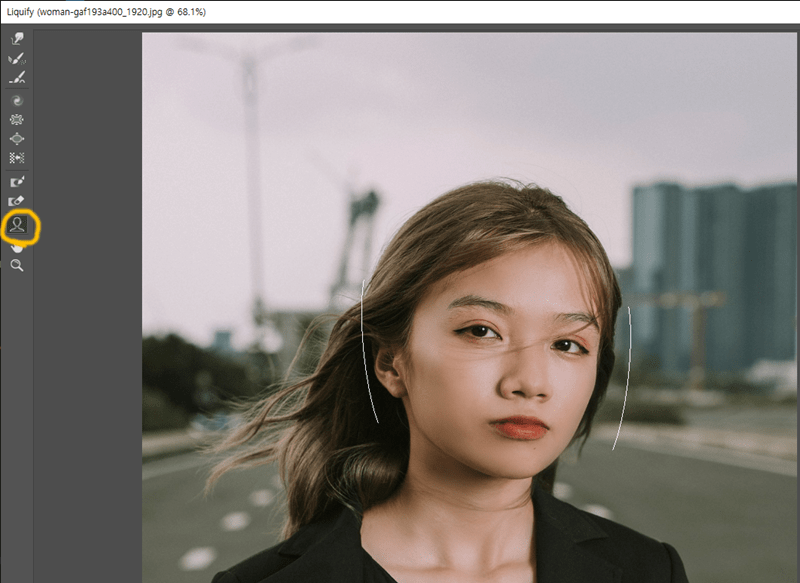
먼저 얼굴을 보정하기 위해서는 좌측에 증명사진 모양의 아이콘을 눌러 줍니다. 아니면 A를 눌러 주셔도 되고요.
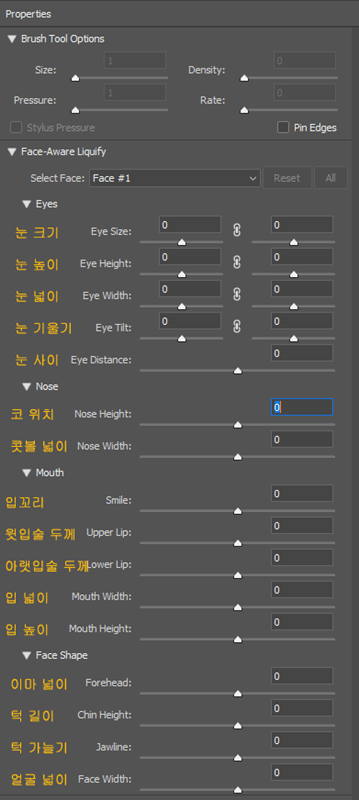
그다음에 우측에 있는 다양한 수치를 입력할 수 있는 부분이 있습니다. 한글버전일 경우에는 한글로 알기 쉽게 뜰 테지만 저는 영문판을 사용하고 있어서 한글로 덧붙여 보았습니다.
일일이 설명하는 것보다 직접 수치를 이동해 보시면 더욱 빠른 이해가 가능합니다.
주로 사용하는 툴은 눈 크기(eye size), 콧볼 넓이(nose width), 턱 갸름하게(jawline) 정도 인데 여기에 수치를 직접 입력하기보다는 사진에 직접 마우스를 대고 줄여 보시는 것이 좋습니다.
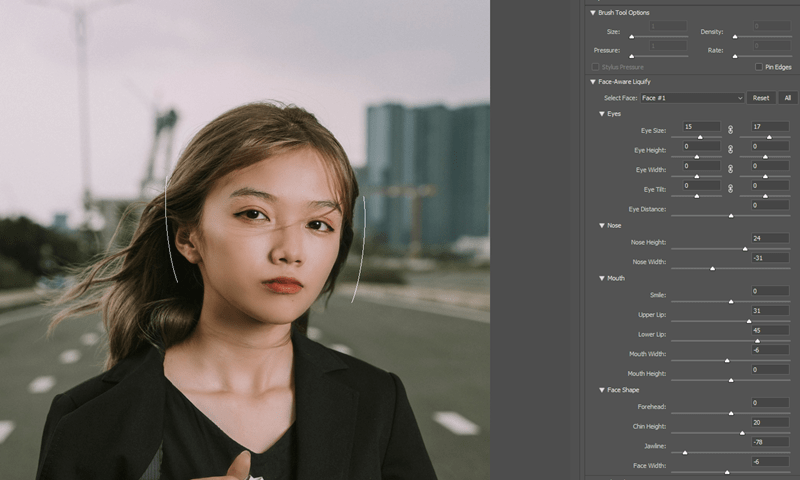
수치를 입력해서 작업을 하셔도 됩니다만 얼굴에 직접 마우스로 원하는 만큼 줄여도 보고 다시 원위치도 하고 하면서 제일 어울릴 만한 크기와 위치로 조절하면서 진행하는 것을 추천합니다.
눈도 키우고, 콧볼도 줄이고 턱도 갸름하게 진행했는데 전체적인 얼굴 윤곽이나 머리 부분까지는 진행이 되지 않았습니다. 이런 부분까지 수정을 해 주셔야 전체적으로 조화롭습니다.
머리와 이마, 관자놀이 부분은 그대론데 나머지가 급격하게 갸름해지면 이상해 보이니까요.

얼굴을 보정하는 툴로도 건드릴 수 없는 부분은 Forward warp tool 위에 손가락 표시 되어 있는 툴로 조금씩 만져 주시면 됩니다. 마우스로 브러시 크기를 조절하여([, ] 버튼으로 크기 조절 가능) 머리도 적당히 줄여 주고 관자놀이와 광대 부분도 조금씩 넣어 줍니다.
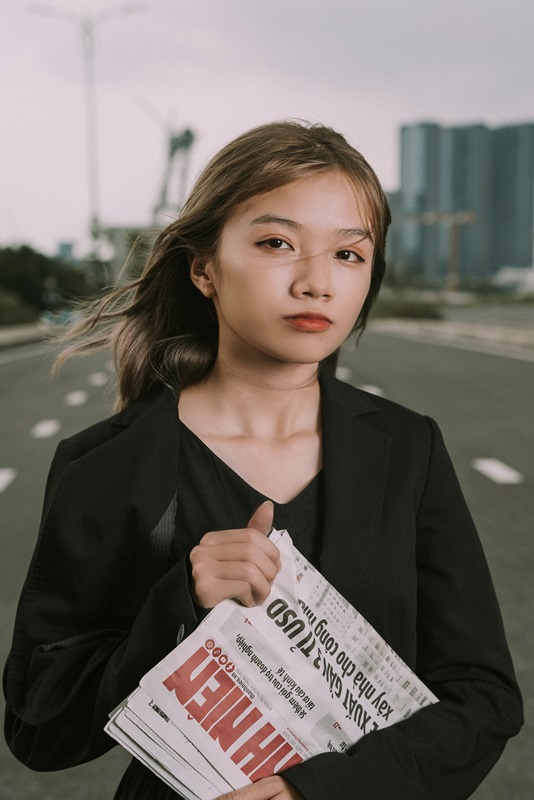
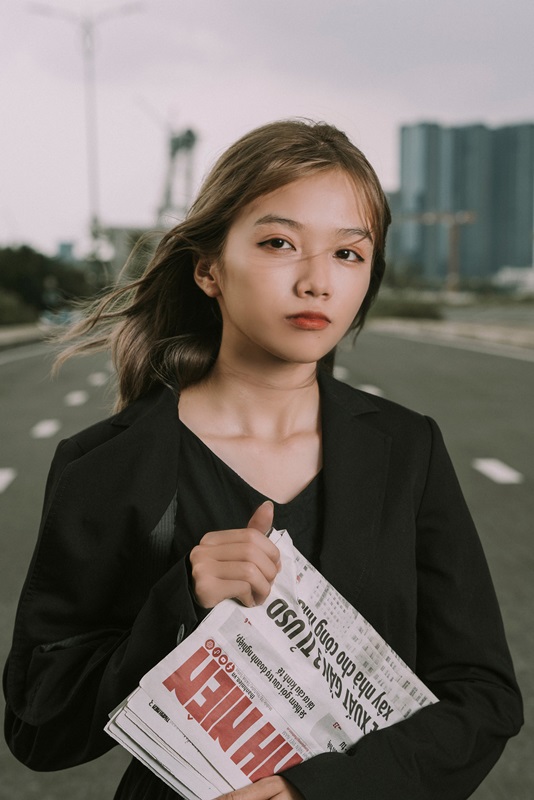
그러면 완성! 이미지가 다른 사람으로 변했네요.
이렇게 포토샵의 리퀴파이만으로도 자연스럽게 얼굴 보정 사진이 완성되었습니다.
볼에 살이 너무 없는 분들은 반대로 볼 부분을 늘려 주면 되겠죠!
조금씩 연습하다 보면 어느새 고수가 되어 있는 자신을 발견할 수 있을 겁니다.
함께 보면 좋은 글
'사진 강좌' 카테고리의 다른 글
| 포토샵으로 사진 여러 장 PDF 파일 1개로 만들기 - 초간단 따라만 하세요! (0) | 2022.12.02 |
|---|---|
| 아이폰13 프로 사진 필름 스타일 색감 보정 간단하게 하기(어도비 라이트룸) (0) | 2022.09.25 |
| 아이폰 기본 어플로 사진 보정하는 방법 : 사진 편집, 필터 (0) | 2022.08.14 |
| 사진 잘 찍는 법 ⑤ 음식사진 맛있어 보이게 SNS 인스타용 인증샷 사진 (0) | 2022.08.06 |
| 사진 잘 찍는 법 ④ 꽃 사진 이렇게 찍어 보자 (0) | 2022.07.24 |




댓글