ppt로 발표 자료나 프레젠테이션을 만드는 것 이외에도 다양한 방면으로 사용이 되고 있는데요. 특히 비싼 돈으로 영상 프로그램을 결제하고 배우고 하는 것보다 ppt로 만드는 게 더 쉬워서 ppt를 사용하기도 합니다. 마찬가지로 포스터를 꾸미거나 만들 때 ppt로 만들고 인쇄하는 게 오히려 쉬운 면도 있는데요.
이번에 소개할 이야기는 이런 작업을 할 때 필요한 슬라이드 사이즈를 A4 용지 사이즈로 만들기입니다.
A4 사이즈로 변경하기
먼저 슬라이드 사이즈의 변경은 기존에 작업했던 ppt로도 변경이 가능합니다.
다만 사이즈의 변화로 인해서 일부가 잘리거나 슬라이드 밖으로 나갈 수 있기 때문에 다시 수정하는 작업은 해 주셔야 합니다.
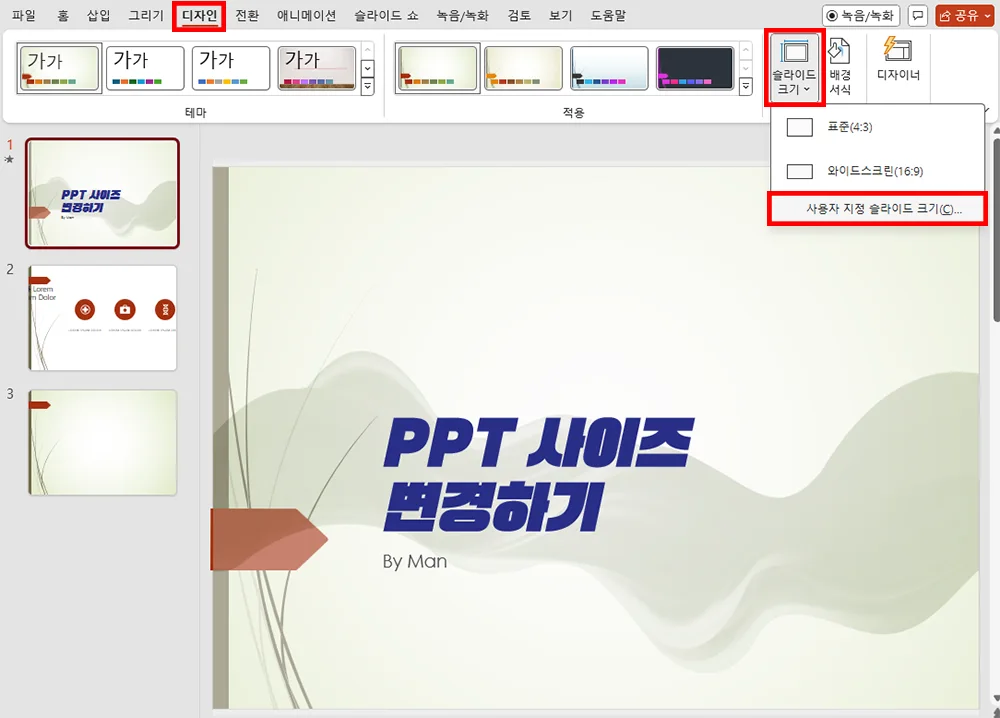
먼저 ppt 상단 메뉴에서 디자인을 눌러 주시면 나오는 메뉴 중에 슬라이드 크기 - 사용자 지정 슬라이드 크기를 눌러 주셔야 합니다.
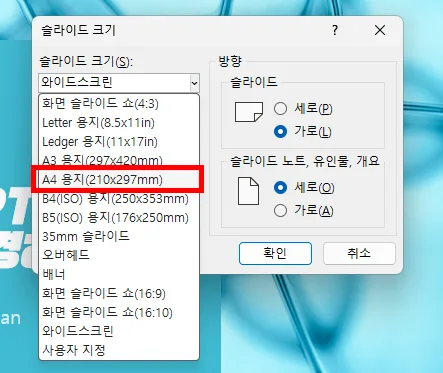
슬라이드 크기에 들어오게 되면 다양한 사이즈의 슬라이드들을 선택할 수 있습니다.
그 중에 우리가 오늘 선택할 A4 용지 사이즈도 있고요.
a4 용지의 사이즈는 210mm x 297mm인데요. 이 부분을 언급한 이유는 바로 아래에서 다시 설명해 드리겠습니다.
그리고 보통 우리가 사용하는 슬라이드는 가로형이기 때문에 가로로 선택이 되어 있는데요.
만약 인쇄를 하거나 포스터를 만드는 등 기존과 다른 형식으로 사용할 목적이라면 세로로 설정도 가능합니다.
우측에 슬라이드 방향에서 선택해 주시면 됩니다.
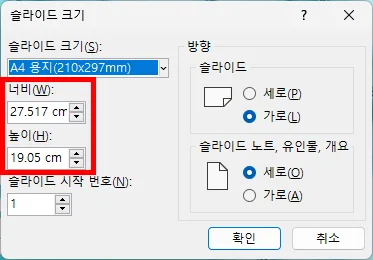
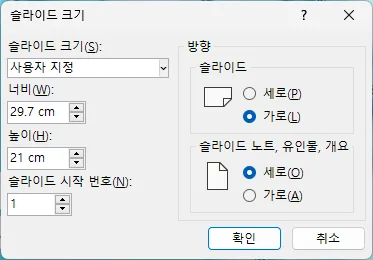
A4용지로 선택을 하게 되면 너비는 27.517cm x 19.05cm로 선택이 되는데요.
실제 A4 사이즈의 크기와는 차이가 있습니다. 앞에서 언급했듯이 29.7cm x 21cm 이기 때문에 실제 A4 사이즈 대비해서 2cm 정도 작습니다.
이는 여백 없이 인쇄할 때 여백이 생기게 하는 원인이 되기도 하는데요.
A4 정사이즈로 꽉 채워서 작업할 분들은 직접 수치를 입력해 주셔야 합니다.
가로로 작업할 목적이라면 너비에 29.7cm, 높이에 21cm를 입력해 주시면 됩니다.
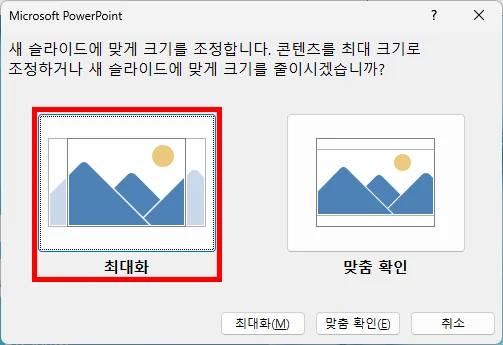
그리고 새롭게 만드는 슬라이드에 맞게 꽉 채울 생각이라면 최대화를 눌러 주시면 됩니다.
반면에 내가 작업할 프레젠테이션이 잘리지 않고 모두 페이지 안에 들어가기 원할 경우 맞춤 확인을 눌러 주시면 됩니다.
맞춤 확인으로 할 경우에는 작업물이 잘리지 않는 대신에 좌우 혹은 상하 여백이 많이 생길 수 있습니다.
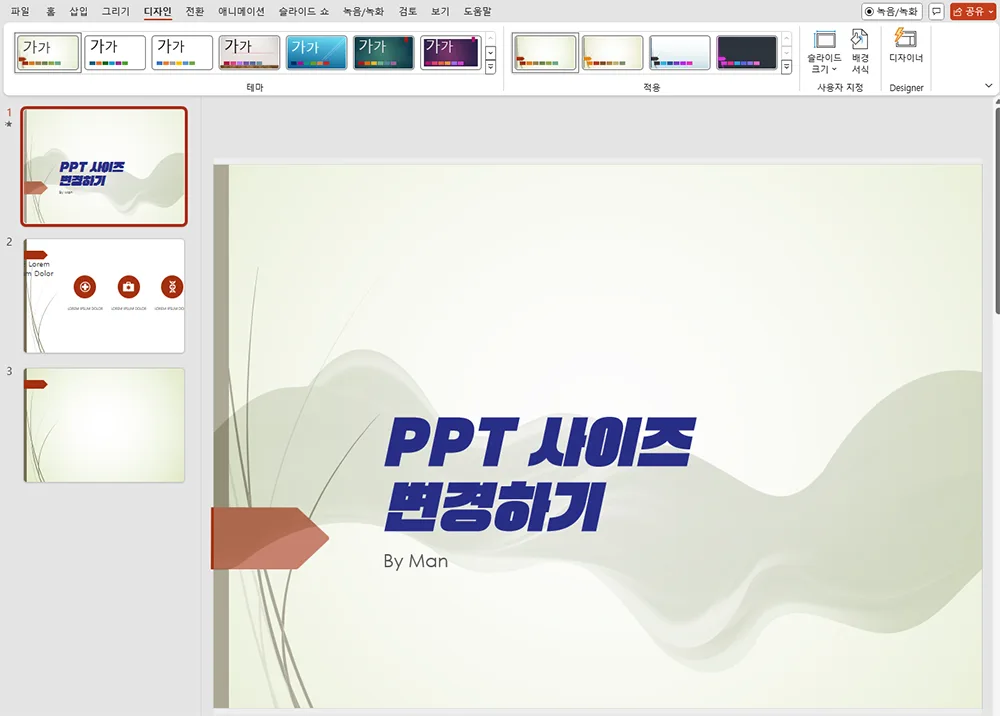
일반 A4 용지 사이즈를 가로로 했을 때의 모습인데요.
보통 16:9 사이즈의 가로형 슬라이드를 많이 사용하기 때문에 크게 잘리는 부분이나 큰 수정없이 사용이 가능한 수준입니다.
그렇지만 어쨌든 비율이 다르기 때문에 잘리는 부분이 생기기 마련인데요.
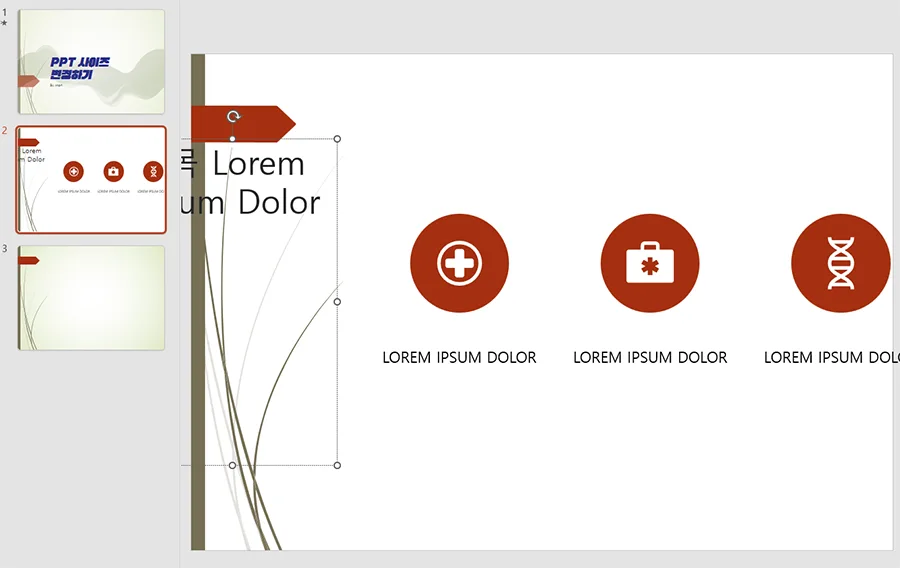
앞에서 말씀 드린 대로 좌우로 잘리는 부분이 생겼습니다.
다만 실제 A4 사이즈로 사용하게 되면 좌우로 더 길어지기 때문에 위 아래가 더 타이트해질 겁니다.
세로로 변경하기
이번에는 실제 A4 사이즈와 세로로 설정을 해 보겠습니다.
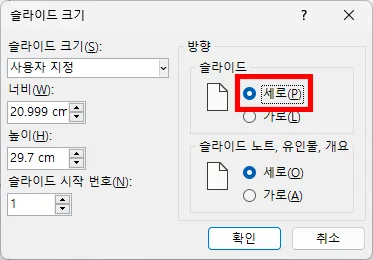
앞에서 언급했듯이 너비 및 높이 사이즈에 실제 A4 사이즈를 입력해 보았습니다.
너비에 21cm, 높이에 29.7cm를 넣었습니다.
그리고 우측에서 슬라이드 방향을 세로로 설정해 보았습니다.
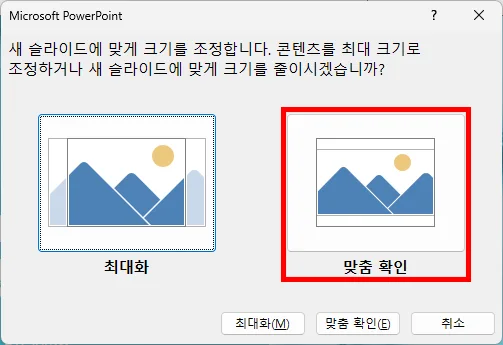
그리고 이번에는 맞춤 확인을 눌러서 잘리는 부분 없이 A4 가로에 쏙 들어가게 해 보겠습니다.
이렇게 되면 위 아래 여백이 굉장히 많이 생기게 되겠죠.
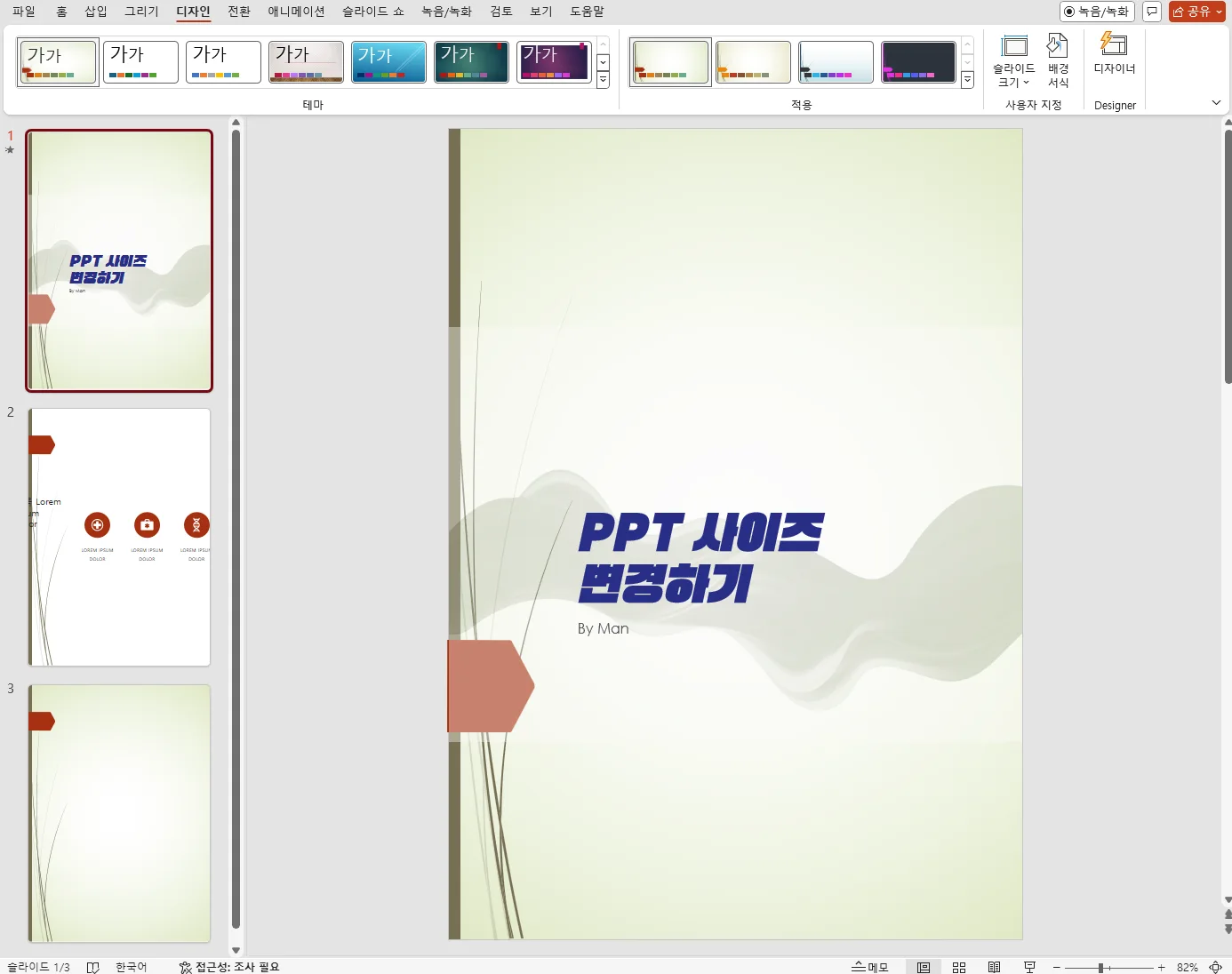
세로로 변경해 보면 이렇게 잘리는 부분 없이 위 아래 여백만 엄청 커지게 됩니다.
이 상태에서 A4 용지로 뽑을 작업을 하실 분들은 진행하시면 되겠습니다.
참고로 두 번째에 있는 슬라이드가 잘리게 보이는 이유는 위에서 가로로 설정할 때 수정을 해 주지 않았기 때문입니다.
위에서 A4 가로로 설정한 상태에서 수정하지 않고 바로 세로로 맞춤 확인 설정을 했기 때문에 앞에서 잘린 상태 그대로 넘어왔기 때문입니다.
아마 최대화를 눌러서 가득 채웠다면 더 많이 잘리게 되었을 것이고요.
이번 시간에는 ppt A4 사이즈 만드는 방법에 대해서 소개해 보았습니다.
이외에도 다양한 팁들은 아래를 참조해 주시면 감사하겠습니다.
함께 봐야 좋은 팁들
파워포인트 ppt 그림 투명도 조절 및 배경 투명도, 배경 제거
파워포인트 ppt 하이퍼링크 넣기 - 페이지, 사이트, 영상 등
파워포인트 세로 변경 방법 이것만 기억하면 돼요 10초 컷
ppt 전체 글꼴 변경 & 글꼴 포함 저장 10초 컷 아주 쉬운 방법
'컴퓨터 > ppt 팁' 카테고리의 다른 글
| ppt 합치기 - 파워포인트 슬라이드를 하나의 파일로 합쳐 (0) | 2024.10.21 |
|---|---|
| ppt 모핑 전문가처럼 보이는 ppt 스킬, 난 왜 노가다로 했었나 (0) | 2024.06.22 |
| ppt 슬라이드 노트 인쇄 및 여러 장 인쇄 이렇게 하면 초간단 (0) | 2024.06.18 |
| ppt 형광펜 사용 방법과 삭제 - 빠르게 사용하기 위해 등록까지 (0) | 2024.06.17 |
| ppt 표 테두리 색 이렇게 넣으면 보다 눈에 확 띄네 (0) | 2024.06.16 |




댓글